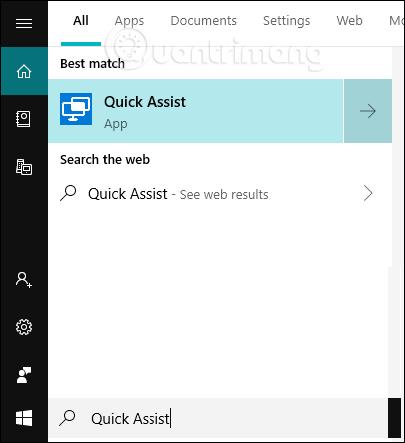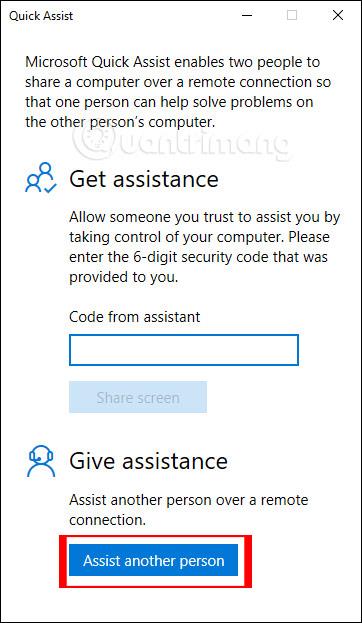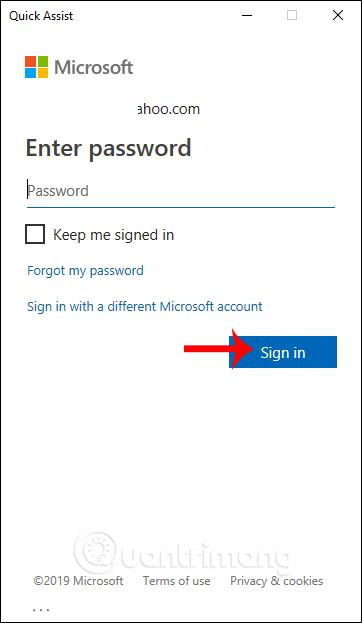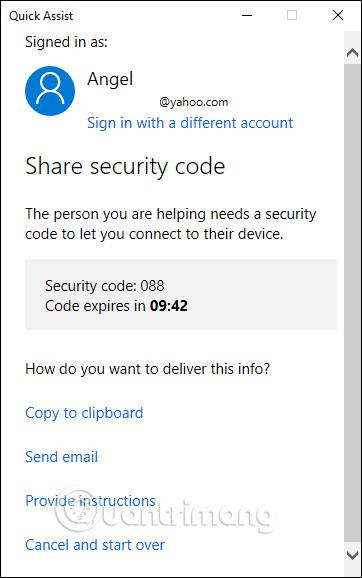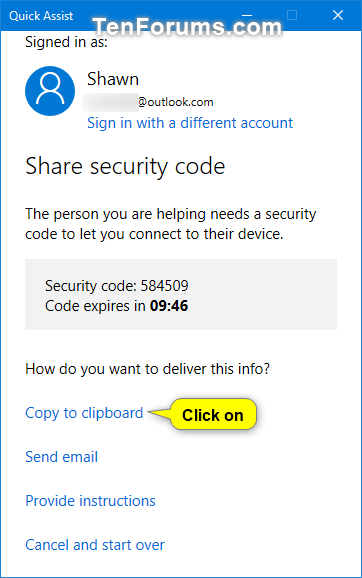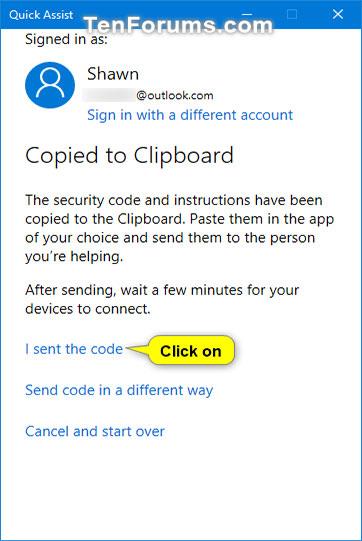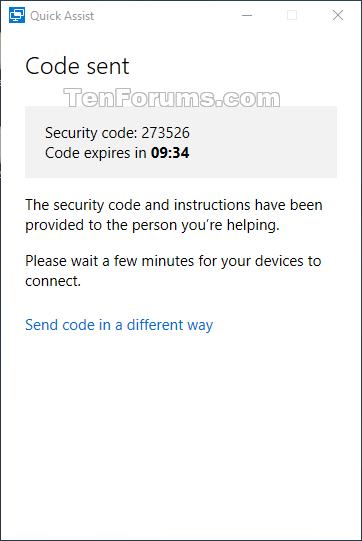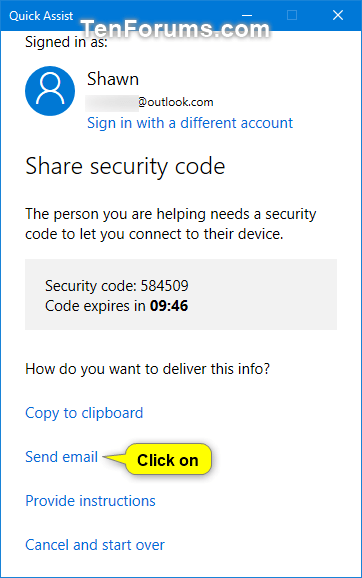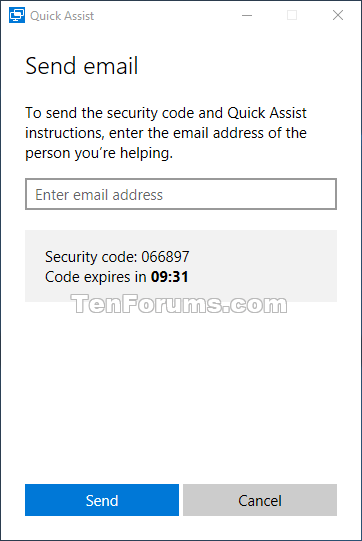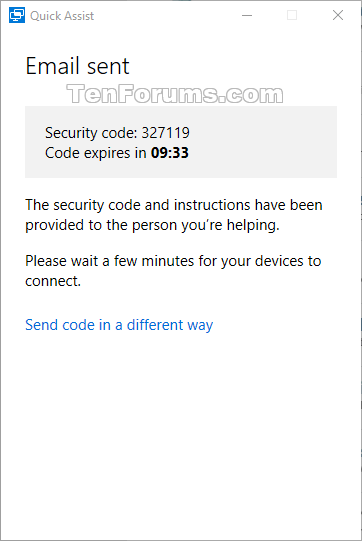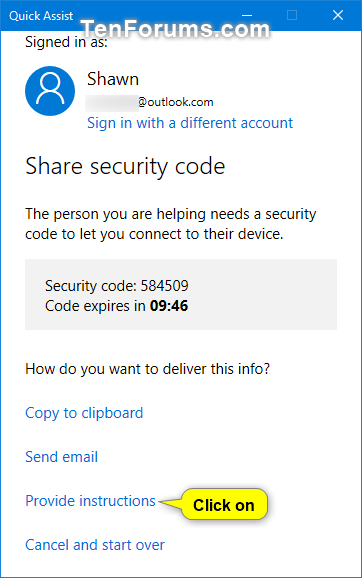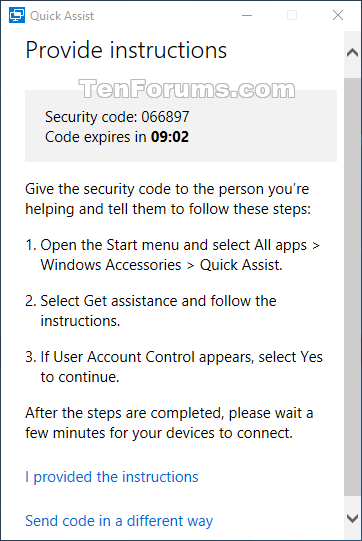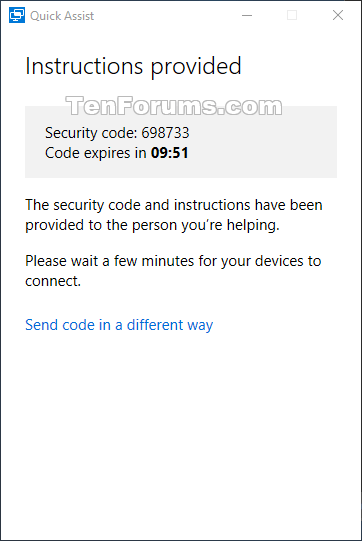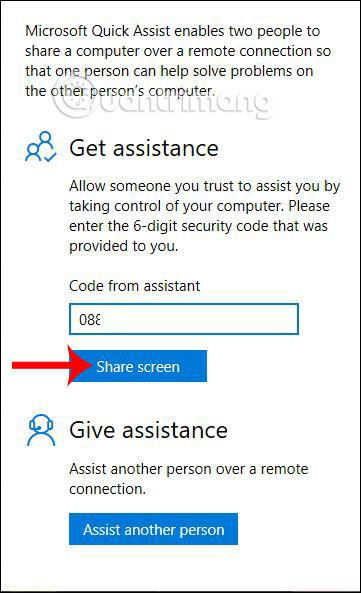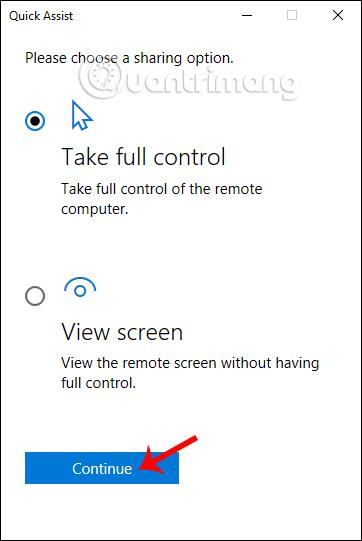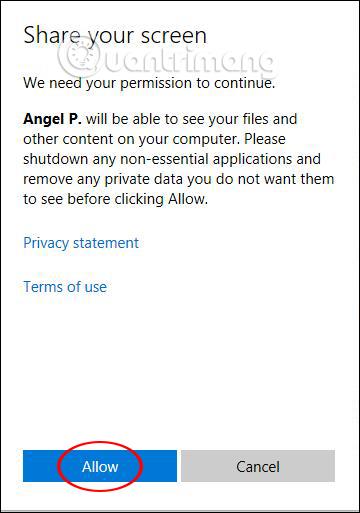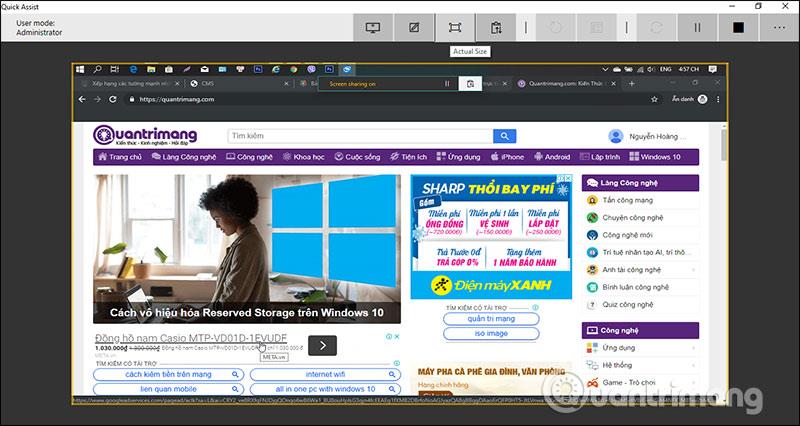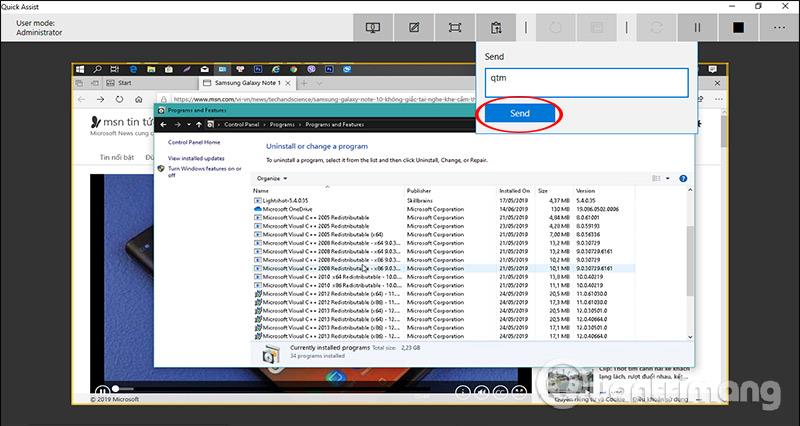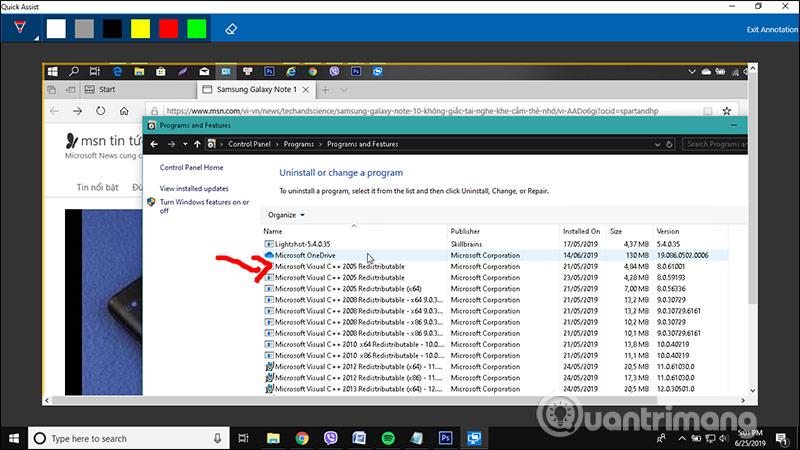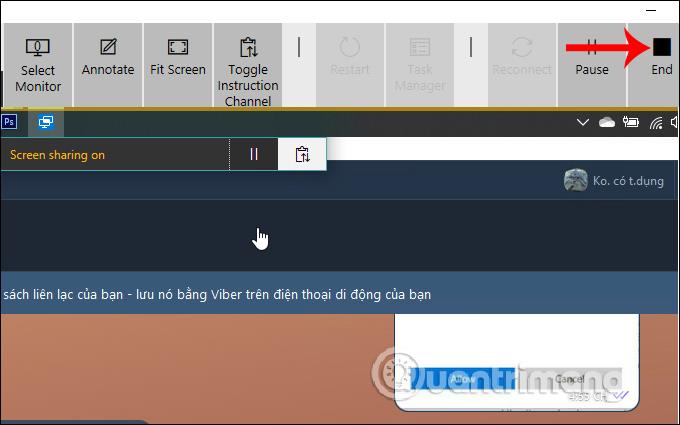Per accedere ai computer remoti e supportare i computer remoti, dobbiamo utilizzare software di controllo del computer remoto come Teamviewer , Ultraview . Se però utilizzi Windows 10, ti basterà utilizzare subito l'applicazione Quick Assist, che ha anche la possibilità di accedere e controllare il tuo computer da remoto.
Poiché Quick Assist è disponibile nelle versioni Windows 10, è più semplice da utilizzare rispetto ad altri software e non è necessario installarlo o inviare un'e-mail per richiedere una connessione. Questa applicazione supporta inoltre gli utenti per connettersi e parlare con molte altre persone. Per utilizzare Quick Assist, gli utenti devono creare una connessione per ottenere l'accesso al dispositivo di un'altra persona. L'articolo seguente ti guiderà su come utilizzare Quick Assist su Windows 10.
Come utilizzare Quick Assist per accedere a Windows 10 da remoto
Passo 1:
Nella barra di ricerca su Windows 10, digitiamo la parola chiave Quick Assist e quindi facciamo clic sul risultato della ricerca.
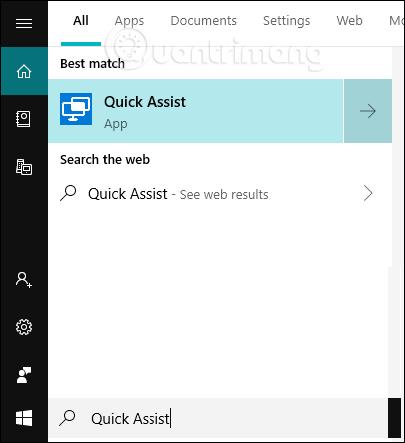
Passo 2:
Visualizza l'interfaccia dell'applicazione Quick Assist. Ci sono 2 diverse opzioni per gli utenti qui, con Ottieni assistenza che ti consente di accedere ai computer di altre persone e Fornisci assistenza che consente ad altri di accedere al tuo computer.
Per prima cosa facciamo clic su Fornisci assistenza , quindi su Assisti un'altra persona .
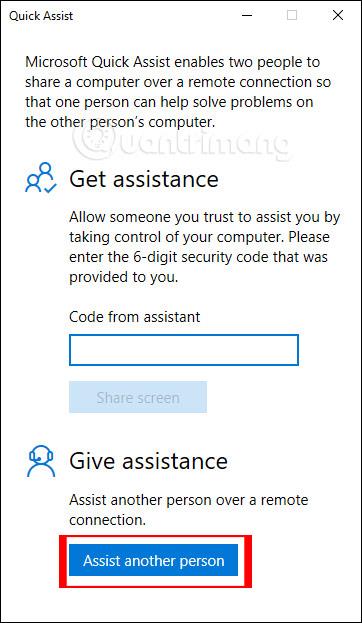
Passaggio 3:
Successivamente, all'utente viene chiesto di accedere al proprio account Microsoft personale. Fai clic su Mantieni l'accesso per utilizzare questo account per gli accessi futuri.
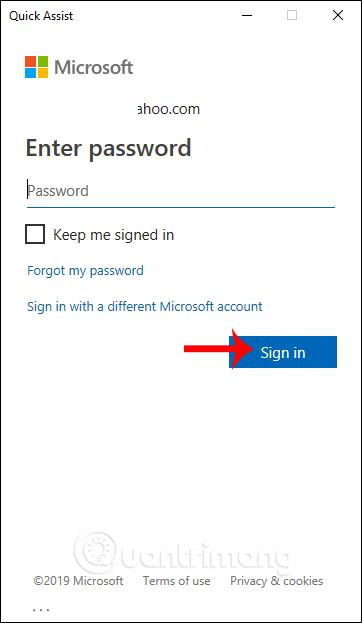
Passaggio 4:
Visualizza l'interfaccia fornendo un codice di sicurezza di 6 caratteri della durata massima di 10 minuti . Entro questi 10 minuti dovrai inviare questo codice di connessione per accedere. Se i 10 minuti finiscono, devi ricominciare da capo.
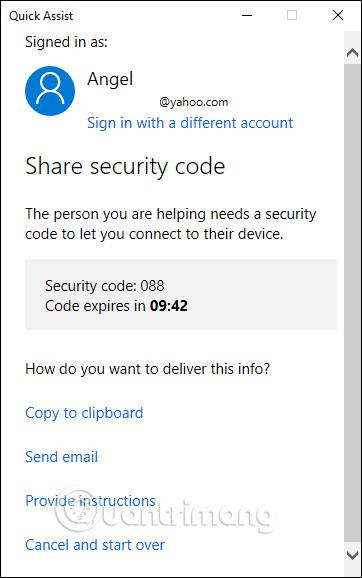
Nella parte inferiore della finestra sopra, vedrai quattro opzioni visualizzate, che ti chiedono come desideri fornire informazioni di supporto, tra cui:
- Copia negli appunti (Copia negli appunti)
- Invia e-mail (Invia e-mail)
- Fornire istruzioni
- Annulla e ricomincia
Seleziona 1 opzione appropriata tra queste per fornire assistenza. Le istruzioni dettagliate per ciascuna di queste opzioni sono riportate di seguito!
Per copiare il codice di sicurezza negli appunti
A) Fare clic sull'opzione Copia negli appunti .
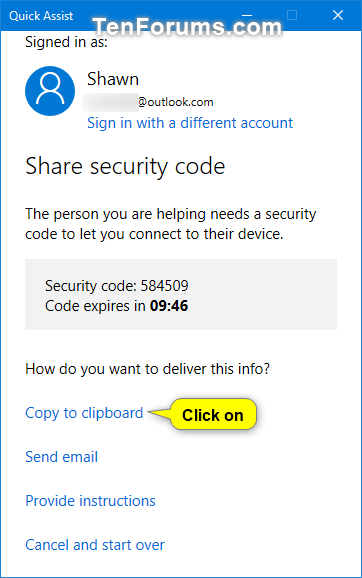
Fare clic sull'opzione Copia negli appunti
B) Una volta inviato il codice, tocca il collegamento Ho inviato il codice e vai al passaggio successivo di seguito.
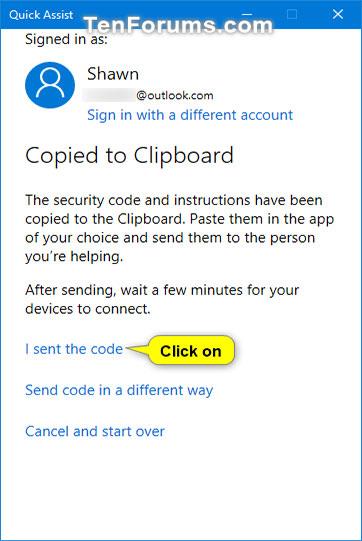
Fare clic sul collegamento Ho inviato il codice
|
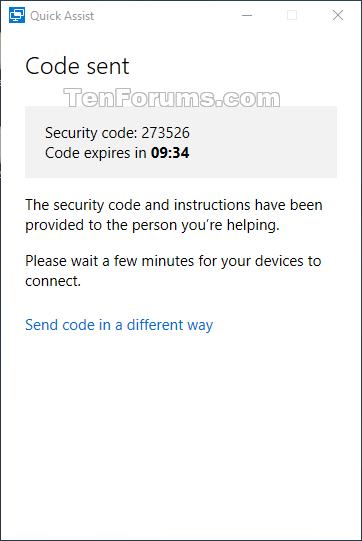
Fornisci un codice di sicurezza a qualcuno che ha bisogno di aiuto
|
Per inviare via e-mail un codice di sicurezza
A) Fare clic sull'opzione Invia e-mail .
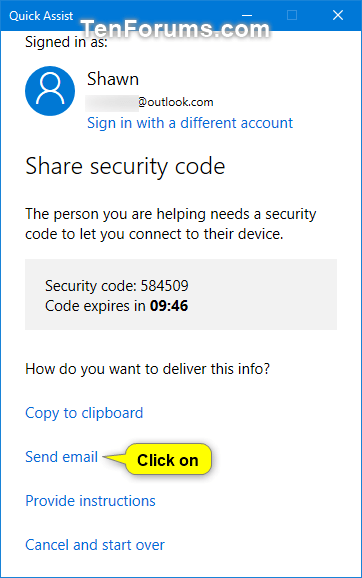
Fare clic sull'opzione Invia e-mail
B) Inserisci l'indirizzo email della persona che necessita di supporto, fai clic su Invia e vai al passaggio successivo di seguito.
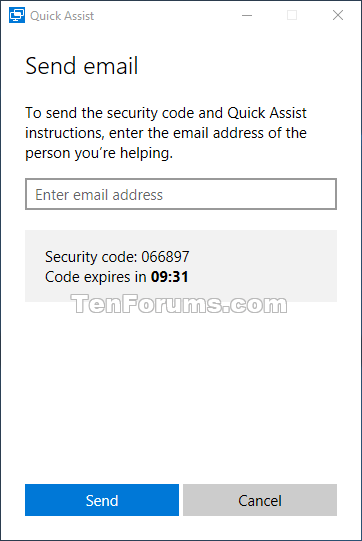
Inserisci l'indirizzo email della persona che necessita di supporto
|
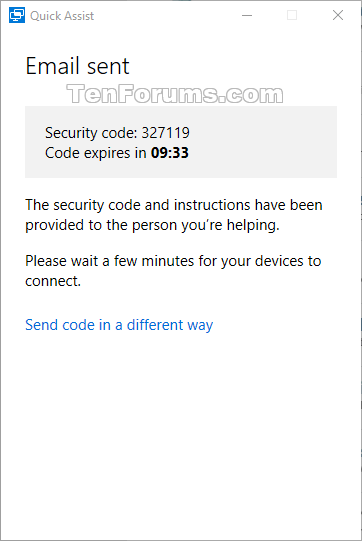
Fornisce un codice di sicurezza per connettere 2 computer
|
Per fornire istruzioni con codice di sicurezza
A) Fare clic sull'opzione Fornisci istruzioni .
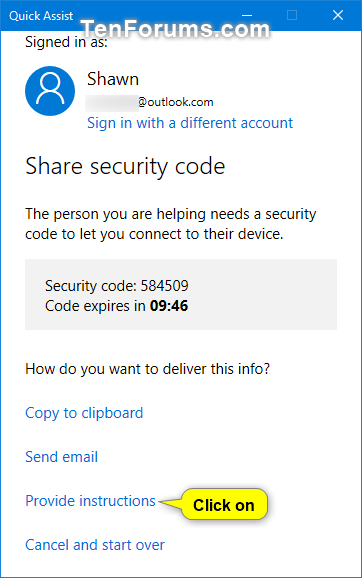
Fare clic sull'opzione Fornisci istruzioni
B) Una volta fornite le istruzioni, fare clic sul collegamento Ho fornito le istruzioni e andare al passaggio successivo di seguito.
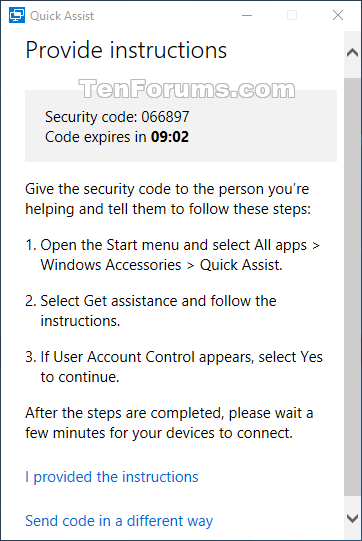
Fare clic sul collegamento in cui ho fornito le istruzioni
|
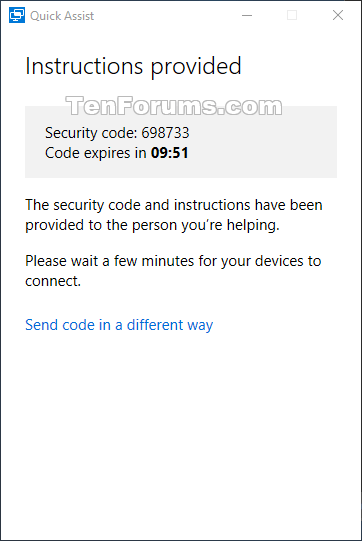
La connessione avverrà previo inserimento del codice di sicurezza
|
La persona supportata dovrà ora utilizzare il codice di sicurezza che le hai inviato per connettersi. I dettagli sono forniti nella sezione successiva.
Passaggio 5:
Successivamente anche l'altro computer connesso deve aprire l'applicazione Quick Assist, quindi nella sezione Ottieni assistenza inserisci il codice di connessione che hai inviato nella casella Codice dall'assistente e clicca su Condividi schermata qui sotto.
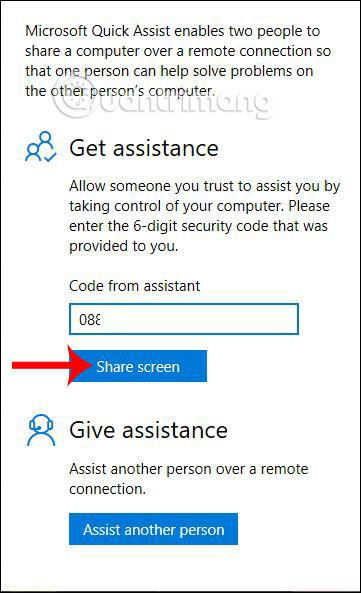
Quindi sul tuo computer ci sono opzioni della modalità di accesso allo schermo tra cui Assumi il controllo completo (ti consente di visualizzare lo schermo e controllare l'intero schermo) e Visualizza schermo (visualizza solo lo schermo connesso ma non puoi controllarlo completamente). Qui selezioniamo Assumi il controllo completo e quindi facciamo clic su Continua per continuare.
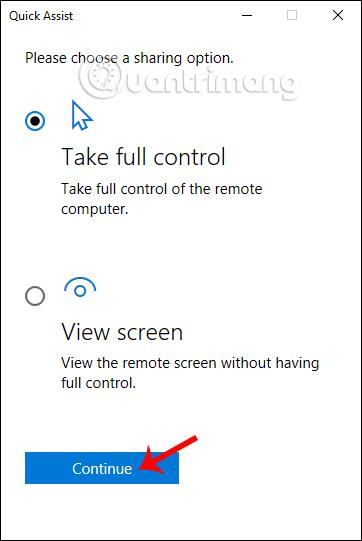
Allo stesso tempo, sul computer connesso, dovranno premere Consenti per consentire ai due computer di accedersi reciprocamente.
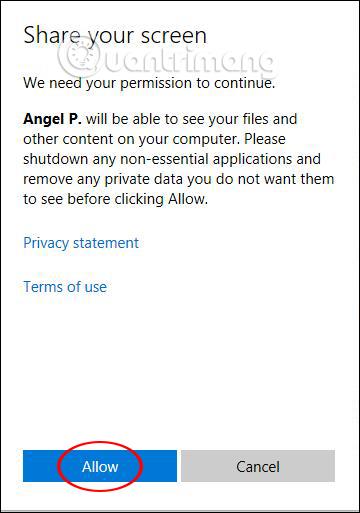
Passaggio 6:
Di conseguenza, vedrai una finestra che mostra lo schermo del computer dell'altra persona. Avrai pieno accesso al loro computer, quindi potrai avviare qualsiasi programma o accedere a qualsiasi file. Ciò è utile per la riparazione e il salvataggio del computer in remoto senza dover essere fisicamente presenti.
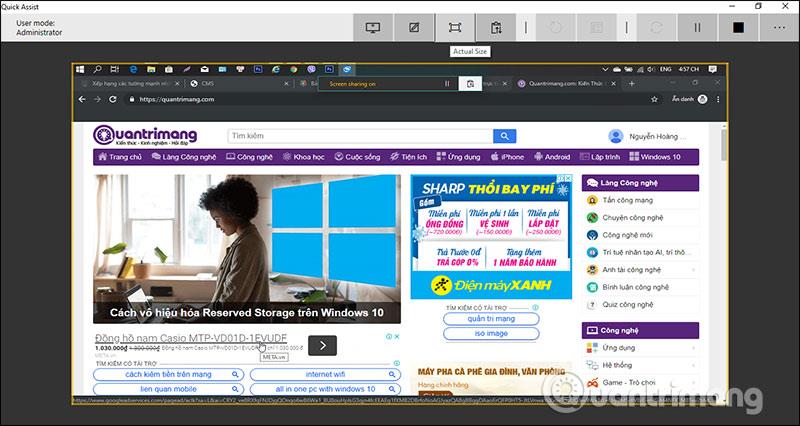
Sopra sono presenti icone che consentono agli utenti di annotare, ridimensionare le visualizzazioni delle finestre, riavviare le connessioni, aprire processi di gestione, inviare messaggi, mettere in pausa o terminare le connessioni.
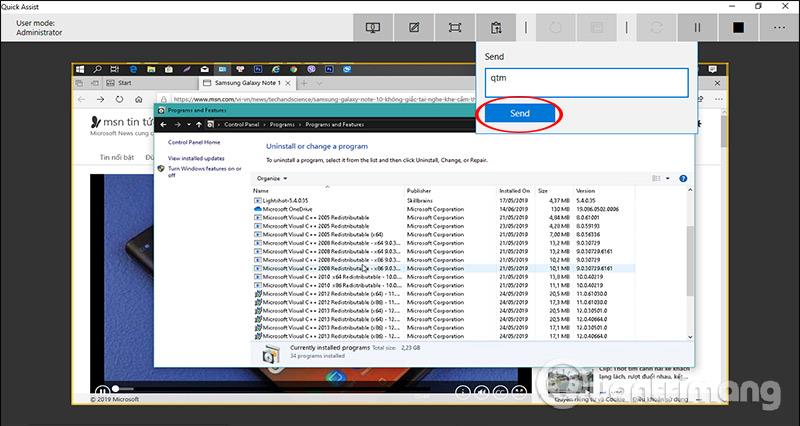
Ogni attività che eseguiamo sul computer dell'altra persona è conosciuta e osservata.
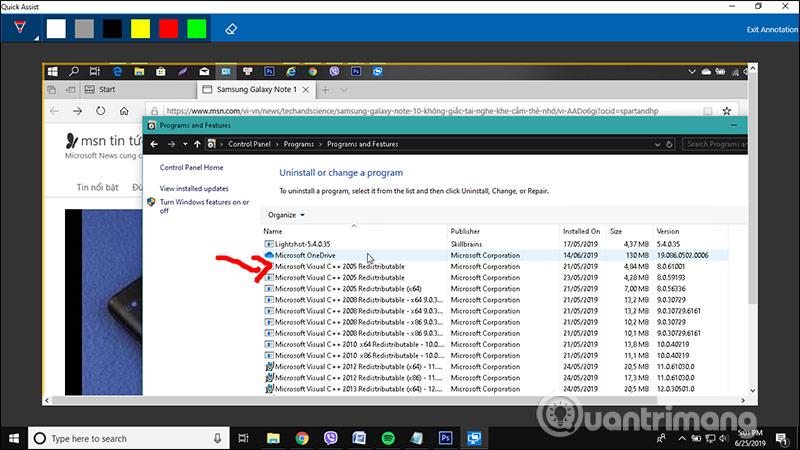
Passaggio 7:
Per interrompere la connessione , una delle due persone dovrà semplicemente disattivare la barra delle applicazioni Quick Assist o premere il pulsante Fine .
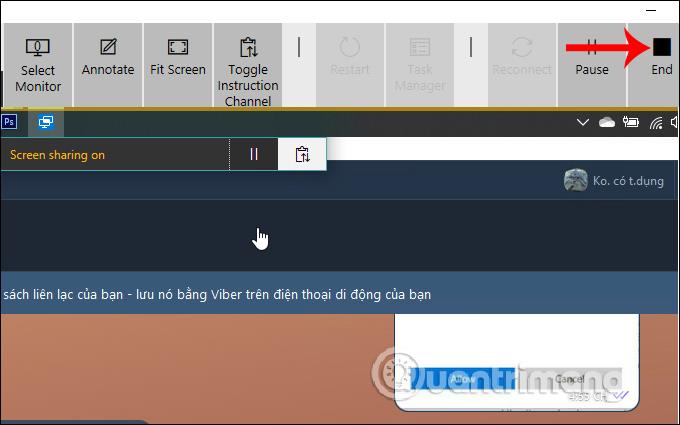
Rispetto ad altri software di connessione remota, l'applicazione Quick Assist è molto più semplice e facile da usare. Finché le due parti inviano e inseriscono il codice di connessione corretto, possiamo accedere reciprocamente agli schermi dei computer. Quick Assist è disponibile su Windows 10 ed è completamente gratuito.
Ti auguro successo!