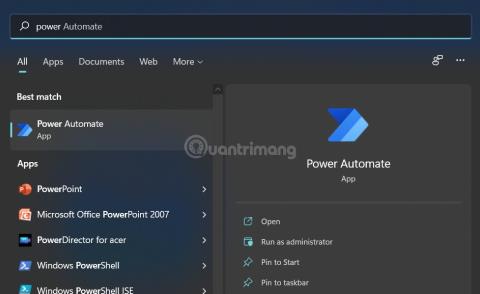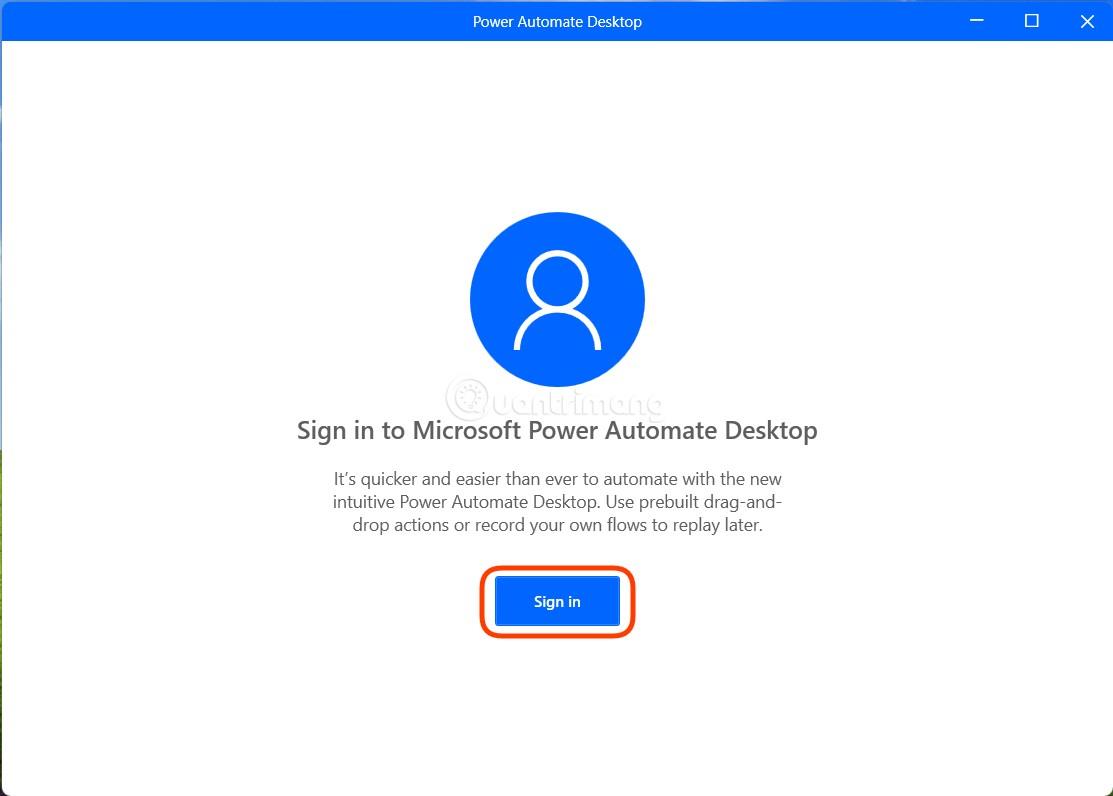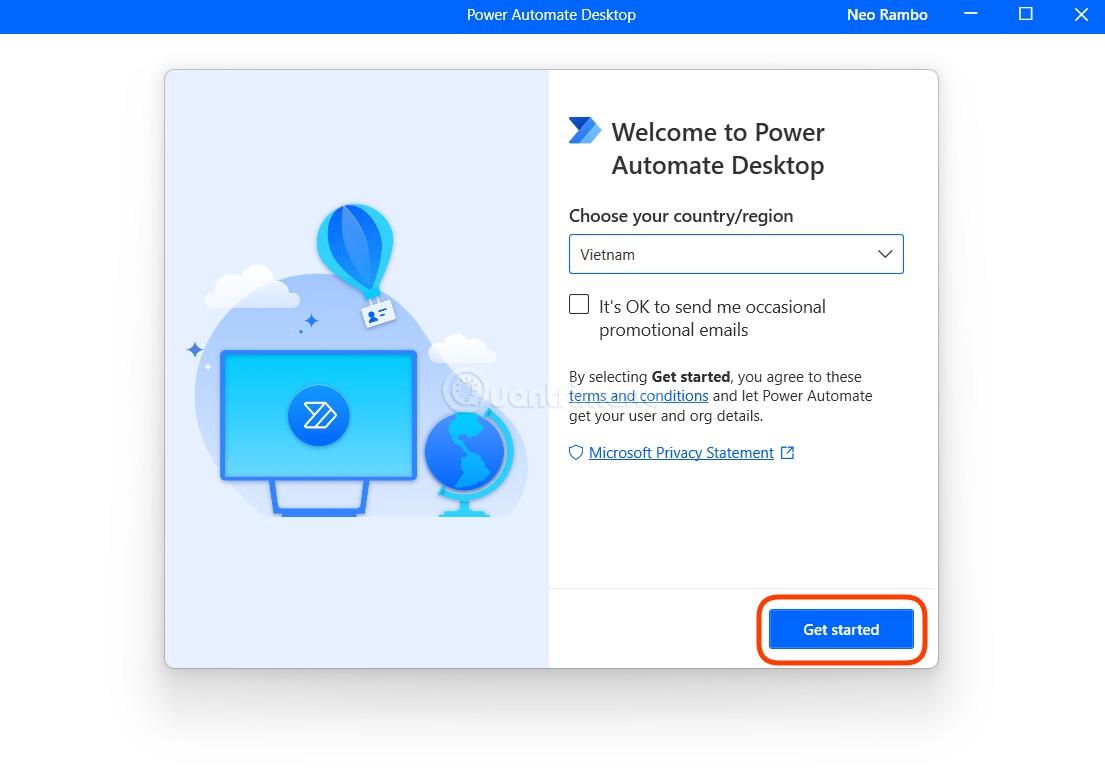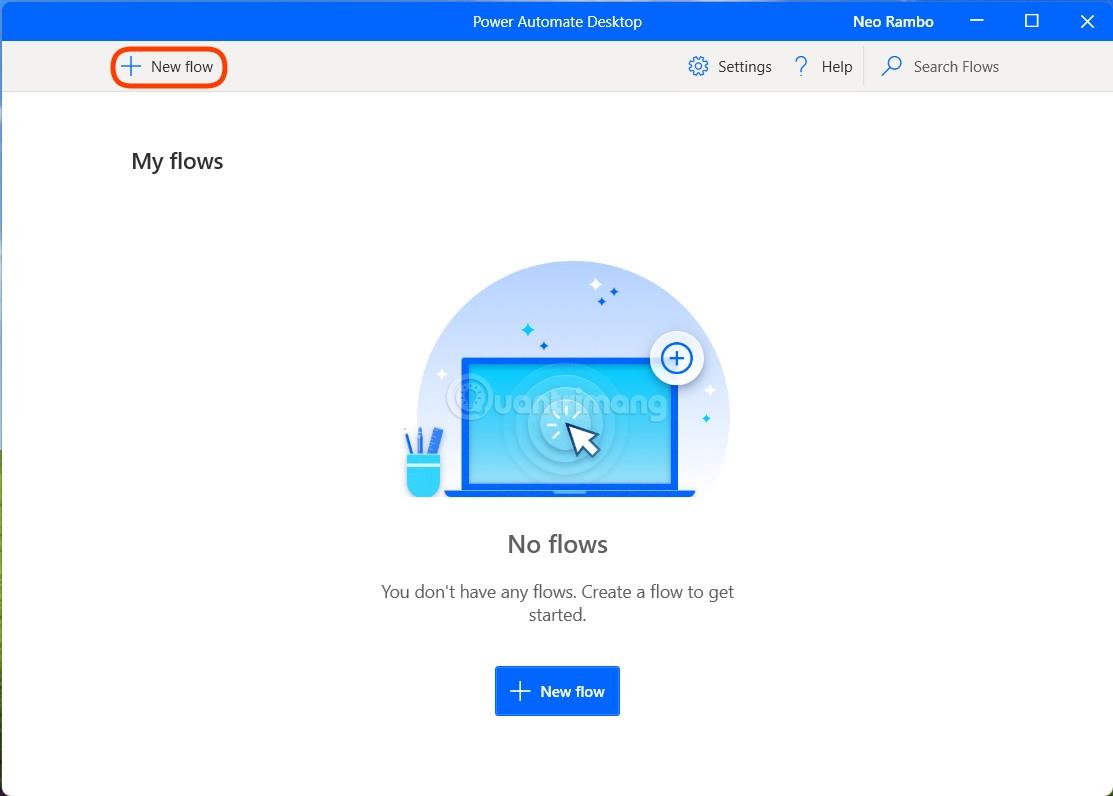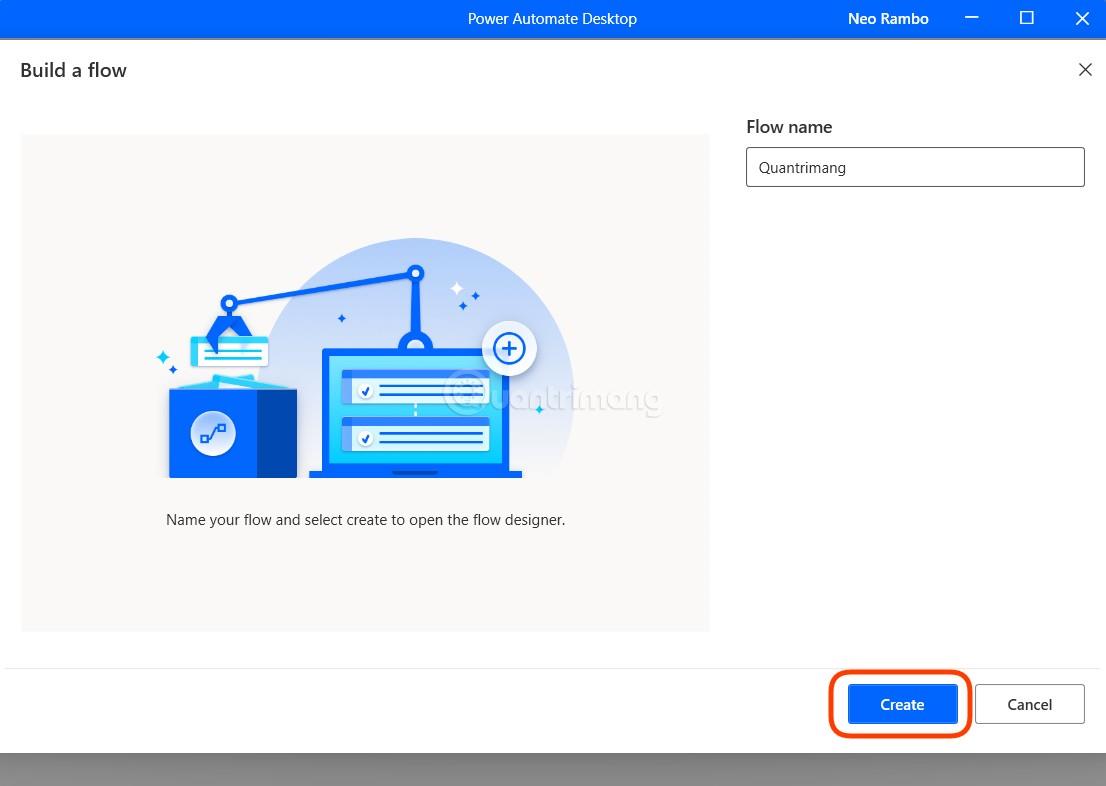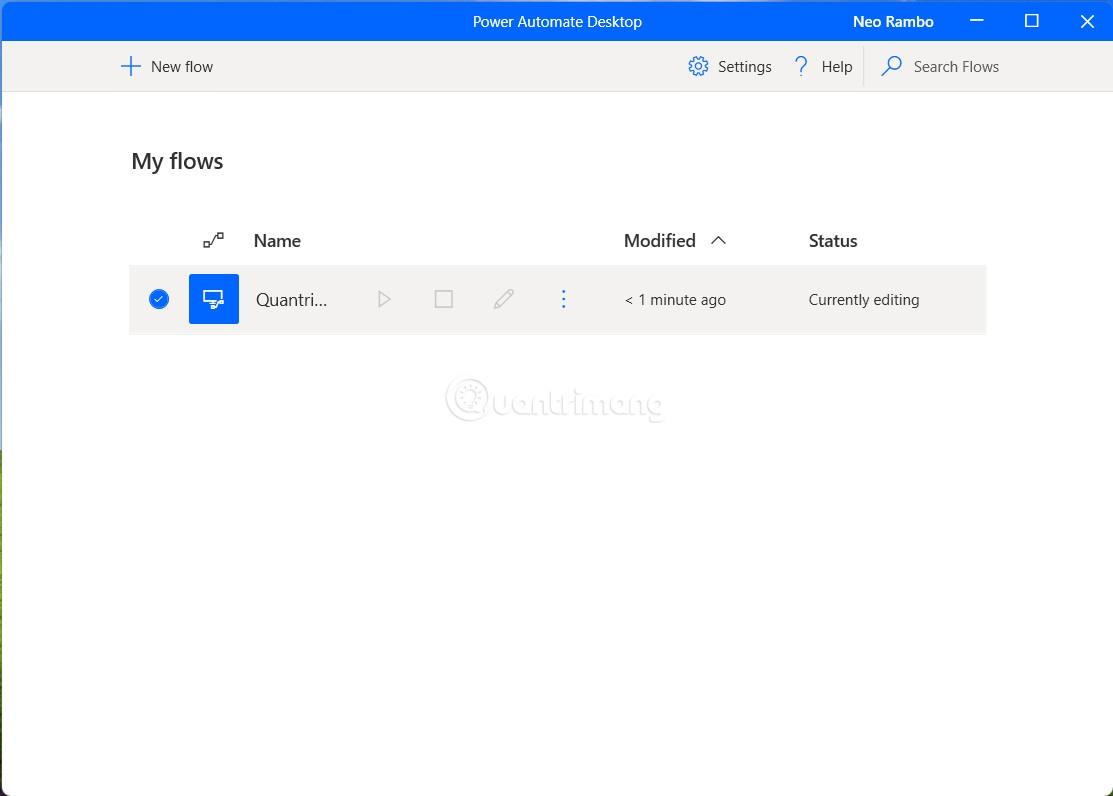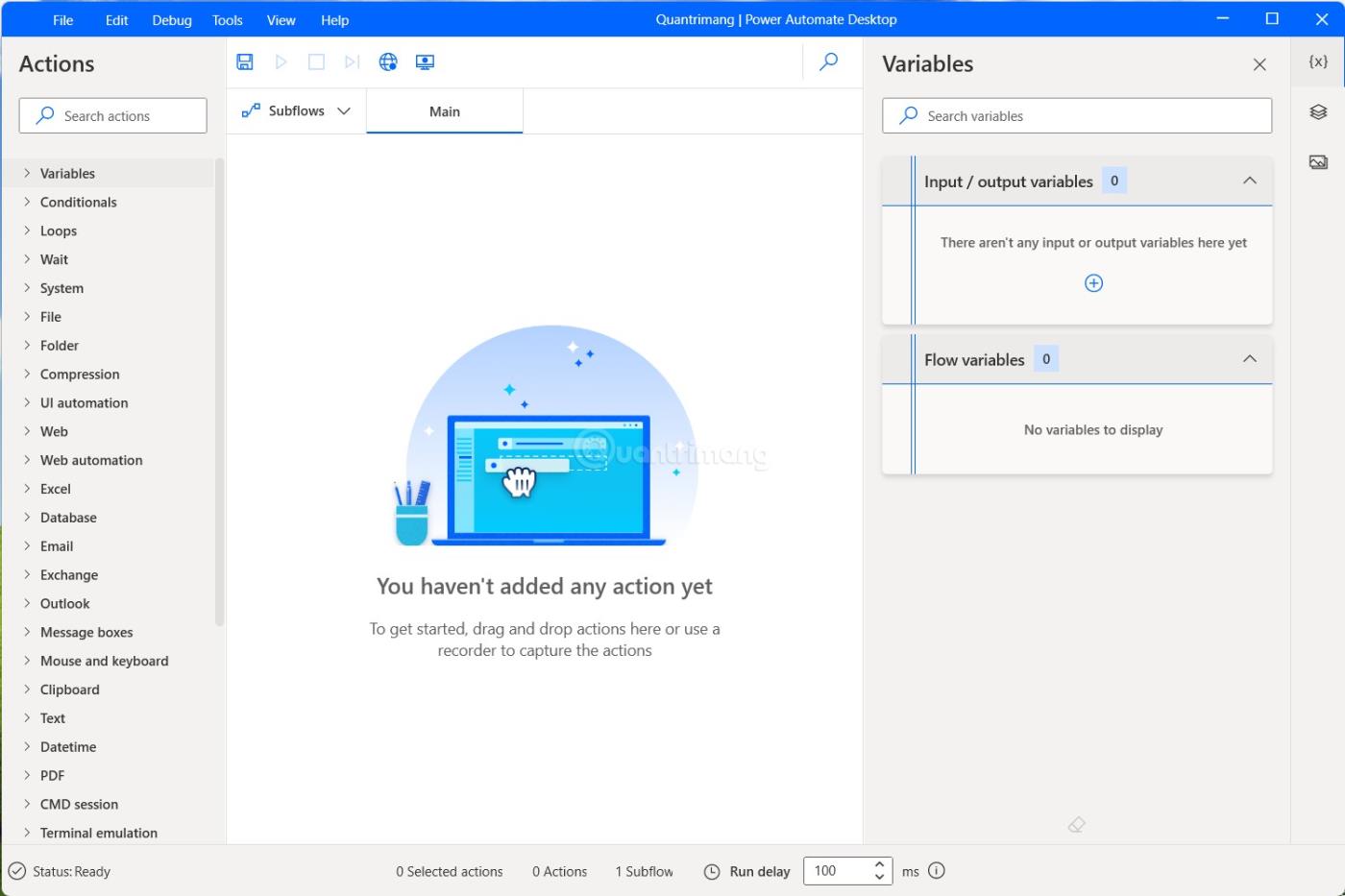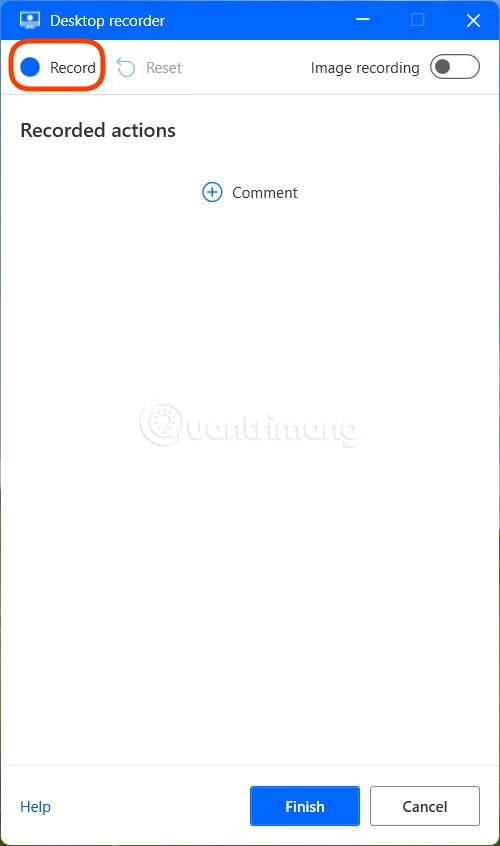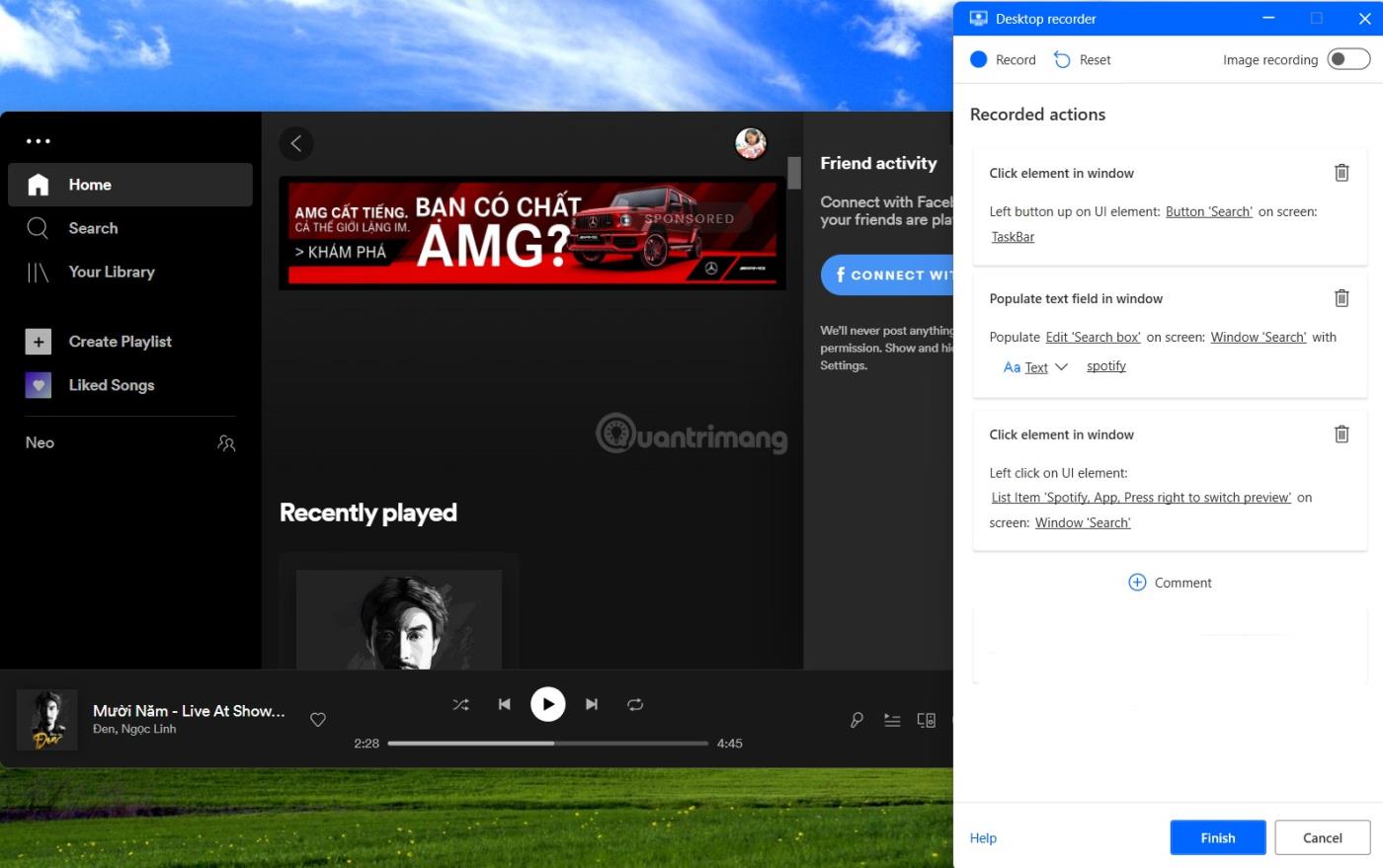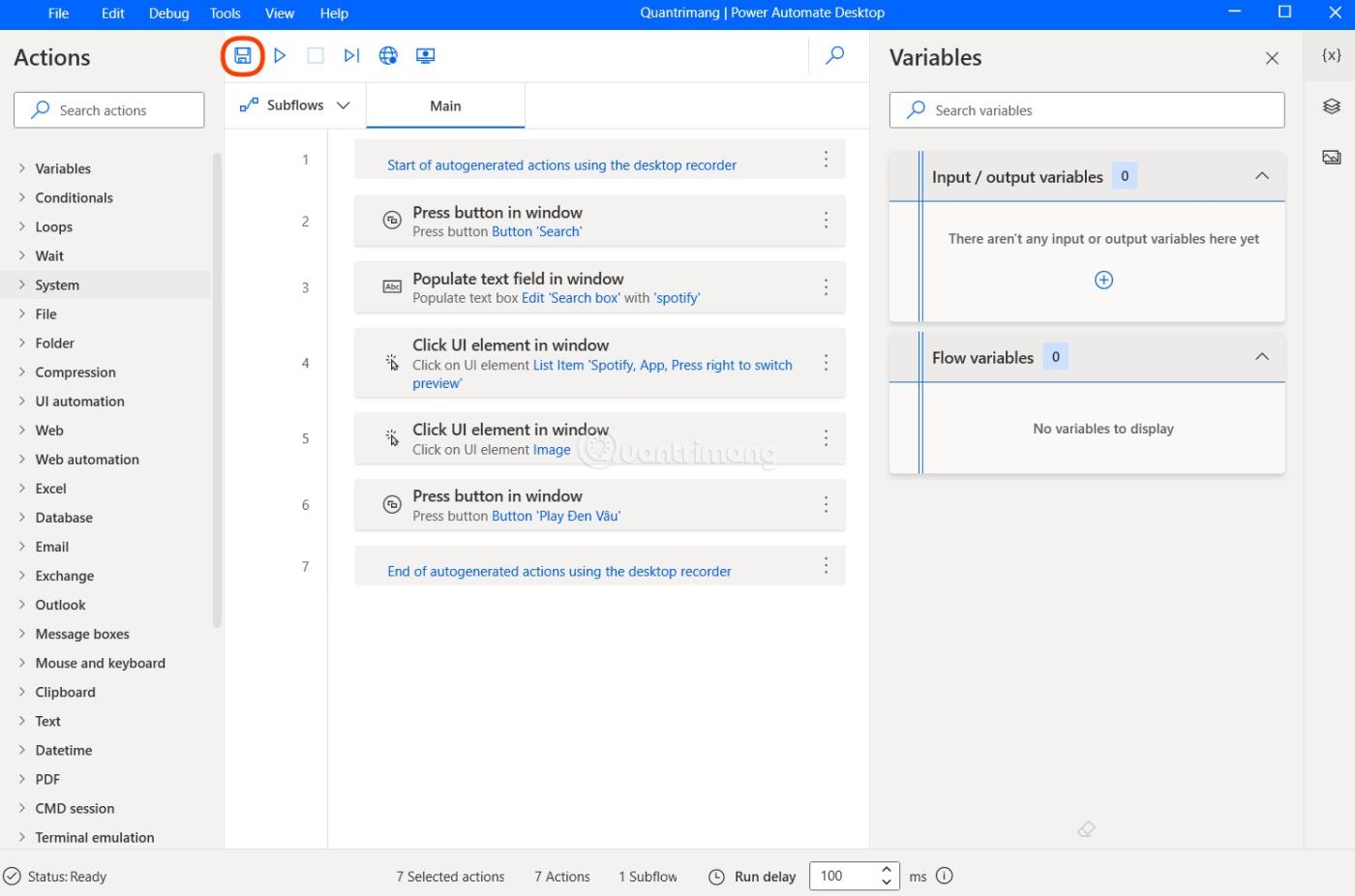Power Automate Desktop è un nuovo strumento di Windows 11 con la possibilità di automatizzare molte attività diverse. Il predecessore di Power Automate è Microsoft Flows. Con Power Automate, gli utenti possono automatizzare le attività manuali e ripetitive per risparmiare tempo e fatica.
In questo articolo, LuckyTemplates ti mostrerà come utilizzare Power Automate su Windows 11.
Impostazioni di base di Power Automate Desktop
Innanzitutto, per eseguire Power Automate sono necessari almeno 2 GB di RAM e 1 GB di spazio di archiviazione gratuito, .NET Framework 4.7.2 o versione successiva, un browser Web con la versione più recente e una connessione Internet.
Passaggio 1: Power Automate è preinstallato su Windows 11, quindi per aprirlo basta premere il pulsante Start , quindi digitare power automatite e quindi Invio per aprire l'applicazione.

Passaggio 2: quando avvii l'applicazione per la prima volta, dovrai attendere un momento affinché controlli gli aggiornamenti.

Passaggio 3: quindi dovrai accedere al tuo account Microsoft per utilizzarlo. Se non disponi di un account, puoi fare riferimento a come creare un account Microsoft .
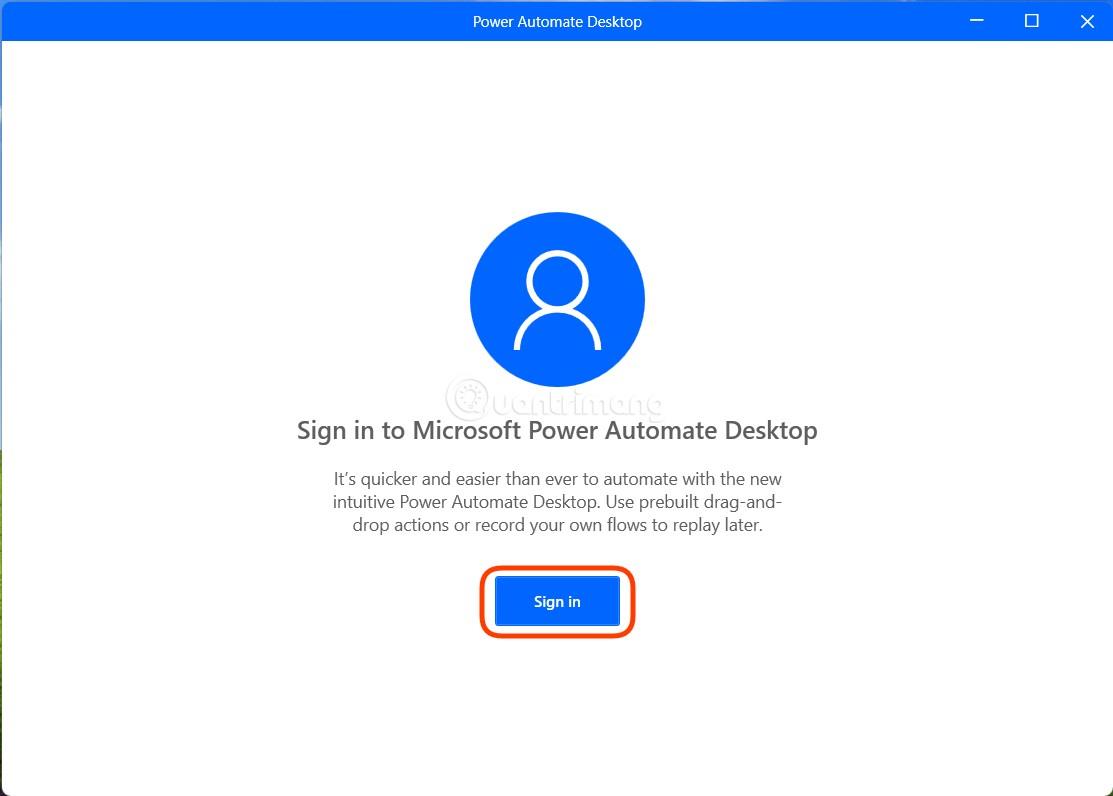
Passaggio 4: dopo aver completato i passaggi per inserire l'e-mail e la password di accesso, dovrai scegliere il tuo Paese e quindi Iniziare .
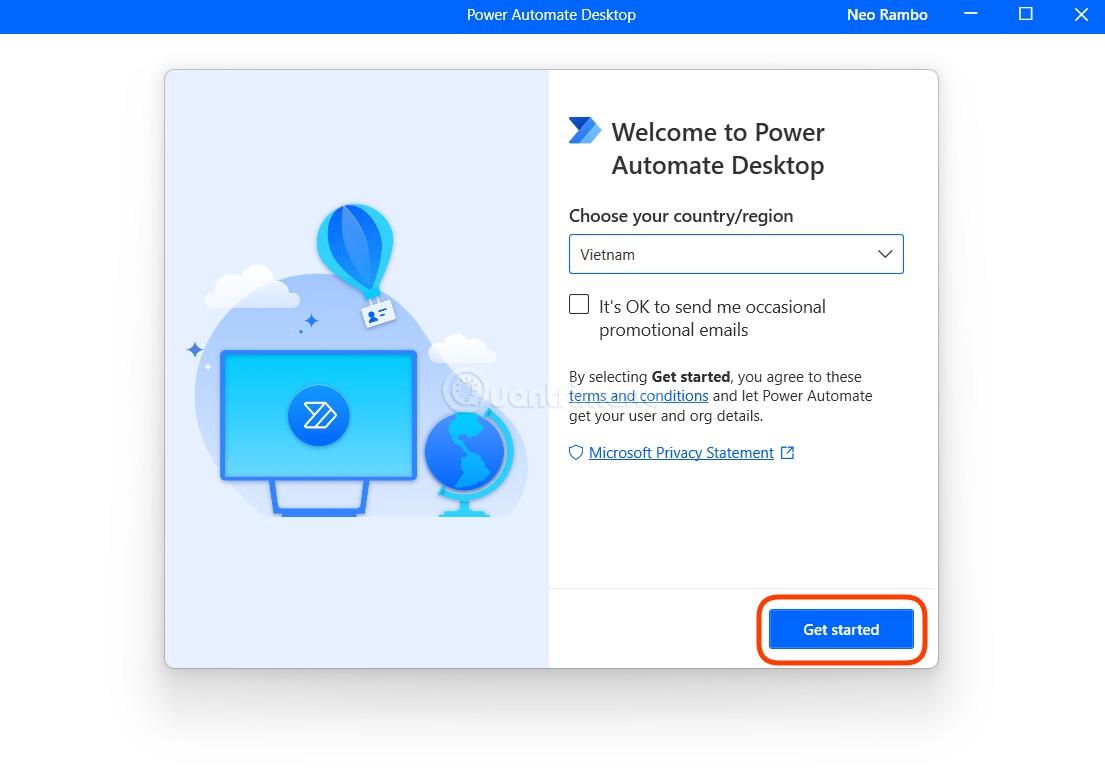
Passaggio 5: verrà visualizzata l'interfaccia principale di Power Automate Desktop in modo che da qui sia possibile creare i propri flussi di automazione.
Come creare flussi di automazione su Windows 11 Power Automate
In Power Automate Desktop, le sequenze di azioni di automazione sono chiamate flussi. Ecco i dettagli su come creare un flusso di automazione:
Passaggio 1: per creare un nuovo flusso, fare clic sul pulsante + Nuovo flusso nell'angolo in alto a sinistra.
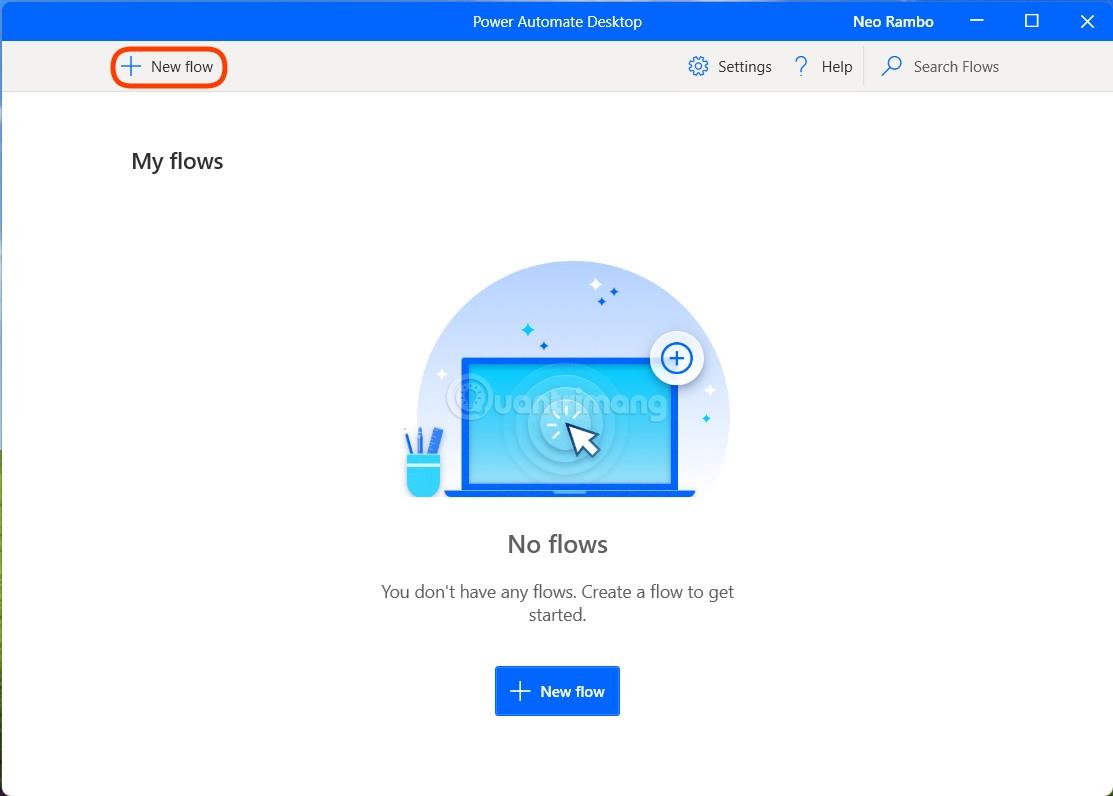
Passaggio 2: immettere un nome per il nuovo flusso e quindi fare clic su Crea.
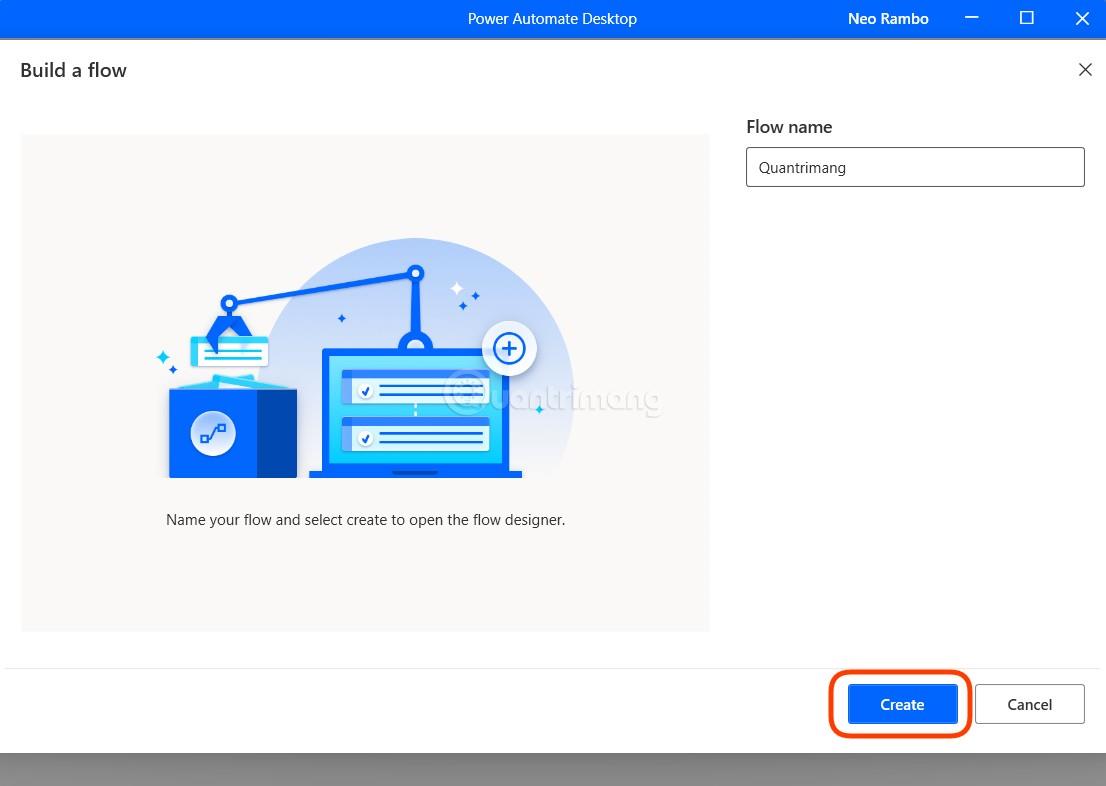
Passaggio 3: si apriranno due finestre, una è la finestra I miei flussi in cui puoi creare e gestire i tuoi flussi e l'altra è la finestra di modifica del flusso, in cui registri/modifichi il flusso appena creato. Se la seconda finestra non viene visualizzata, puoi fare doppio clic sul nome del flusso che desideri modificare nella pagina I miei flussi per aprirla.
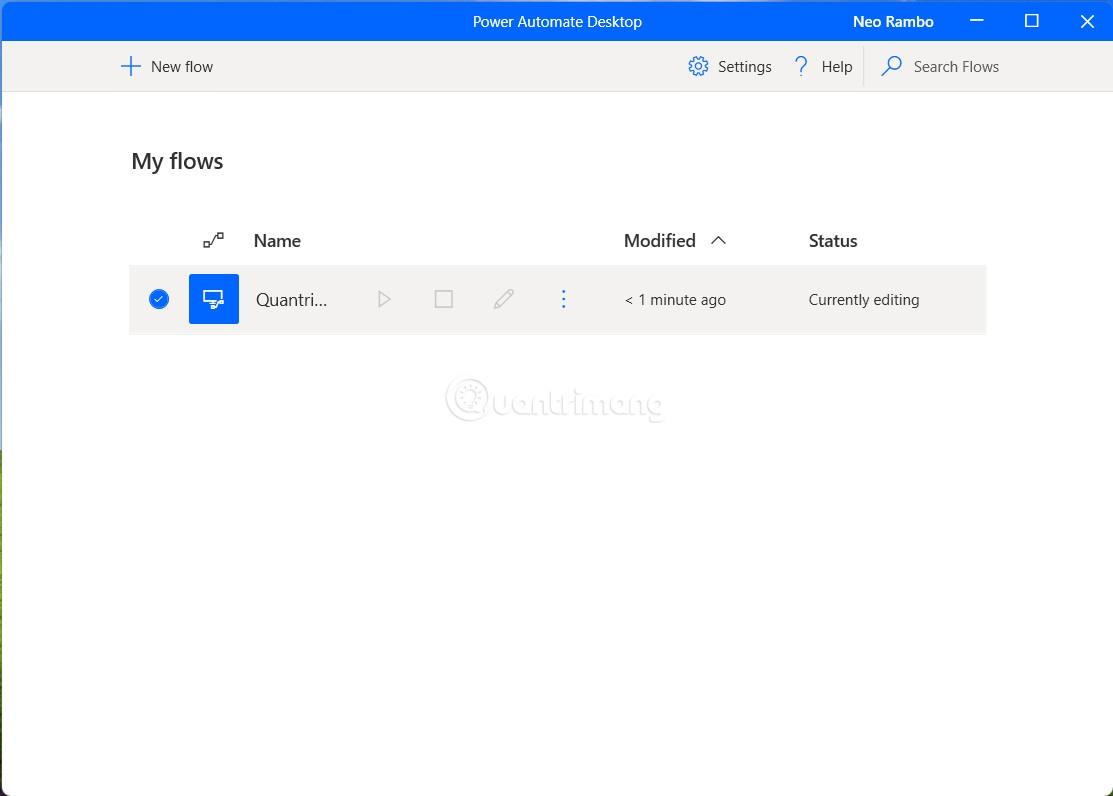
Passaggio 4: la finestra di modifica del flusso è divisa in 3 parti. Il riquadro sinistro si chiama Azioni e contiene più di 370 azioni predefinite. Il riquadro centrale è la sezione principale in cui è possibile regolare il flusso di lavoro e le attività del flusso. La casella a destra è denominata Variabili e contiene variabili di input/output durante la creazione di un flusso.
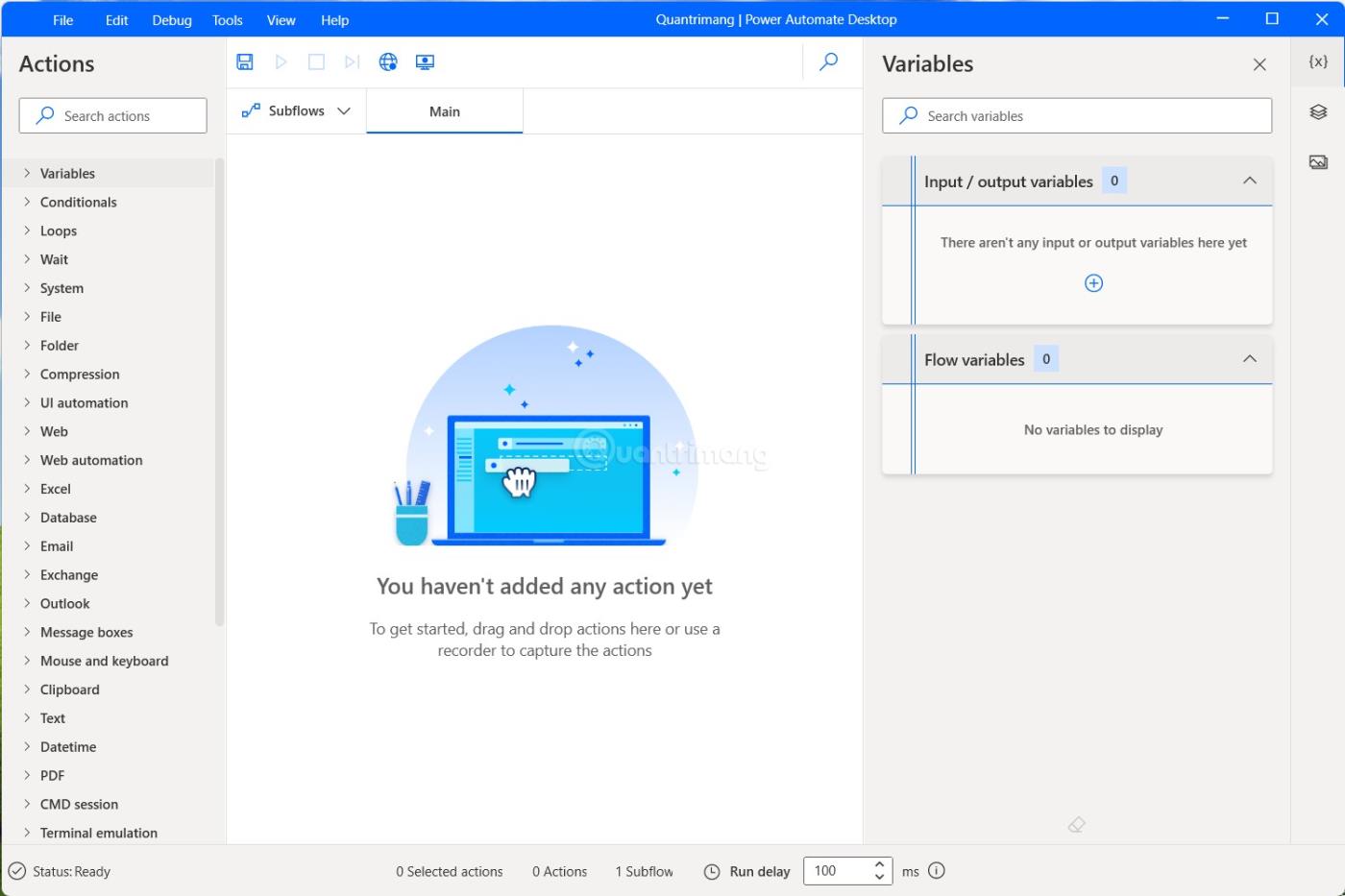
Nella sezione Principale, subito sopra ci sono le icone corrispondenti ai pulsanti Salva, Esegui, Interrompi, Esegui per azione , Registratore Web e Ricodificatore desktop .
È possibile creare flussi in tre modi: uno consiste nel trascinare e rilasciare attività da flussi precreati dal riquadro sinistro e l'altro consiste nell'utilizzare il registratore attività. Il terzo modo è combinare entrambi i metodi per creare flussi adatti a te.
Esempio di creazione di un flusso utilizzando Power Automate
Ora, per mostrarti come funziona Power Automate, LuckyTemplates ti mostrerà come creare un flusso semplice utilizzando la funzionalità di registrazione delle attività. Creeremo un flusso che riproduce automaticamente la musica utilizzando Sportify.
Passaggio 1: innanzitutto, nell'interfaccia di modifica del flusso, fare clic su Registratore desktop .

Passaggio 2: verrà visualizzata la finestra Rilevatore desktop . Fare clic su Registra e iniziare a eseguire l'azione da registrare.
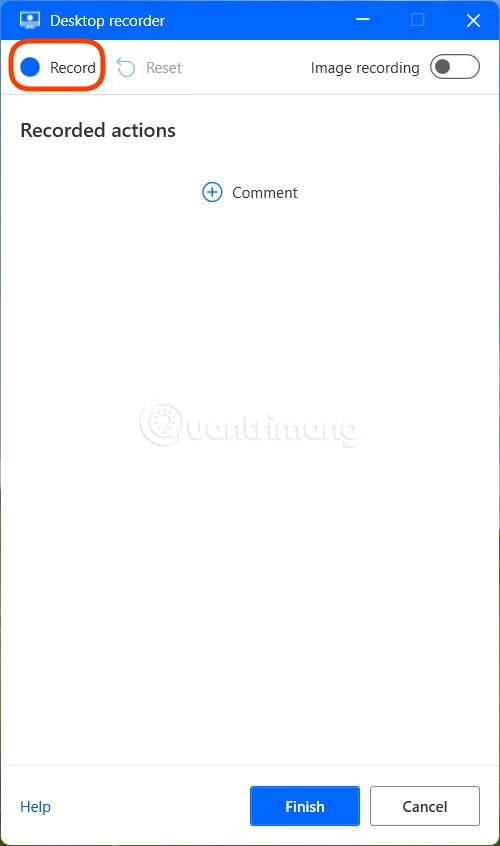
Passaggio 3: esegui le azioni a una velocità moderata in modo che Power Automate possa registrare le azioni in modo più accurato. Qui, LuckyTemplates premerà il pulsante Cerca su Windows 11 e cercherà il termine Spotify. Quando premi il pulsante Cerca, dovresti attendere qualche secondo affinché la finestra di ricerca venga visualizzata completamente prima di inserire la parola chiave.

Passaggio 4: quando viene visualizzata l'applicazione Spotify, fai clic su di essa e attendi che l'applicazione si apra. Dopo l'apertura dell'applicazione, continua le operazioni per cercare e aprire il tuo album musicale preferito.
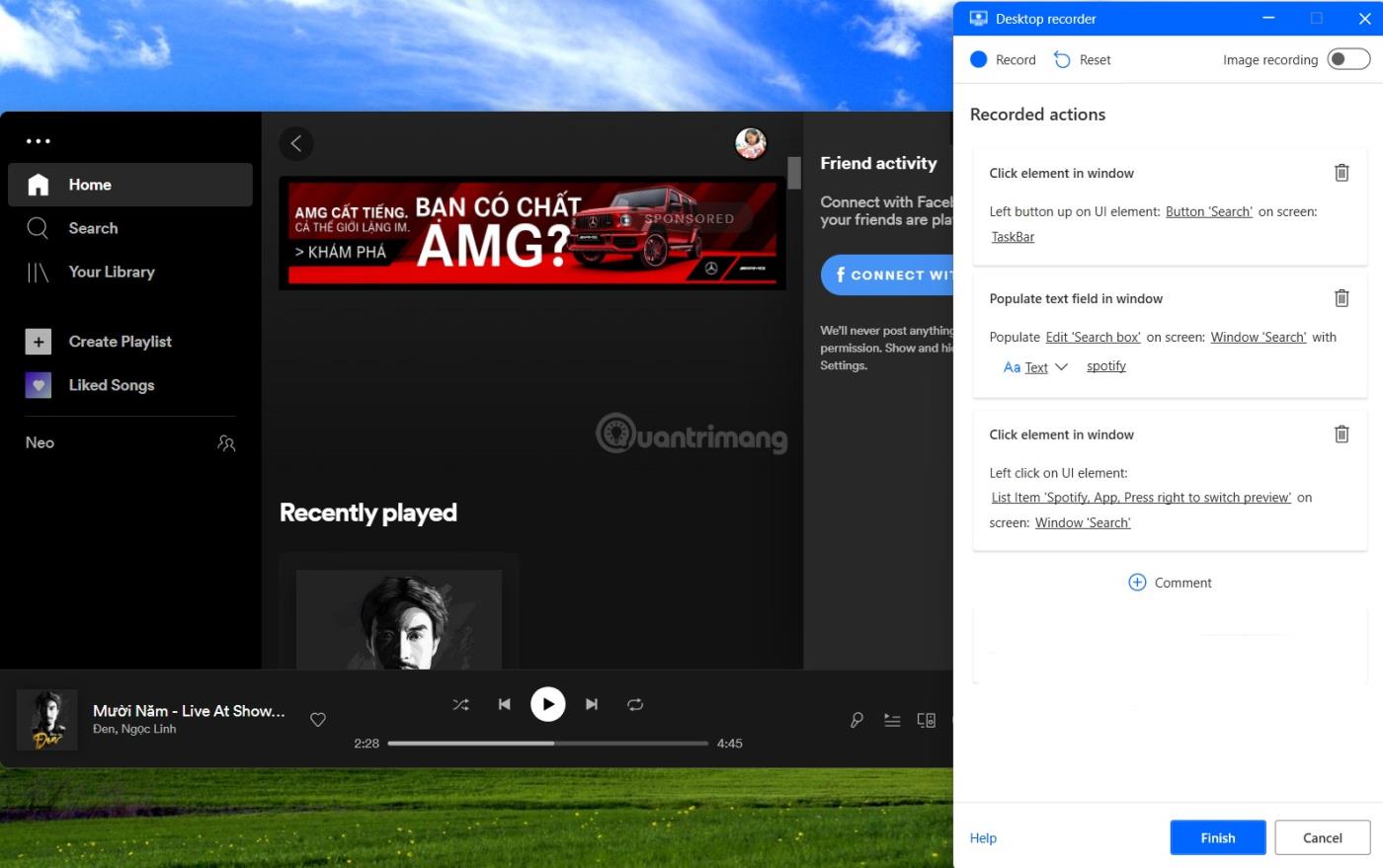
Passaggio 5: al termine, fare clic su Fine per completare. Durante la registrazione, puoi mettere in pausa e riavviare la registrazione se hai bisogno di fare qualcos'altro fuori dallo streaming. In questo esempio, LuckyTemplates ha messo in pausa la registrazione più volte per acquisire screenshot .

Passaggio 6: la finestra di ricodificazione del desktop scomparirà e verrai riportato alla finestra di modifica del flusso. Qui puoi aggiungere, modificare, testare e salvare il flusso appena creato.
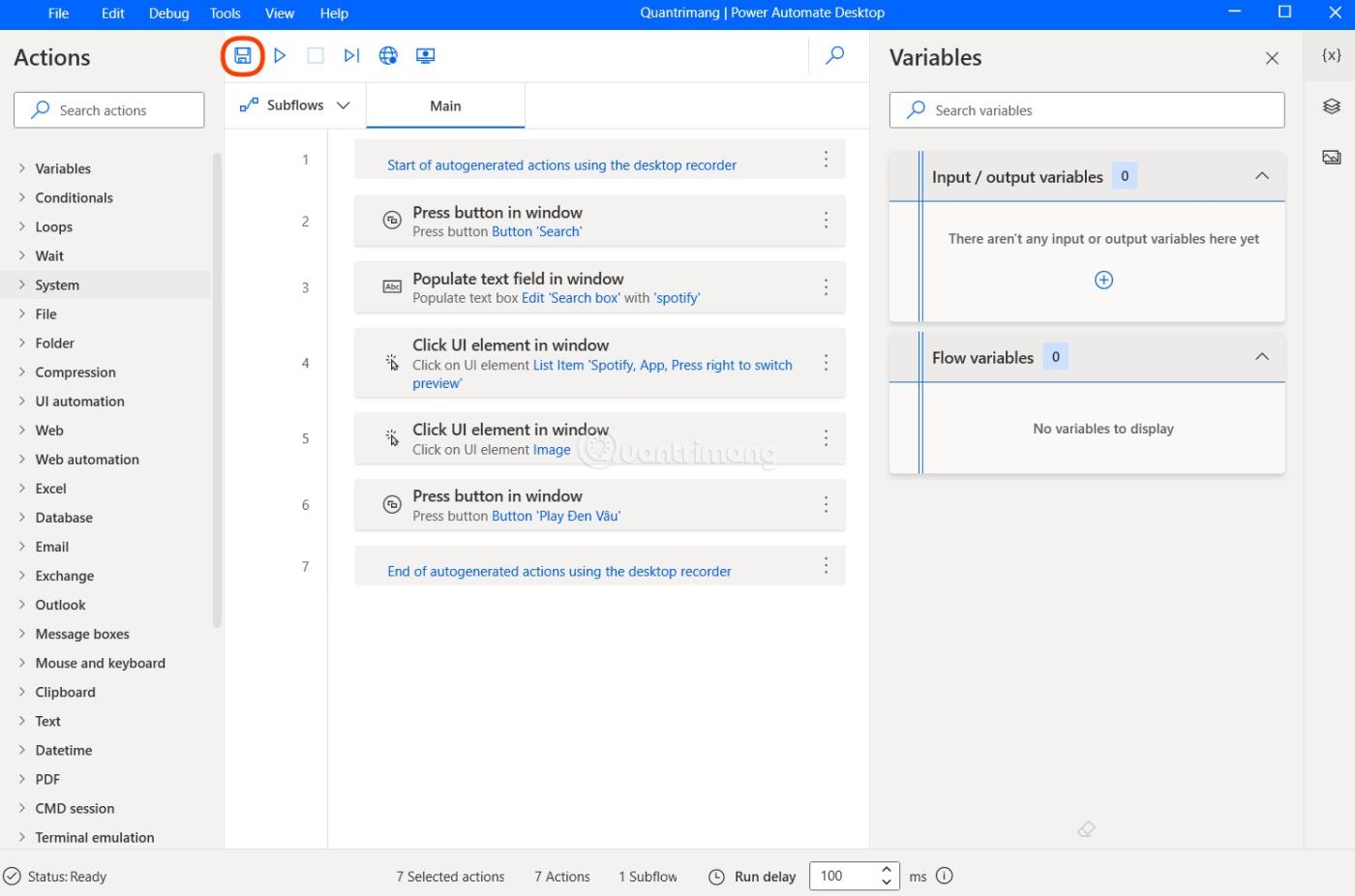
Recensioni di Power Automate Desktop
In effetti, non è facile abituarsi a questo strumento. Per gli utenti normali, utilizzare Power Automate per creare flussi non è affatto semplice. Inoltre, la funzione più semplice di registrare e quindi ripetere l'operazione non è molto stabile. È facile riscontrare errori se alcune interfacce di Windows 11 non si caricano in tempo con la velocità di elaborazione.
In generale, Power Automate è solo per gli utenti Pro. Solo allora sarà possibile massimizzare la capacità di sfruttare Power Automate per automatizzare le attività.
Buona fortuna!