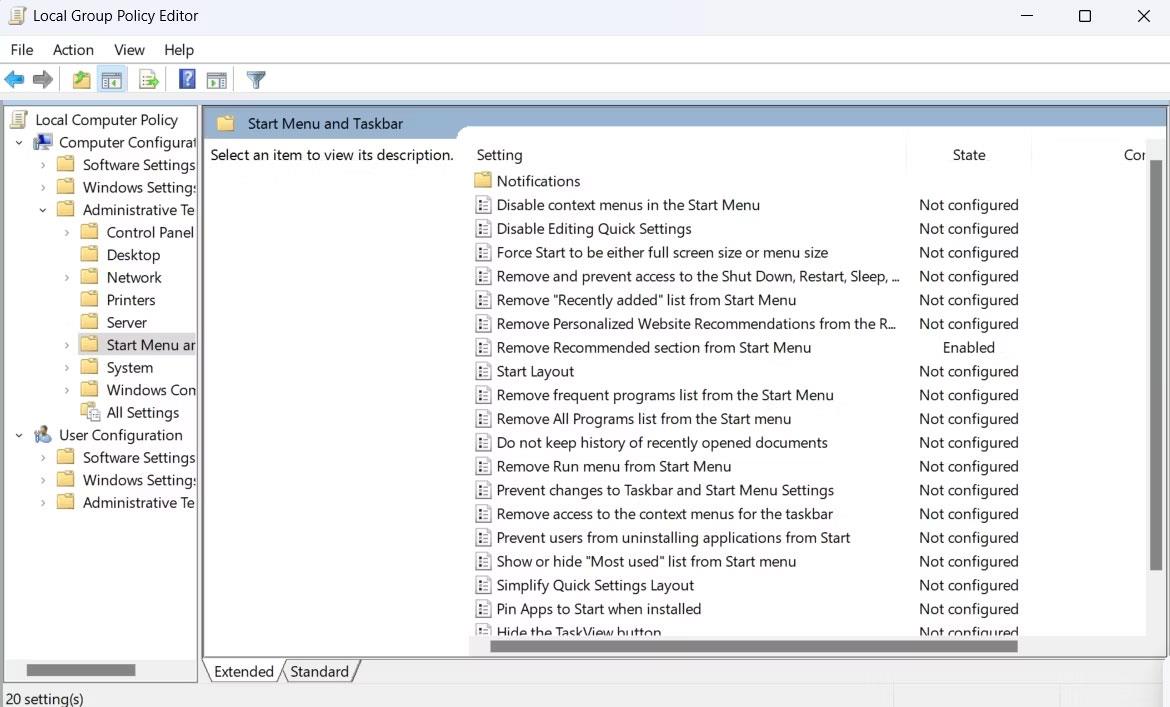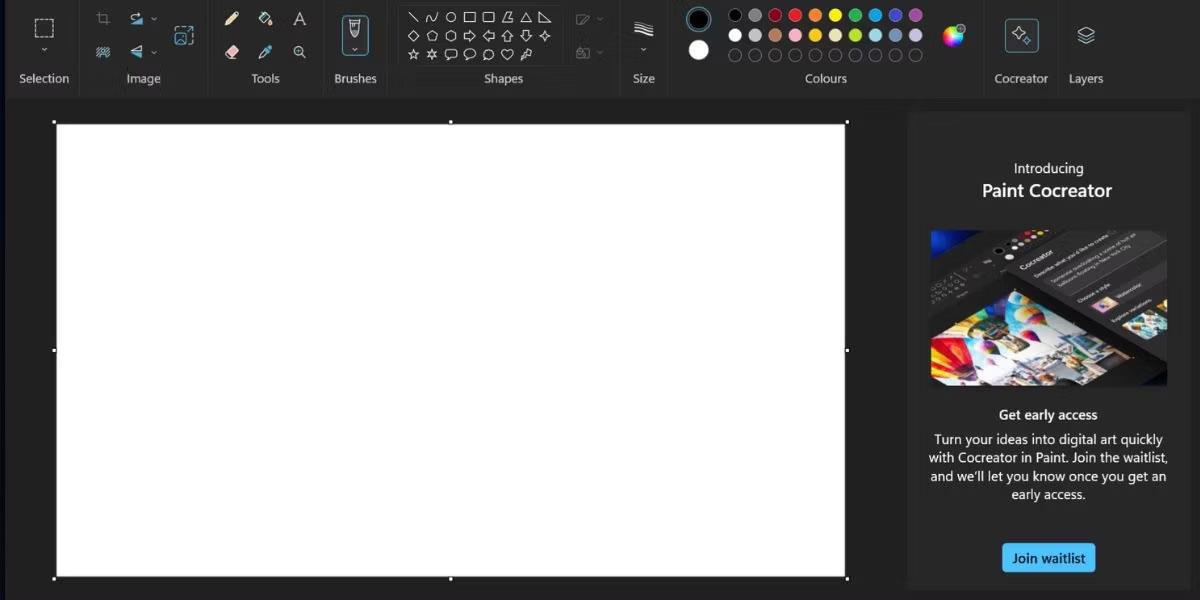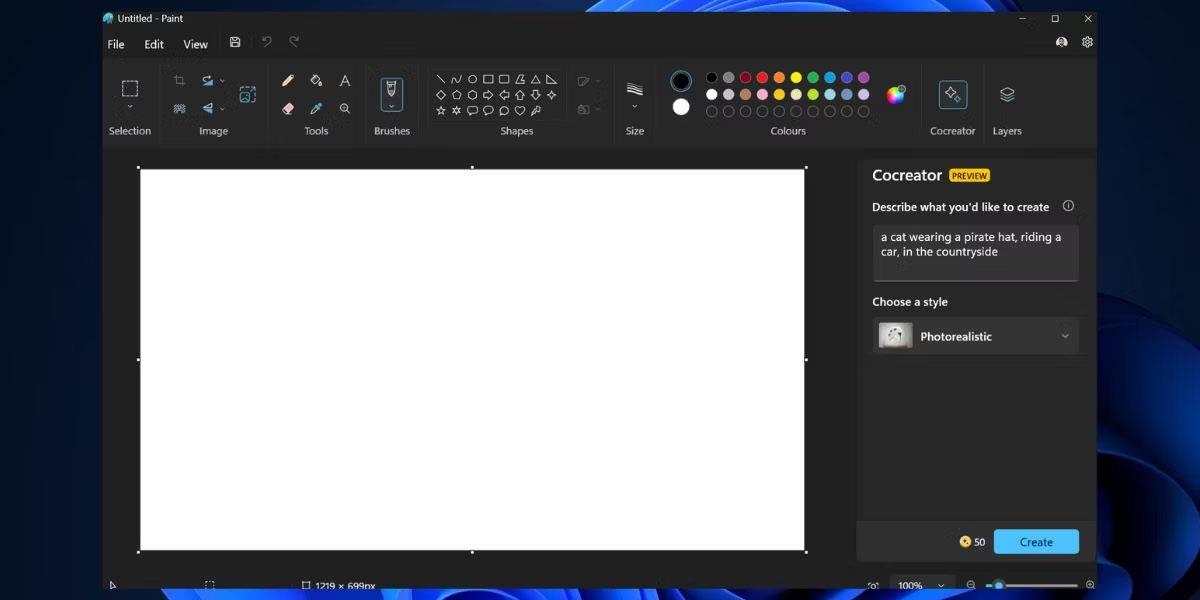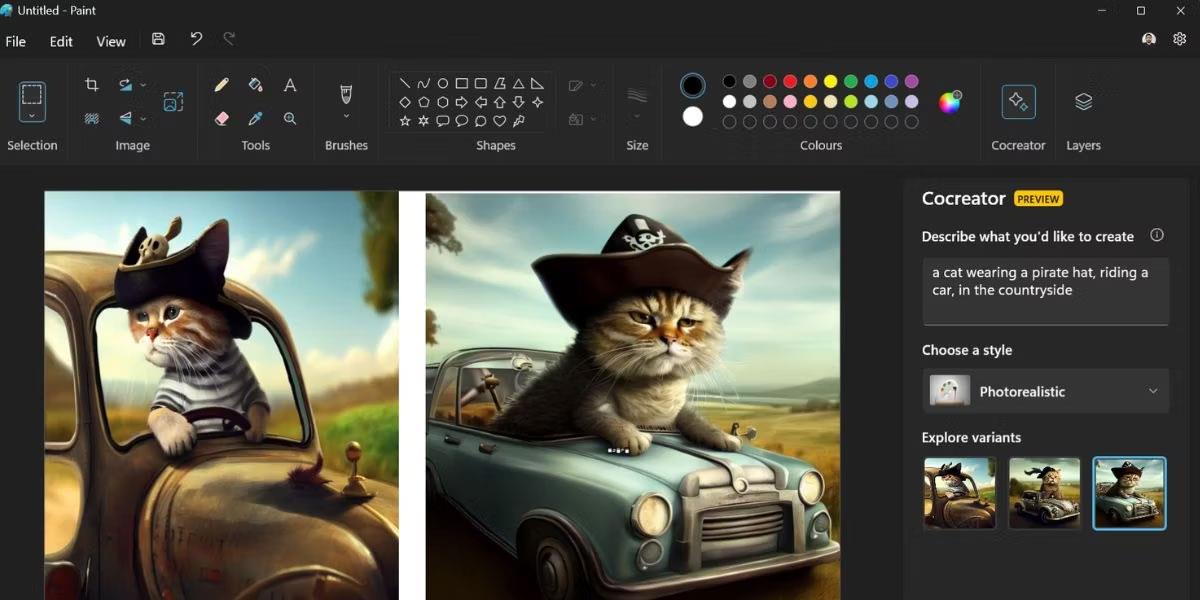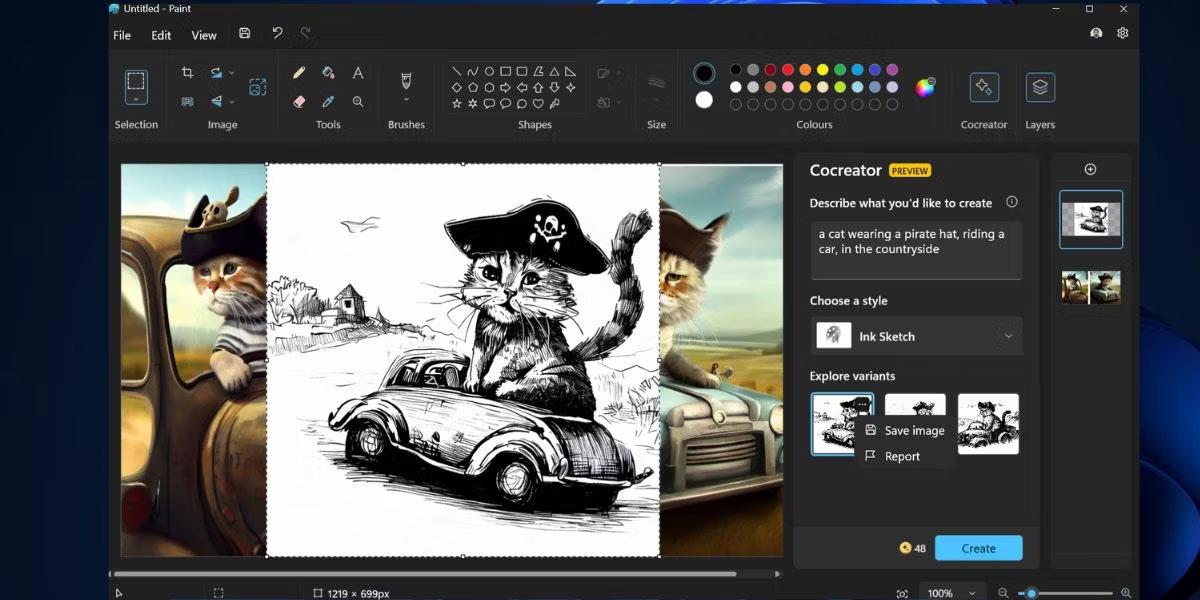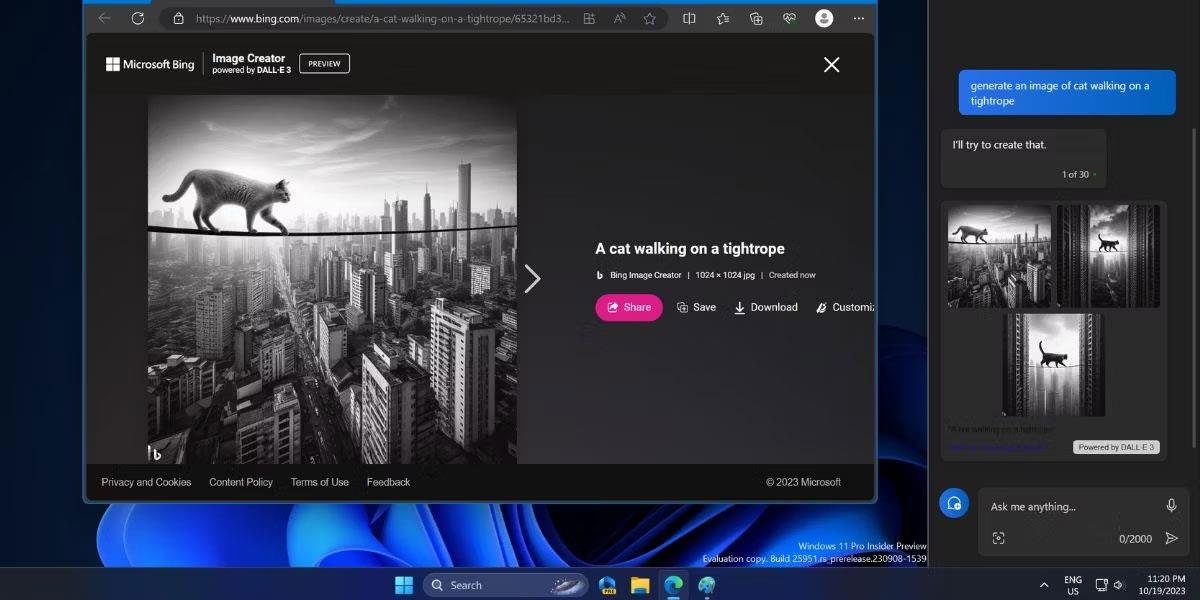Microsoft prevede di portare l'intelligenza artificiale in ogni angolo di Windows 11 , evidente attraverso la funzionalità Copilot e la sua integrazione in molti prodotti Microsoft. Microsoft sta inoltre testando la funzionalità Cocreator per l'applicazione Microsoft Paint nel canale Windows Insider. Questa funzionalità consentirà agli utenti di sfruttare la potenza dell'intelligenza artificiale per creare immagini utilizzando l'input di testo. Immergiamoci nel funzionamento di Paint Cocreator attraverso il seguente articolo!
Cos'è Paint Cocreator?
Paint Cocreator è una funzionalità incorporata nell'applicazione Microsoft Paint. Può creare più versioni di immagini utilizzando DALL-E, un sistema di intelligenza artificiale delle immagini basato sull'input di testo fornito. Inoltre, offre molte opzioni di stile delle immagini che puoi utilizzare per creare immagini di un tema specifico.
L'app Paint ha ricevuto aggiornamenti significativi come l'opzione Adatta alla finestra, il supporto per i livelli di immagine e una funzionalità di rimozione dello sfondo.
Come utilizzare la funzione Paint Cocreator
La funzionalità Paint Cocreator è in versione beta e disponibile per Windows Insider. Se sei iscritto ai canali Canary, Dev o Beta del programma Windows Insider, puoi provare la funzionalità Cocreator. Gli utenti Insider dell'anteprima di rilascio dovranno attendere più a lungo.
Innanzitutto, aggiorna il tuo PC Windows Insider all'ultima build disponibile. Quindi controlla il Microsoft Store per gli aggiornamenti dell'app Paint. La funzione Cocreator è disponibile nella versione 11.2309.20.0 e successive, quindi è necessario aggiornarla per accedervi.
Puoi anche prendere in considerazione l'utilizzo di UUP Dump per scaricare build di Windows Insider senza registrarti al programma. Assicurati di aver effettuato l'accesso con un account Microsoft sul tuo PC Windows 11, altrimenti non potrai iscriverti alla lista d'attesa e utilizzare questa funzionalità.
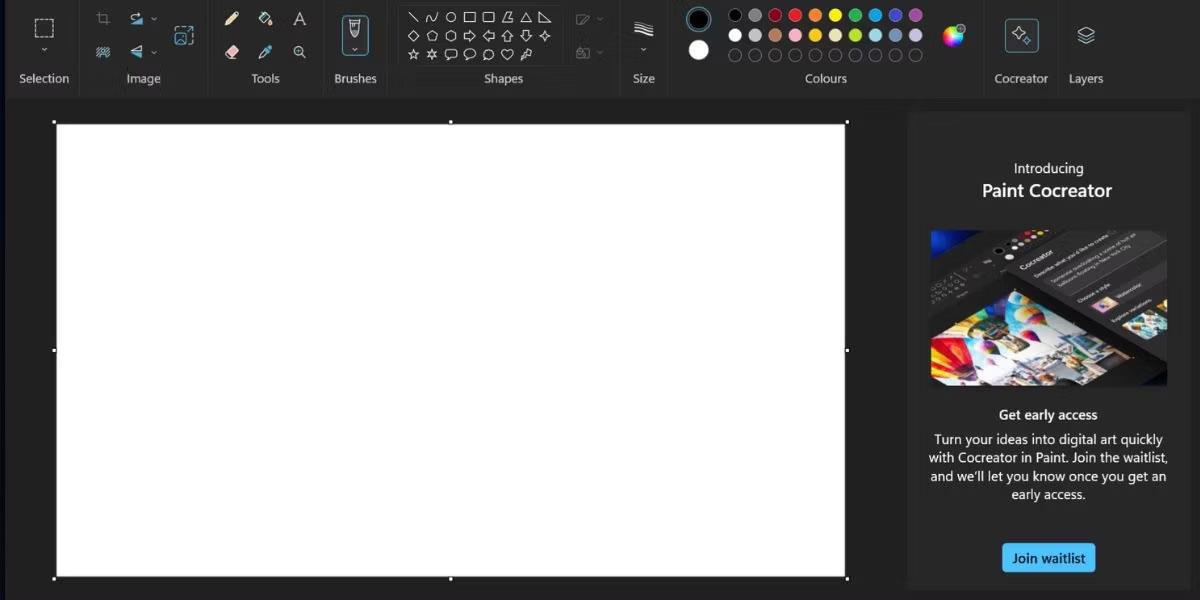
Unisciti alla lista d'attesa di Paint Cocreator
Quindi, avvia l'app Paint e vedrai l'icona della funzione Cocreator nell'app. Fare clic su di esso per aprire la funzionalità nel riquadro laterale. Ora fai clic sul pulsante Iscriviti alla lista d'attesa. Riceverai un'e-mail dall'azienda nel tuo account Microsoft ufficiale per ottenere l'accesso a questa funzionalità.
Seguire i passaggi seguenti per utilizzare la funzione Paint Cocreator:
1. Apri l'applicazione Paint .
2. Fai clic sull'icona Cocreator nel menu in alto. Questa funzionalità si aprirà in un riquadro laterale.
3. Inserisci una descrizione dettagliata dell'immagine che desideri creare con AI. Ad esempio, inseriremmo il contenuto "un gatto con un cappello da pirata, a bordo di un'auto, in campagna, dettagliato" .
4. Fare clic sull'elenco a discesa sotto l' opzione Scegli uno stile . Fare clic su qualsiasi opzione oppure mantenerla su Nessuna selezione .
5. Fare clic sul pulsante Crea.
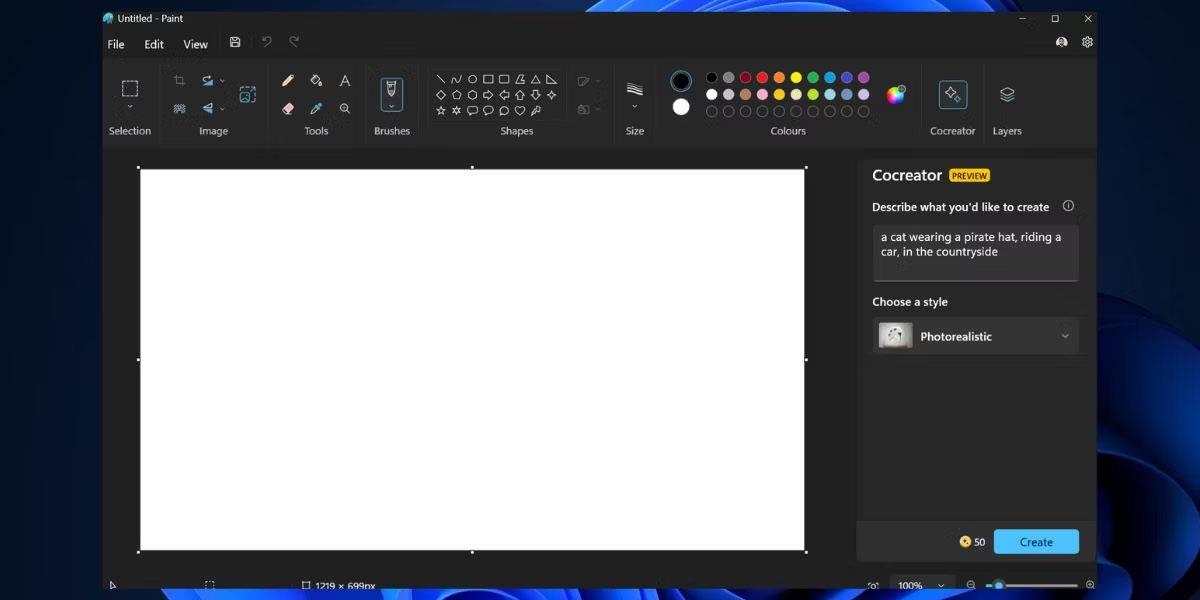
Richiedi di creare un'immagine in Paint Cocreator
6. Attendi che la funzionalità crei l'immagine in base alle istruzioni fornite. Potrebbe essere necessario del tempo per creare le immagini e recuperarle dal server. Creerà tre serie di immagini per ciascun promemoria.
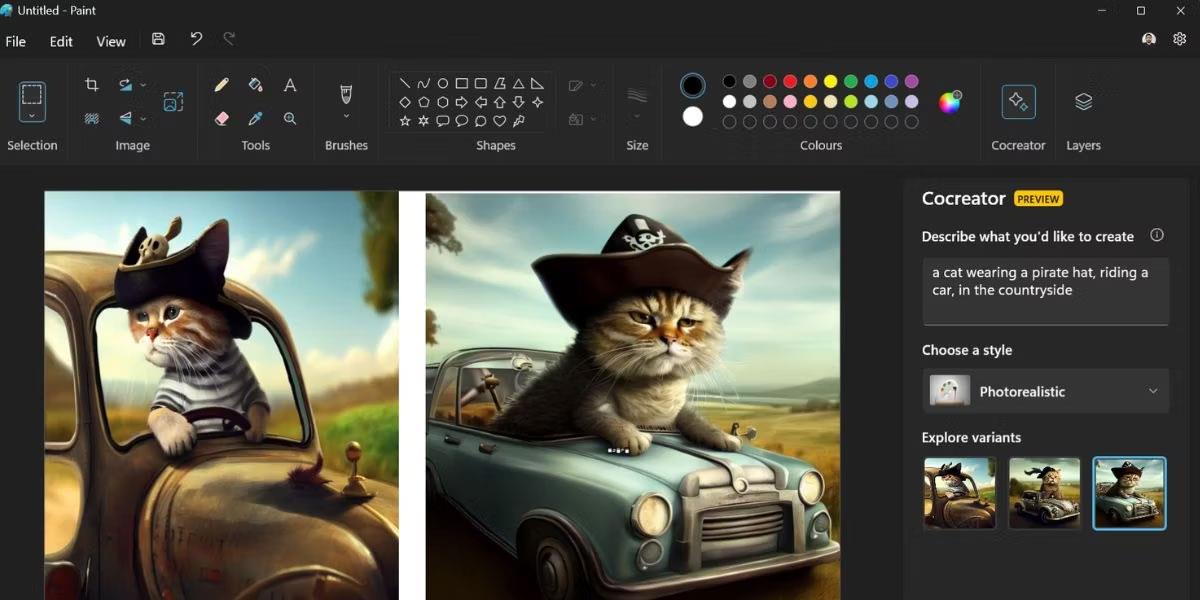
Immagine creata in Paint Cocreator
7. Una volta create le immagini, puoi fare clic su di esse per aggiungerle all'immagine o alla tela vuota.
8. Per salvare l'immagine creata, fare clic sull'icona dell'ellisse dell'immagine e selezionare l' opzione Salva immagine.
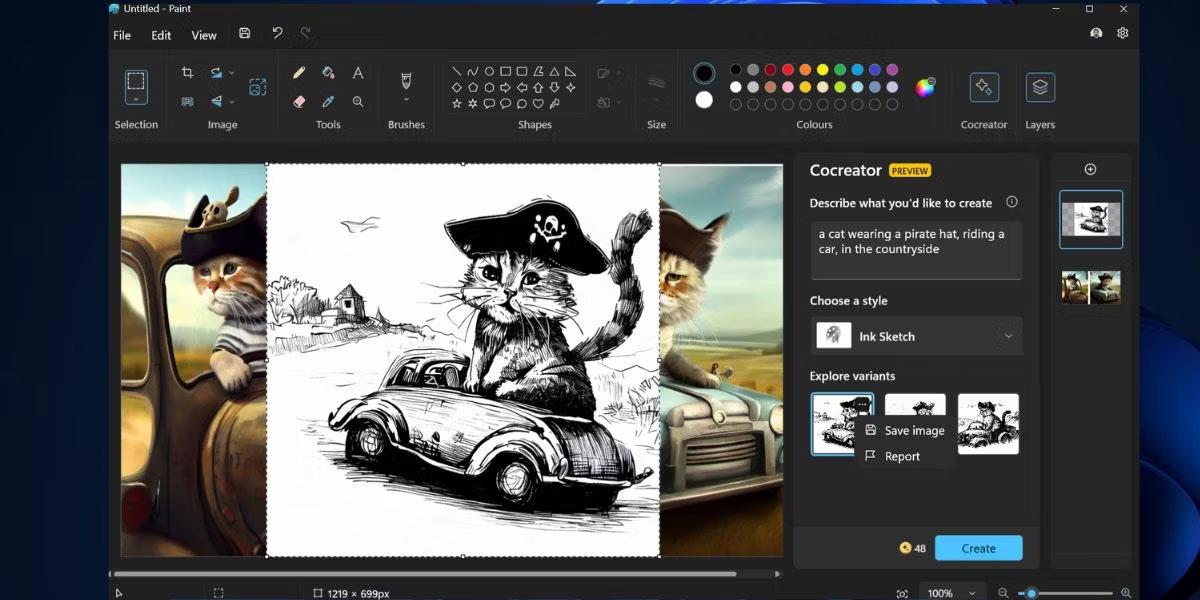
Salva le immagini create in Paint
9. Assegna un nome all'immagine e fai clic sul pulsante Salva per salvarla in formato PNG .
Allo stesso modo, puoi provare più combinazioni e stili per creare immagini diverse basate sullo stesso suggerimento. Ricorda che creare un'immagine costa un credito alla volta.
Paint Cocreator è buono?
Paint Cocreater crea una serie di tre immagini con ciascun prompt. Molto bella l'idea di integrare nel prompt un'opzione di stile predefinita per rendere corretta l'immagine. Tuttavia, questa funzionalità richiede un po' più tempo per recuperare le immagini dal server.
La funzione di salvataggio ti consente di salvare qualsiasi immagine creata in alta risoluzione, ma la risoluzione è limitata a 1024 x 1024 pixel.
Durante il periodo beta, riceverai solo 50 crediti per provare questa funzione. Una volta terminato, puoi comunque utilizzare Copilot per creare immagini con Bing Image Creator.
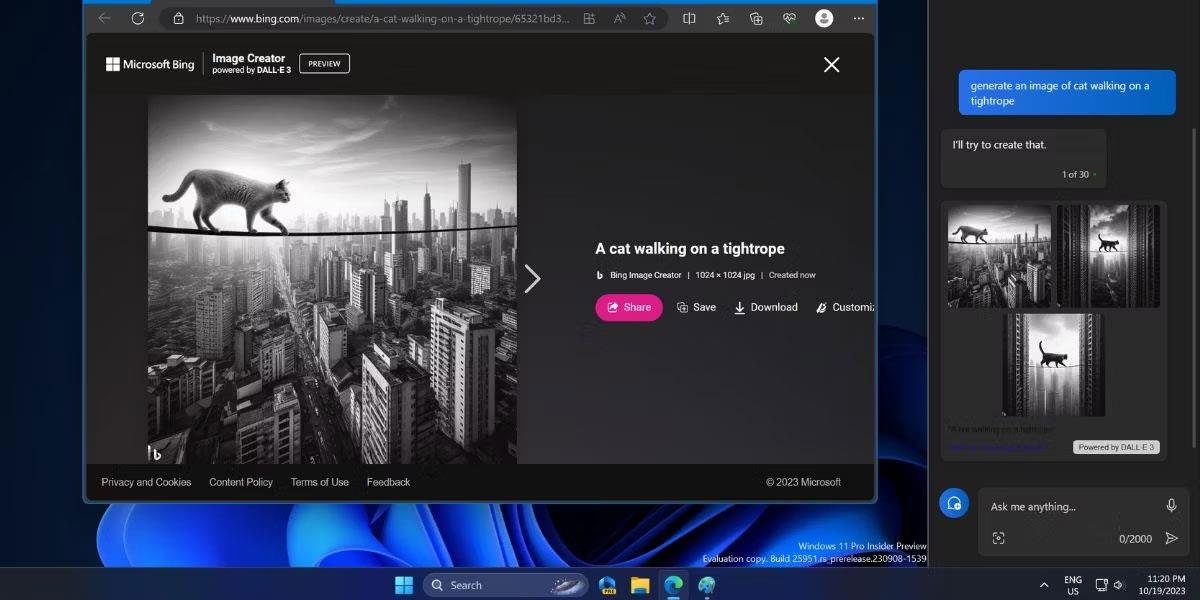
Crea immagini utilizzando Copilot
L'integrazione della funzionalità di creazione di immagini AI all'interno dell'applicazione Paint andrà a vantaggio degli utenti. L'app supporta già i livelli e molte altre funzionalità, che ridurranno sicuramente la dipendenza dalle app di terze parti per la modifica e l'annotazione di base delle immagini. Coloro che non sono utenti di Windows Inisder dovranno aspettare ancora un po' per provare Paint Cocreator.