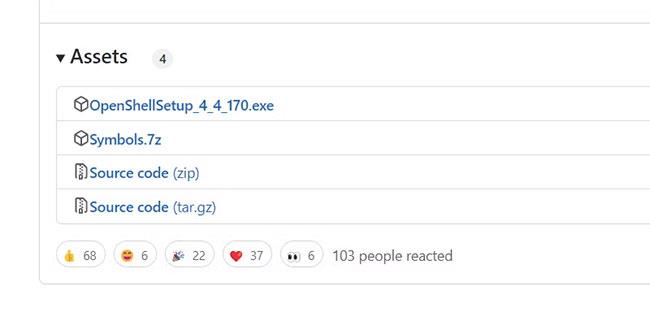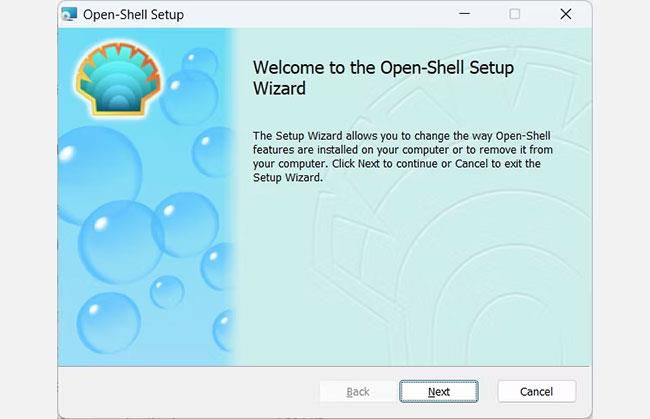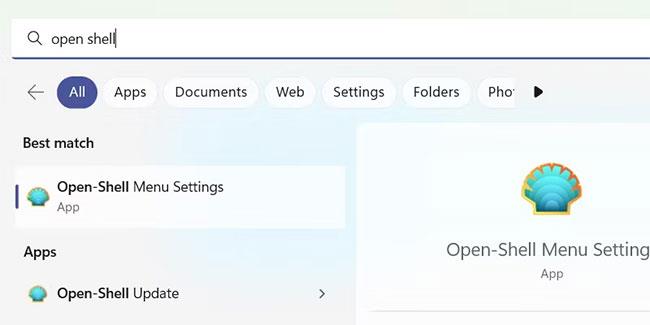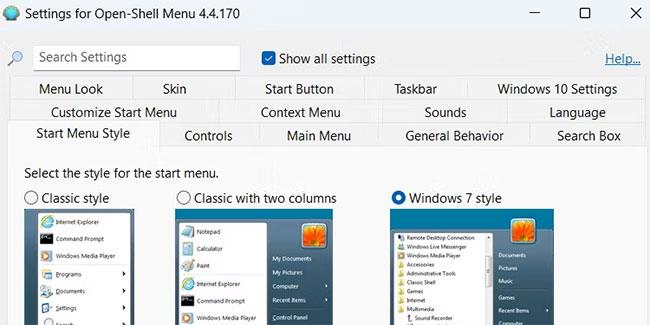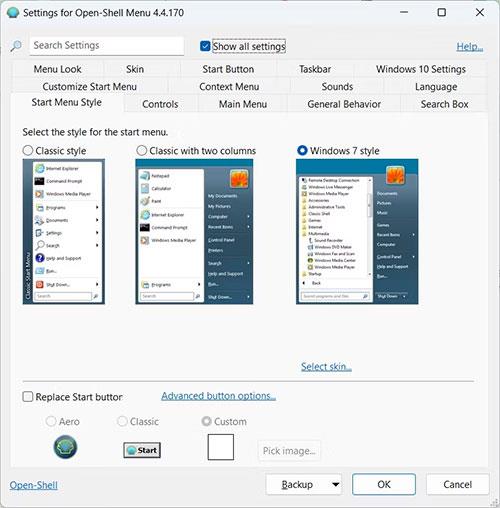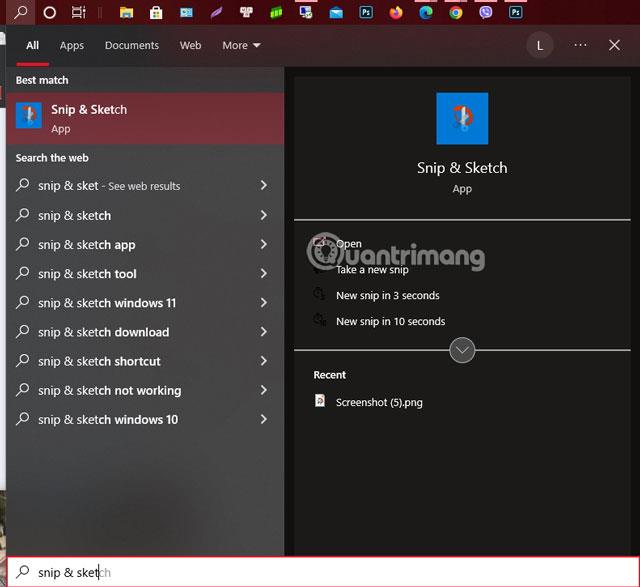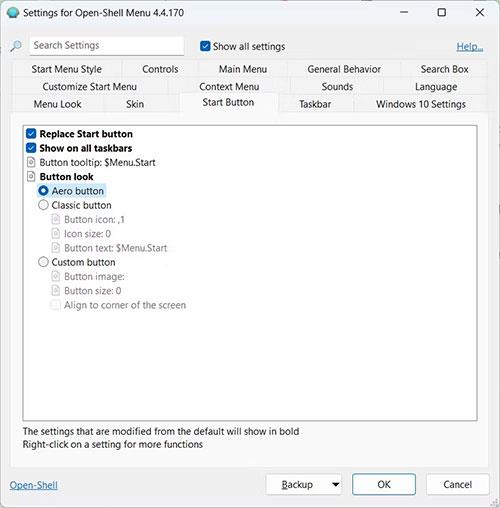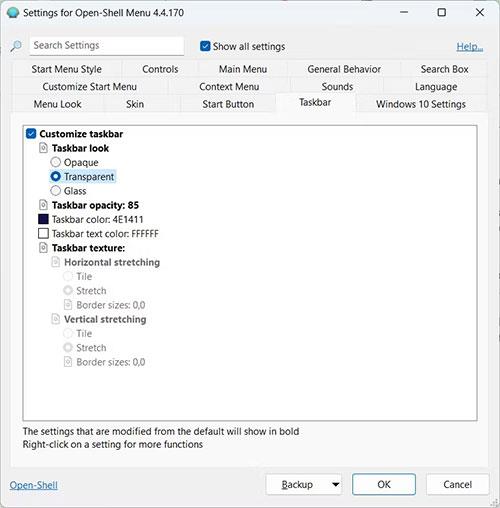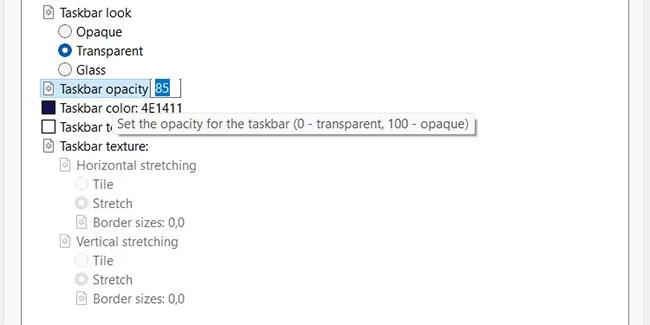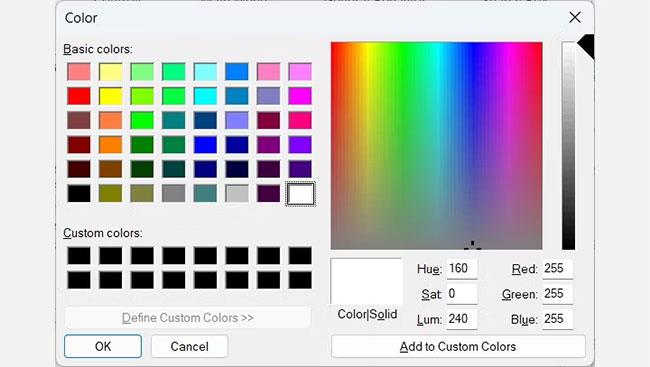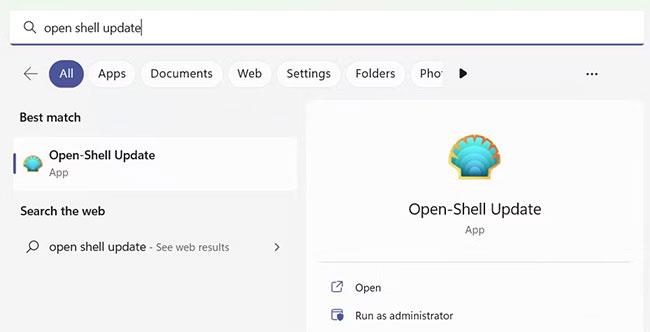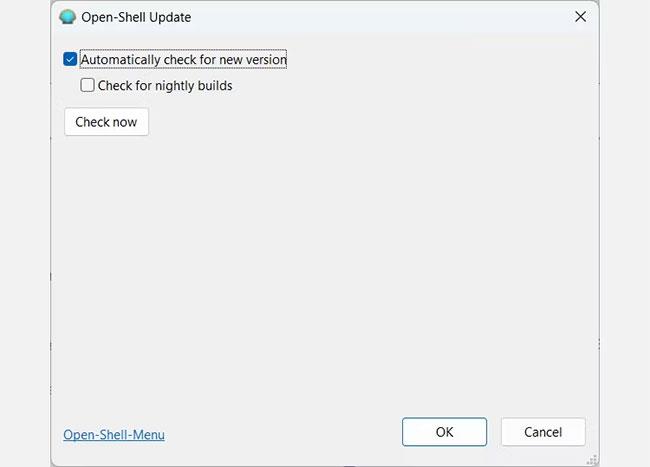Windows 11 ha ottime funzionalità pronte all'uso e ciò che lo rende ancora migliore è che puoi personalizzare il sistema operativo a tuo piacimento. Tuttavia, ci sono dei limiti a quanto è possibile apportare modifiche. Ad esempio, se ti piace il menu Start di Windows 10, non c'è modo di farlo apparire e funzionare allo stesso modo su Windows 11.
Per fortuna esiste un programma chiamato Open-Shell che permette, tra le altre cose, di ripristinare i classici menu Start. Con Open-Shell puoi migliorare la tua esperienza utente con Windows 11 personalizzandola a tuo piacimento.
Di seguito è riportata una guida approfondita su come utilizzare Open-Shell su Windows 11.
Come scaricare Open Shell
Puoi scaricare questo strumento visitando il repository GitHub Open-Shell , scorrendo verso il basso e facendo clic sul pulsante Download.

Pagina di download di Open-Shell su GitHub
Raggiungerai quindi la pagina di download dell'ultima versione. Scorri verso il basso fino alla sezione Risorse e fai clic sul file di installazione da scaricare. Nell'esempio c'è OpenShellSetup_4_4_170.exe.
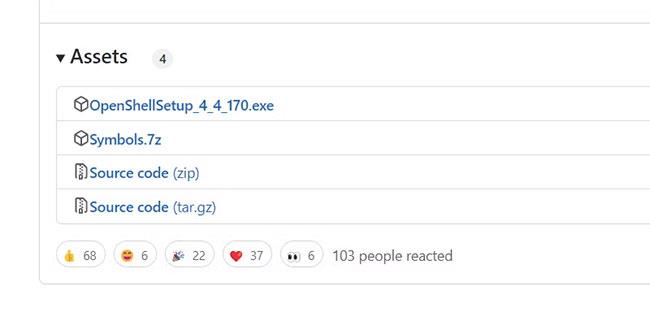
Sezione risorse
Una volta scaricato il file di installazione, vai alla cartella contenente il file e fai doppio clic sul file per avviare il programma di installazione. Quindi, segui le istruzioni nella procedura guidata di installazione per installare Open-Shell sul tuo PC Windows 11.
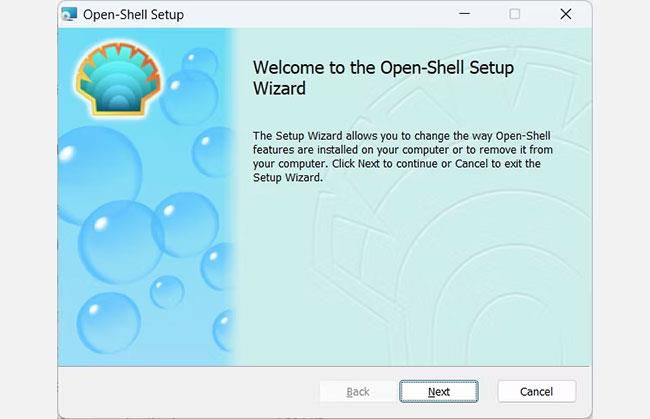
Procedura guidata di installazione di Open Shell
Ora sei pronto per avviare Open-Shell.
Come avviare Open-Shell su Windows 11 e mostrare tutte le schede
Per avviare Open-Shell su Windows 11, inizia premendo Win + S per visualizzare Ricerca di Windows. Nella casella di ricerca, digita open shell e quindi fai clic su Impostazioni Open-Shell nei risultati della ricerca.
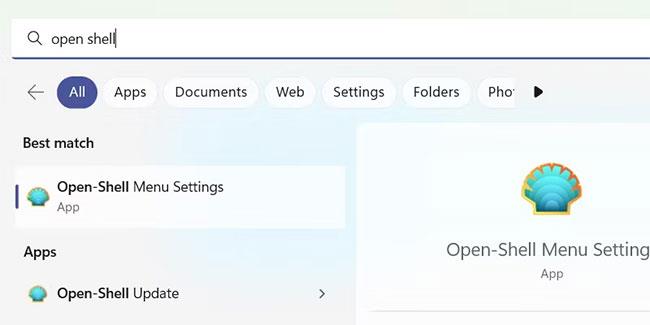
Cerca Open-Shell su Windows 11
Dopo aver aperto Open-Shell, seleziona la casella di controllo Mostra tutte le impostazioni in alto.
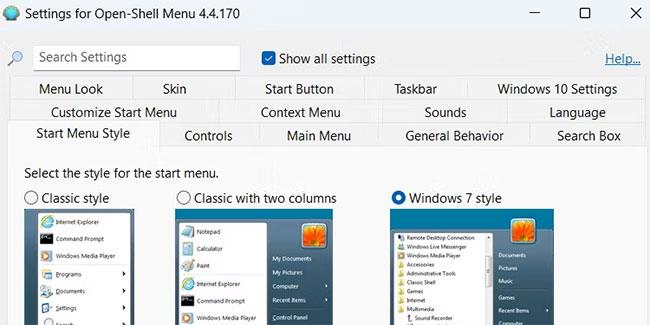
Mostra tutte le impostazioni in Open-Shell
Verranno visualizzate tutte le schede che puoi utilizzare per personalizzare Windows 11 utilizzando Open-Shell.
Come utilizzare OpenShell su Windows 11
Di seguito, esamineremo le schede Open-Shell più importanti per aiutarti a iniziare a personalizzare Windows 11 con questo programma.
1. Come personalizzare il menu Start con Open-Shell su Windows 11
Per iniziare, fai clic sulla scheda Stile menu Start . Qui potrai ripristinare il menu Start del vecchio Windows e potrai scegliere tra Stile classico, Classico con due colonne e Stile Windows 7 . Seleziona l'opzione che desideri utilizzare.
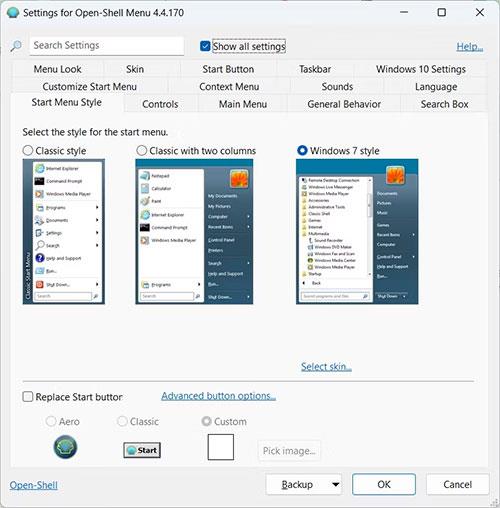
Apri la scheda Stile menu Start
Una volta scelto lo stile, scorri verso il basso e seleziona la casella di controllo Sostituisci pulsante Start per visualizzare il pulsante Start sul lato sinistro della barra delle applicazioni. Puoi scegliere l'icona del pulsante selezionando Aero, Classico o Personalizzato.
Se scegli Personalizzata , fai clic su Scegli immagine accanto ad essa e scegli un'immagine PNG da utilizzare per l'icona del menu Start.
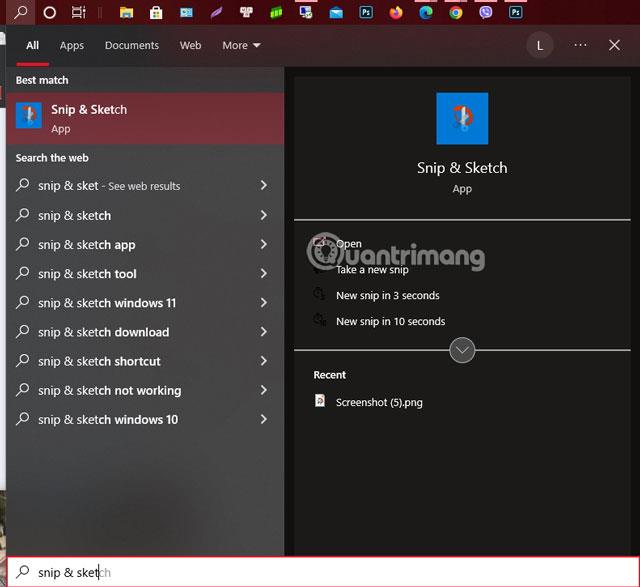
Seleziona il pulsante Start in Open-Shell su Windows
A seconda del tipo di pulsante Start che hai scelto, potrebbe apparire sul widget situato sul lato sinistro della barra delle applicazioni. Questo può farlo sembrare un po' strano.
Nella scheda Stile menu Start è anche possibile fare clic sul collegamento Opzioni pulsanti Avanzate . Verrai indirizzato alla scheda Pulsante Start , dove potrai personalizzare ulteriormente il pulsante Start.
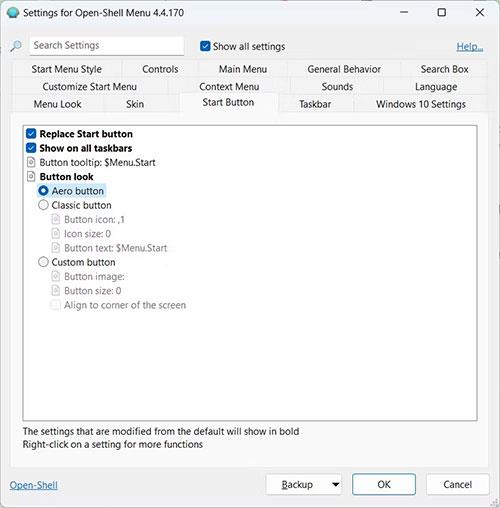
Scheda Pulsante Start in Open Shell
Dopo aver configurato il nuovo pulsante Start, puoi utilizzarlo al posto del pulsante predefinito.
2. Come personalizzare la barra delle applicazioni con Open-Shell su Windows
Per personalizzare la barra delle applicazioni, fare clic sulla scheda Barra delle applicazioni , quindi selezionare la casella di controllo Personalizza barra delle applicazioni per abilitare le opzioni seguenti.
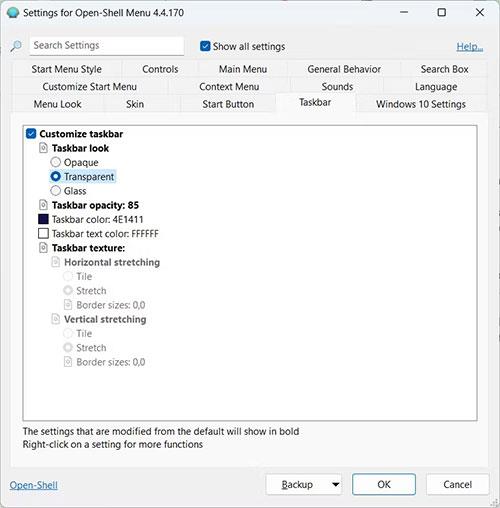
Scheda della barra delle applicazioni in Open Shell
È quindi possibile regolare l'aspetto della barra delle applicazioni selezionando il pulsante di opzione Opaco, Trasparente o Vetro. Se selezioni Trasparente , puoi impostare il livello di trasparenza della barra delle applicazioni facendo clic su Opacità della barra delle applicazioni e inserendo un numero compreso tra 0 (completamente trasparente) e 100 (completamente opaco) nella casella di testo a destra.
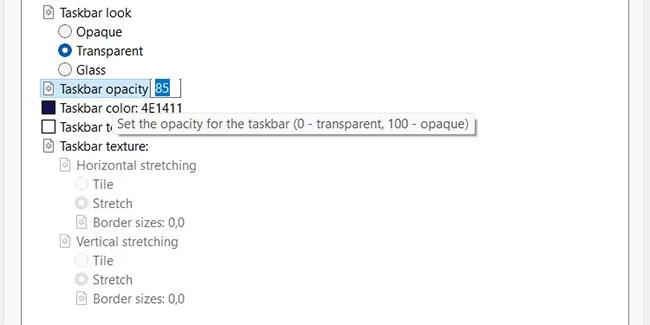
Modifica l'opacità della barra delle applicazioni in Open Shell
Puoi impostare il colore della barra delle applicazioni e il colore del testo della barra delle applicazioni facendo clic rispettivamente su una delle due opzioni, Colore della barra delle applicazioni e Colore del testo della barra delle applicazioni , inserendo il valore del colore esadecimale nelle rispettive caselle di testo. Se non hai in mente un valore, puoi fare clic sui tre punti orizzontali accanto alla casella di testo e scegliere un colore dal menu della tavolozza visualizzato.
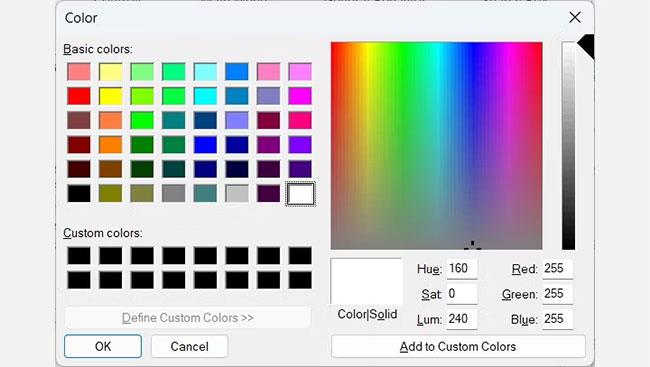
Finestra della tavolozza in Open Shell su Windows
Puoi utilizzare un'immagine come sfondo facendo clic sulla texture della barra delle applicazioni e inserendo il percorso del file dell'immagine che desideri utilizzare nella casella di testo accanto ad essa. Puoi anche fare clic sui tre punti orizzontali accanto alla casella di testo, accedere alla cartella con l'immagine che desideri utilizzare e selezionarla.
Quando si seleziona un'immagine, è possibile impostare l'allungamento orizzontale e l'allungamento verticale su Affianca o Allunga selezionando il pulsante di opzione appropriato.
Come aggiornare Open-Shell su Windows 11
Non è necessario scaricare e reinstallare Open-Shell quando diventa disponibile una nuova versione. L'installazione del programma include anche un'utilità per aggiornarlo.
Per aggiornare Open-Shell, collega il tuo PC Windows a Internet e premi Win + S per visualizzare la ricerca di Windows. Quindi, digita open shell update nella casella di ricerca e fai clic su Open-Shell Update nei risultati della ricerca.
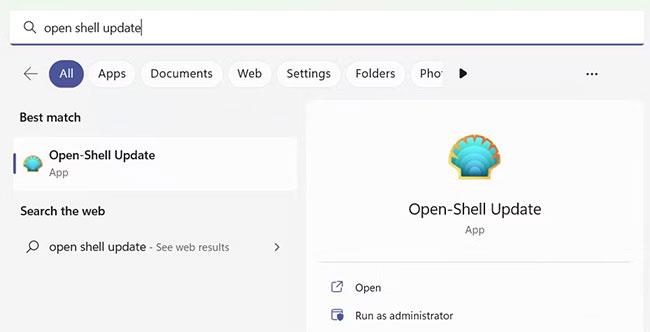
Cerca l'aggiornamento Open Shell su Windows
Fare clic su Controlla ora per vedere se sono disponibili aggiornamenti.
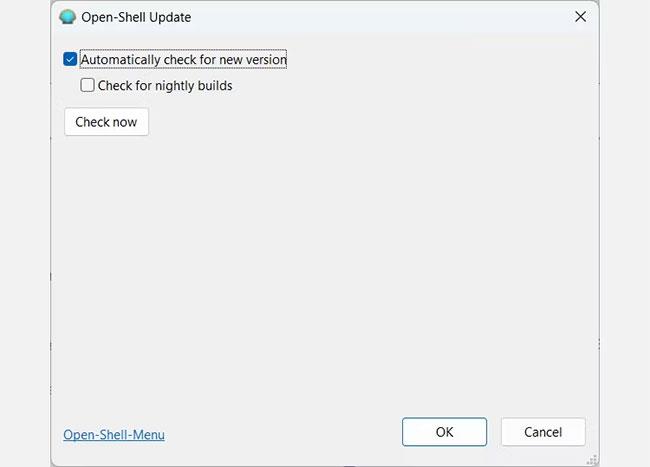
Apri Aggiornamento Shell su Windows 11
Il programma controllerà quindi gli aggiornamenti disponibili. Se stai utilizzando l'ultima versione di Open-Shell su Windows 11, riceverai un messaggio che dice "La tua versione di Open-Shell è aggiornata". Altrimenti, il programma di aggiornamento scaricherà e installerà il nuovo aggiornamento.