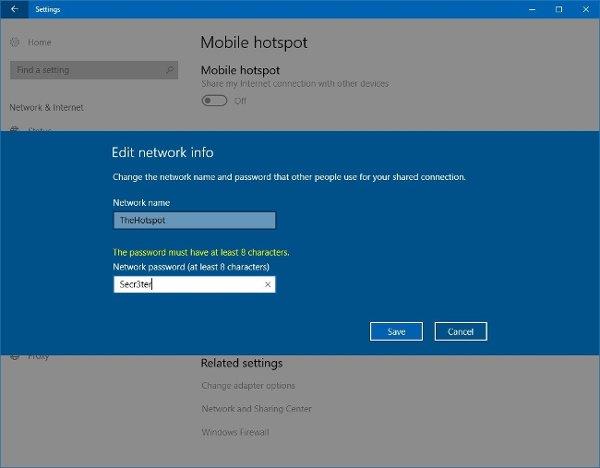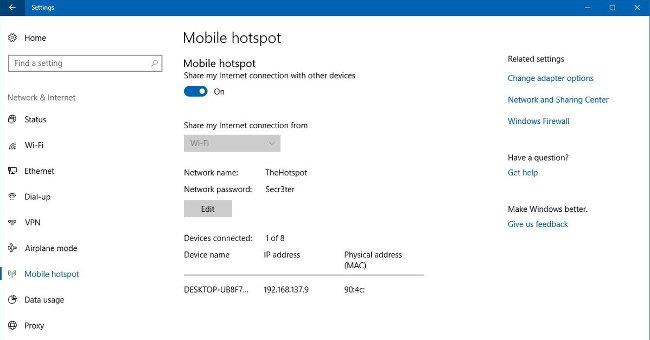Su Windows 10 puoi trasformare il tuo computer in un hotspot wireless senza dover utilizzare software aggiuntivo o comandi avanzati per condividere la connessione. Utilizza il metodo seguente per creare un hotspot wireless su Windows 10 quando devi condividere la tua connessione Internet con le persone intorno a te.
Questa funzione si chiama "hotspot mobile" ed è molto utile. Ma di solito lo trovi solo quando vuoi condividere Internet con altri utilizzando la tua connessione cablata. Se, ad esempio, incontri gli amici in un bar che non dispone di Wifi gratuito per connettersi a Internet, in questo caso probabilmente penserai di condividere i dati mobili con chi ti circonda.

Hotspot Wifi non è una novità per Windows 10. Perché questa funzionalità è apparsa negli ultimi anni e richiede l'utilizzo della riga di comando per configurare la rete Hoster. Tuttavia, al momento, Windows 10 non ha bisogno di queste cose complicate, basta creare un hotspot utilizzando le Impostazioni personalizzate .
Impariamo i passaggi per condividere questa connessione Internet.
Utilizza Mobile Hostpot su Windows 10
Windows 10 ti consente di condividere dati Ethernet, Wi-Fi o mobili utilizzando l'hotspot mobile quando il tuo computer dispone di almeno un adattatore wireless.
Crea un hotspot wireless su Windows 10:
1. Apri Impostazioni .
2. Fare clic su Rete e Internet .
3. Selezionare Hotspot mobile .
4. Nel menu a discesa "Condividi la mia connessione Internet da" seleziona l'adattatore di rete con cui desideri condividere la connessione Internet.
5. Quindi, premere il pulsante Modifica .

6. Successivamente, digitare il nome descrittivo della connessione condivisa per confermare la rete.
7. Digitare una nuova password. Altri utenti lo utilizzeranno per connettersi all'hotspot.
8. Successivamente, fare clic su Salva .
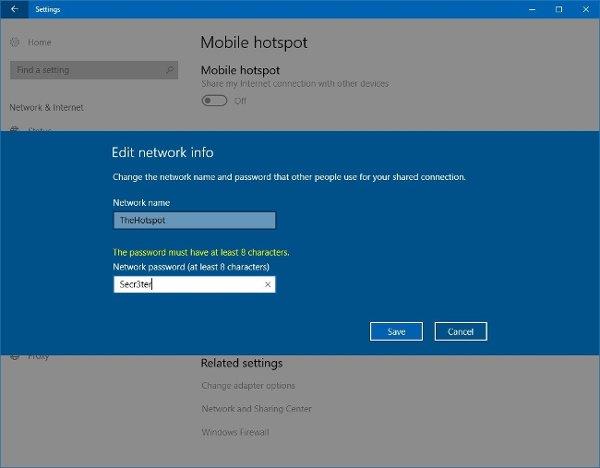
9. Attiva l' interruttore Condividi la mia connessione Internet con altri dispositivi .
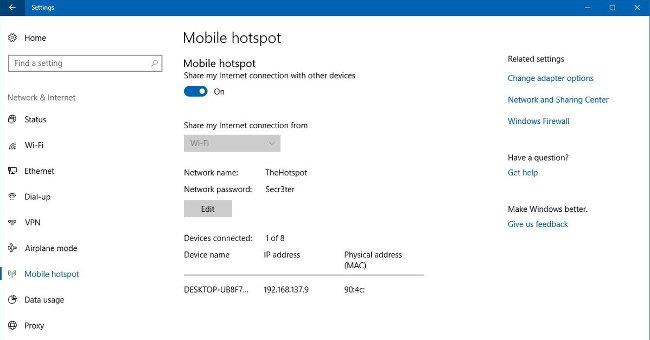
Una volta completati i passaggi, fino a 8 dispositivi possono connettersi a Internet utilizzando l'hotspot senza complicate configurazioni, gli utenti possono accedere alla connessione di rete Wifi come al solito.
Suggerimento da professionista : dopo aver configurato l'hotspot mobile, puoi abilitare/disabilitare rapidamente questa funzione utilizzando il riquadro a comparsa Rete nella barra delle applicazioni .
Se non vuoi attivare sempre l'hotspot mobile, puoi scegliere di personalizzarlo prima di attivarlo. Tuttavia, il dispositivo deve essere accoppiato tramite Bluetooth prima di utilizzare questa funzione.
Oltre a utilizzare il metodo sopra descritto, puoi prendere in considerazione alcuni altri modi come: