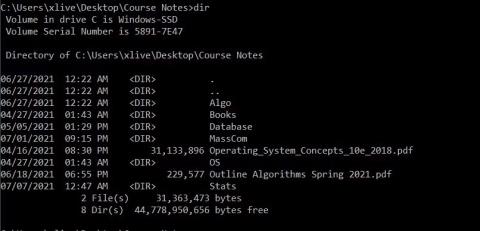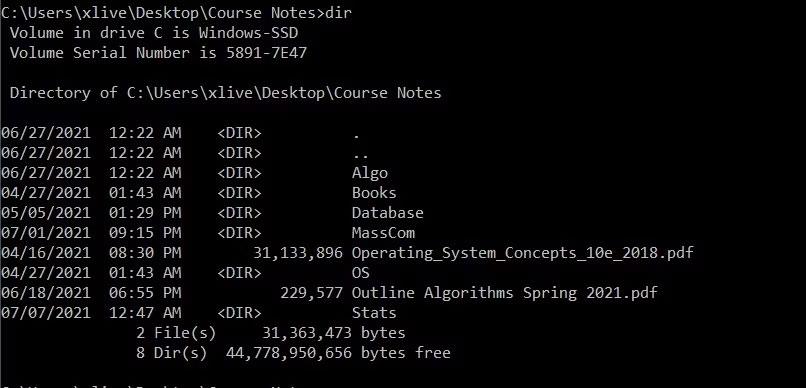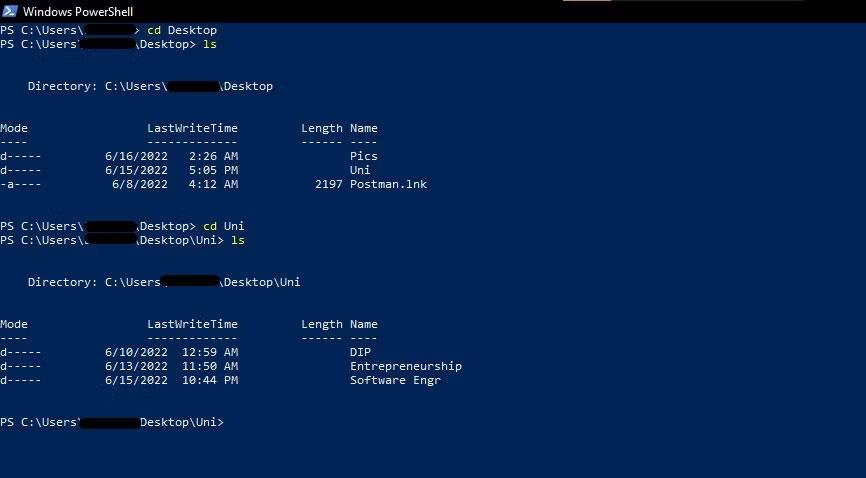Linux ha un terminale a riga di comando molto potente e prezioso che viene utilizzato e amato dagli utenti. Quindi, se hai già utilizzato l'interfaccia a riga di comando (CLI) di Linux e solo di recente hai iniziato a utilizzare il prompt dei comandi di Windows, ti sentirai sopraffatto dalla mancanza di funzionalità familiari.
Esistono molti comandi supportati sul terminale Linux che non esistono su Windows 10 e 11. Fortunatamente, il comando "ls" è un comando supportato sul prompt dei comandi di Windows. Continua a leggere per scoprire come utilizzare il comando "ls" in Windows 10 e 11!
Qual è il comando "ls"?
Il comando "ls" (nota LS, non IS) è uno dei primi comandi da terminale che i "veterani" insegnano ai principianti di Linux. Consente agli utenti di elencare file e directory dalla CLI. Puoi pensarlo come un Esplora file, ma senza icone e pulsanti di navigazione intuitivi. Utilizzando il comando "ls", gli utenti Linux possono elencare il contenuto della directory di lavoro corrente.
Come utilizzare il comando "ls" nel prompt dei comandi di Windows
Windows è un ecosistema completamente diverso rispetto a Linux. Pertanto, molti comandi della CLI di Linux non sono supportati dallo strumento del prompt dei comandi di Windows. Se provi a utilizzare il comando "ls" nel prompt dei comandi, riceverai il seguente errore "ls non è riconosciuto come comando interno o esterno, programma eseguibile o file batch" . interno o esterno, il programma può essere eseguito o file batch ).
Tuttavia, puoi utilizzare la funzione di comando "ls" in Windows con il comando dir equivalente nel prompt dei comandi.
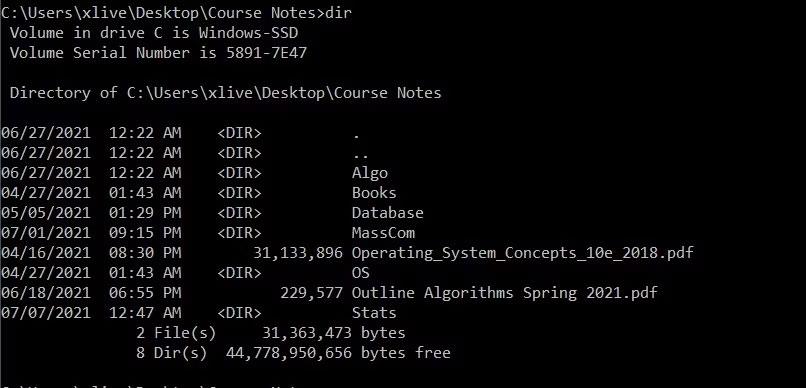
Utilizzare il comando dir per elencare i file in CMD di Windows
Per elencare file e cartelle utilizzando il prompt dei comandi in Windows 10 e 11:
1. Fare clic sull'icona del menu Start, cercare Prompt dei comandi, fare clic con il pulsante destro del mouse su Migliore corrispondenza e selezionare Esegui come amministratore .
2. Una volta aperta la finestra del prompt dei comandi, accedere alla cartella che si desidera visualizzare e immettere dir.
3. Il prompt dei comandi ora elencherà tutti i file nella directory di lavoro corrente, insieme alla loro dimensione e alla data dell'ultima modifica.
Come utilizzare il comando "ls" in Windows PowerShell
Sebbene il comando "ls" non funzioni nel prompt dei comandi di Windows, funziona in Windows PowerShell. Windows PowerShell è un'utilità molto potente e consente persino di eseguire attività complesse di gestione dei file come la creazione, l'eliminazione, la copia di file e cartelle direttamente tramite il terminale.
Il cmdlet di script Get-ChildItem di PowerShell consente agli utenti di elencare facilmente le directory dei file utilizzando qualsiasi alias, come ls, dir e persino gci.
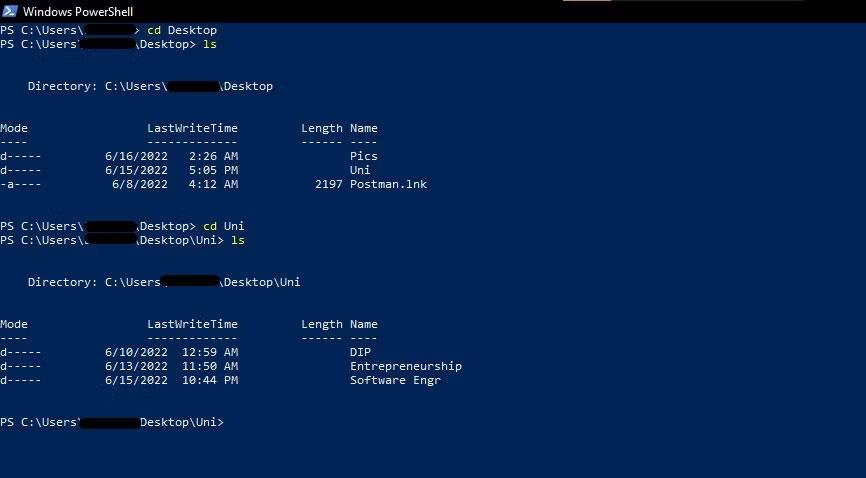
comando ls in PowerShell
Per visualizzare le directory dei file utilizzando il comando "ls" in Windows PowerShell:
1. Avviare Windows PowerShell utilizzando il menu Start e selezionare Corrispondenza migliore.
2. Passare alla directory di destinazione utilizzando il comando cd .
3. Immettere il comando ls e premere Invio per visualizzare tutti i file e le cartelle elencati nella directory di destinazione.
4. Allo stesso modo, puoi anche usare il comando dir o gci per visualizzare il contenuto di una directory.