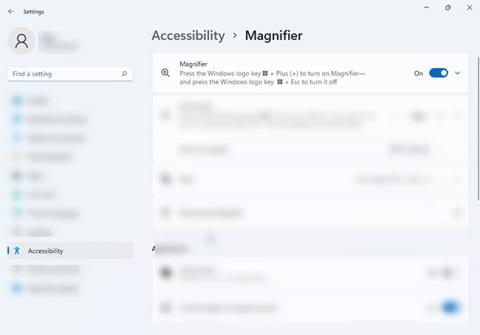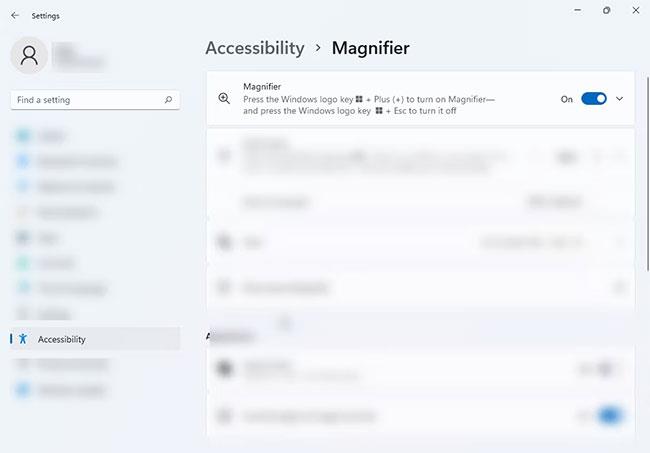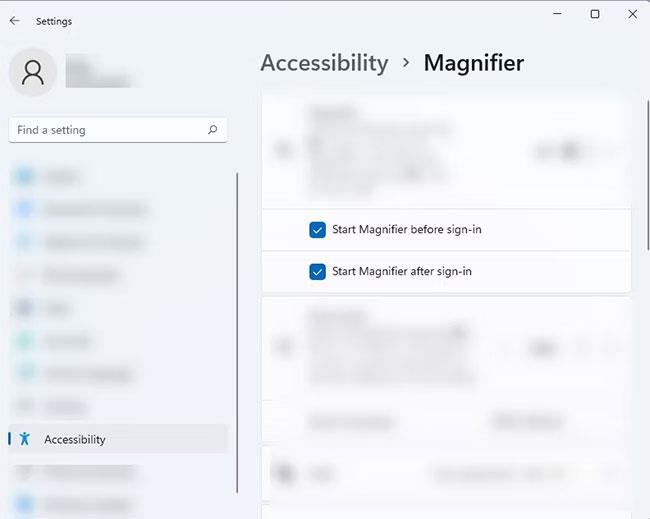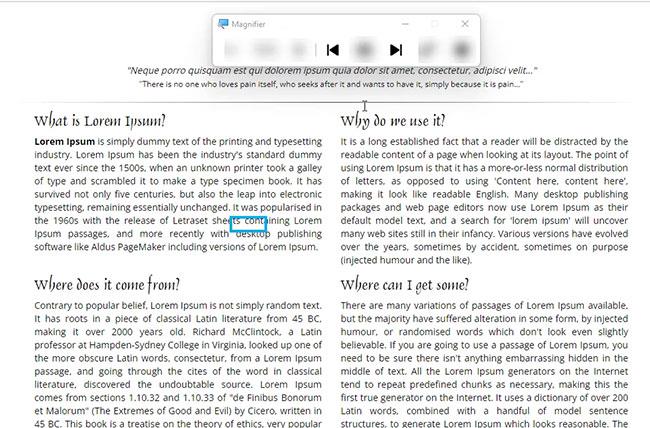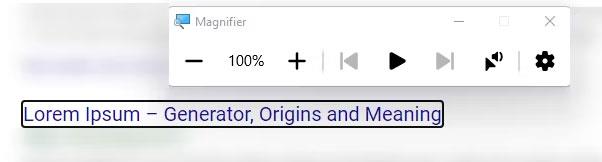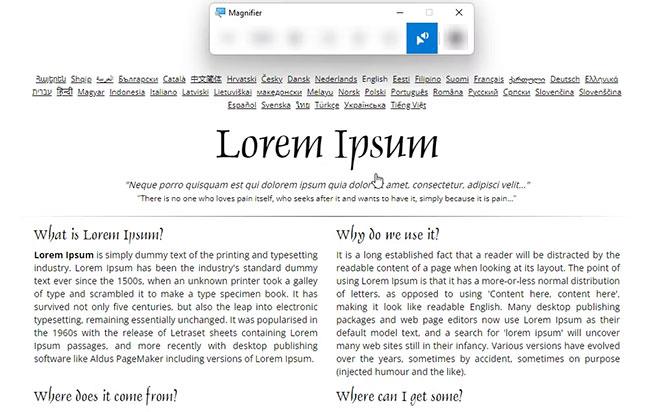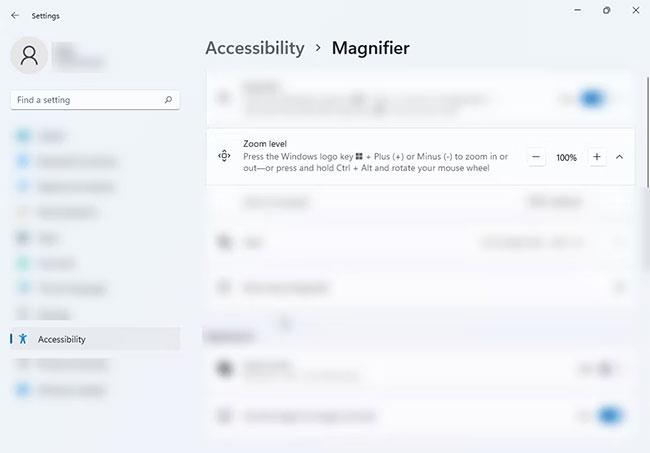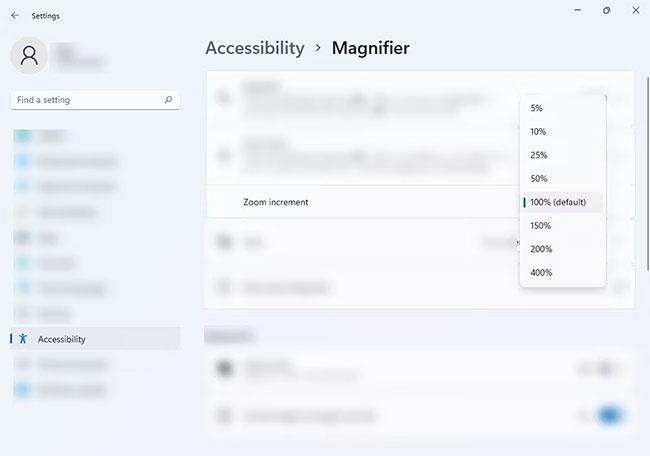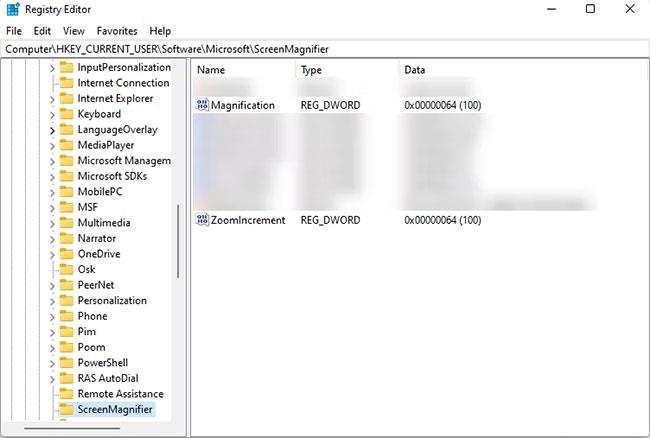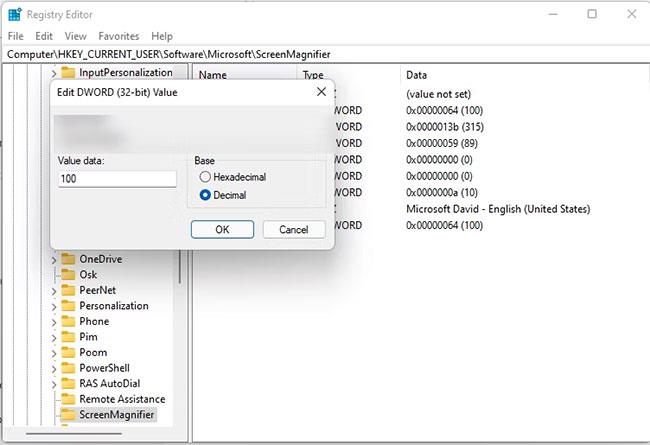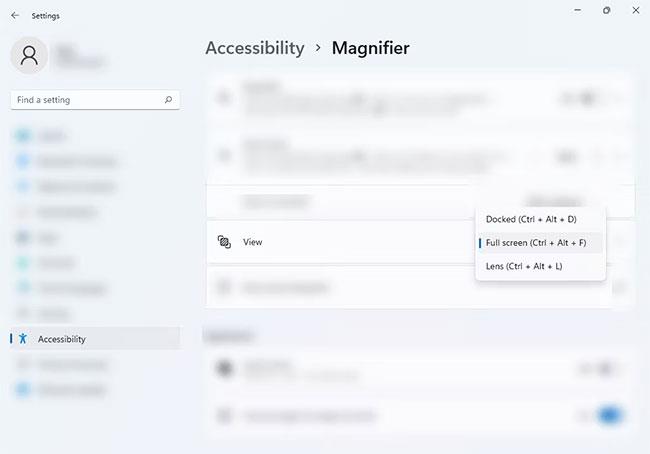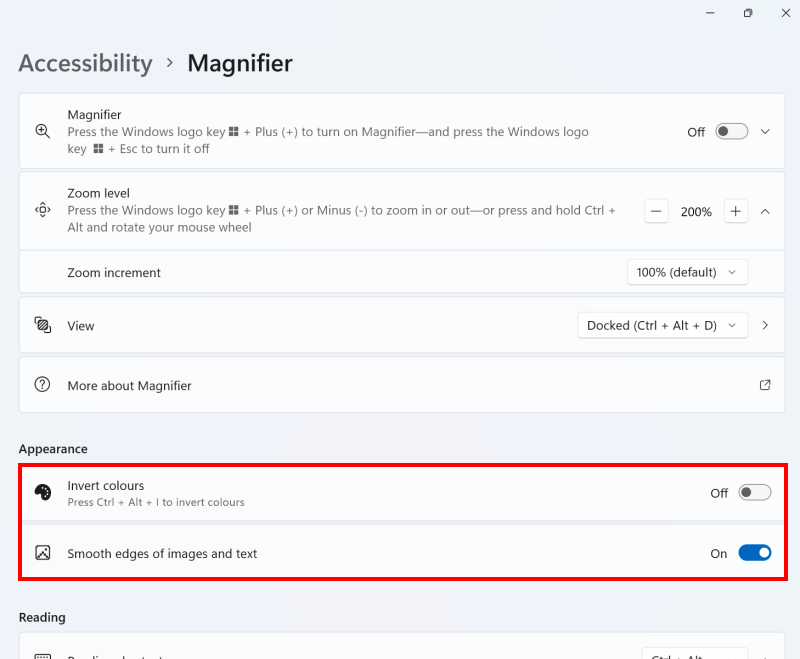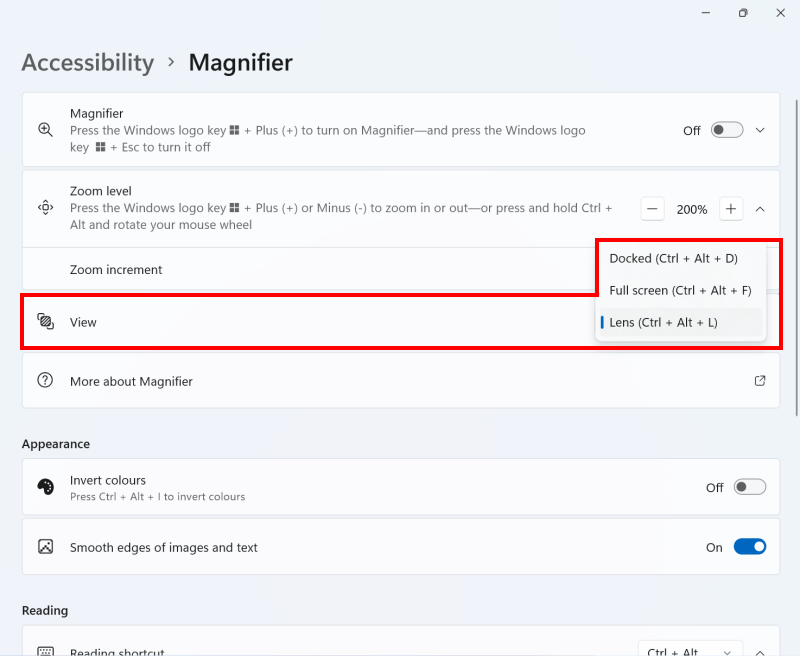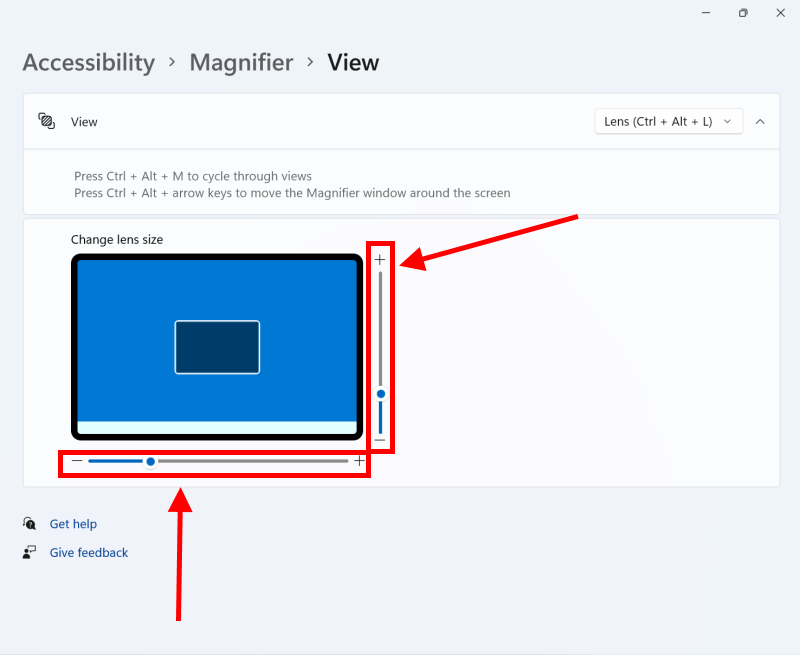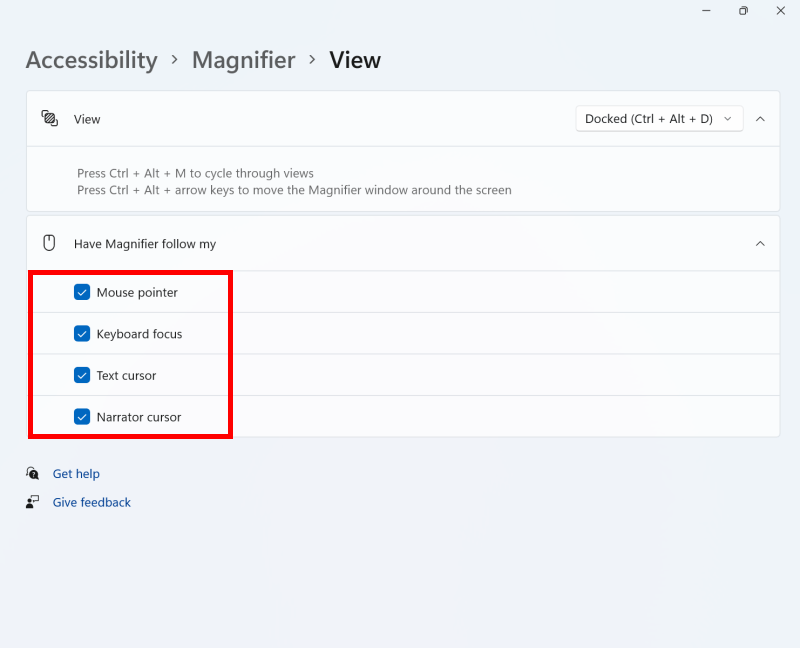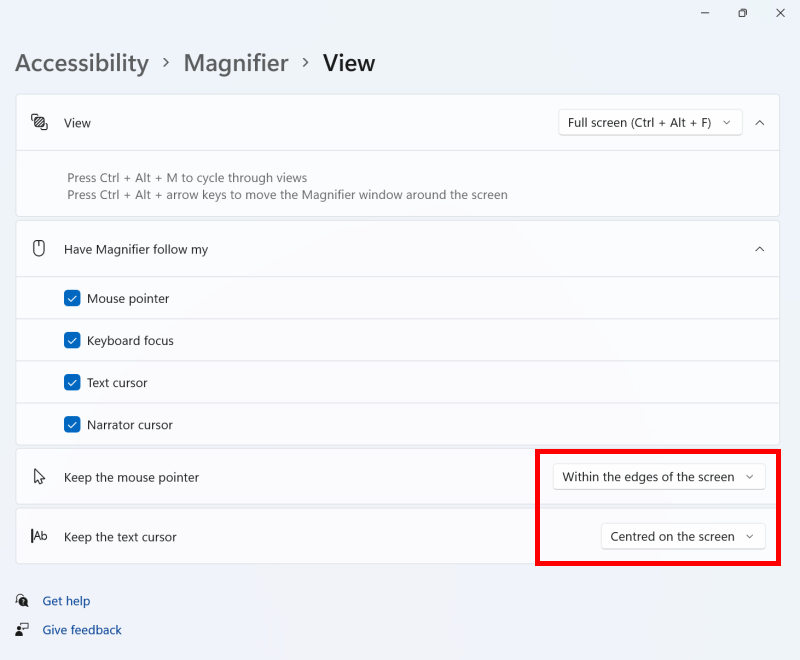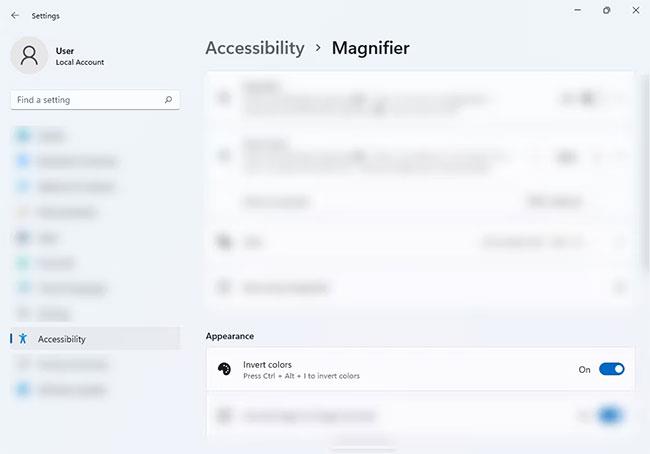Come Windows 10, Windows 11 è ricco di funzionalità di accessibilità che ti aiutano a lavorare facilmente sul tuo computer. Una di queste funzionalità è lo strumento Lente di ingrandimento, che ti consente di ingrandire qualsiasi parte dello schermo, anche se l'app che stai utilizzando non dispone di uno strumento di ingrandimento integrato.
Puoi utilizzare questa funzione per leggere documenti con caratteri piccoli, modificare immagini o ingrandire qualsiasi parte dello schermo. Impariamo come utilizzare lo strumento Lente di ingrandimento sui dispositivi Windows 11 attraverso il seguente articolo!
Come aprire lo strumento Lente di ingrandimento su Windows 11
Esistono due modi in cui puoi avviare lo strumento Lente di ingrandimento sul tuo dispositivo Windows 11.
1. Premi Win + segno più per aprire lo strumento Lente di ingrandimento. Si aprirà una piccola finestra di dialogo che ti mostrerà i diversi pulsanti necessari per utilizzare lo strumento.
2. Puoi anche aprire questo strumento tramite l' applicazione Impostazioni. Premi i tasti Win + Ctrl + M per aprire le impostazioni della Lente di ingrandimento. Quindi, attiva l'interruttore in Attiva lente d'ingrandimento .
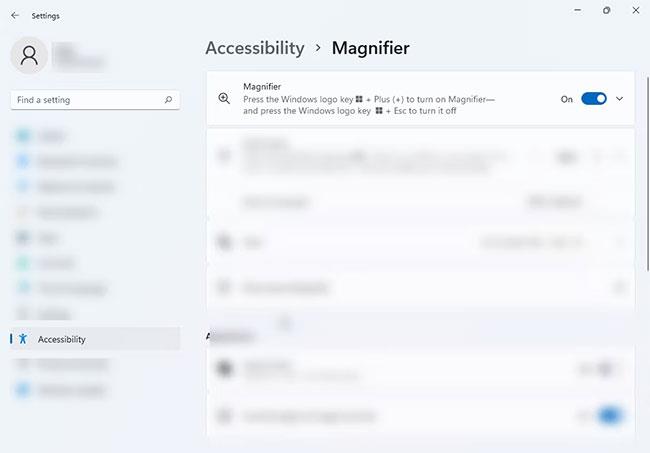
Attiva lo strumento Lente di ingrandimento
Suggerimento : se hai problemi di vista, dovresti aprire automaticamente Lente di ingrandimento all'avvio del computer per ridurre i passaggi aggiuntivi necessari per utilizzarlo. In Impostazioni lente di ingrandimento , seleziona le caselle accanto a Avvia lente di ingrandimento prima dell'accesso e Avvia lente di ingrandimento dopo l'accesso .
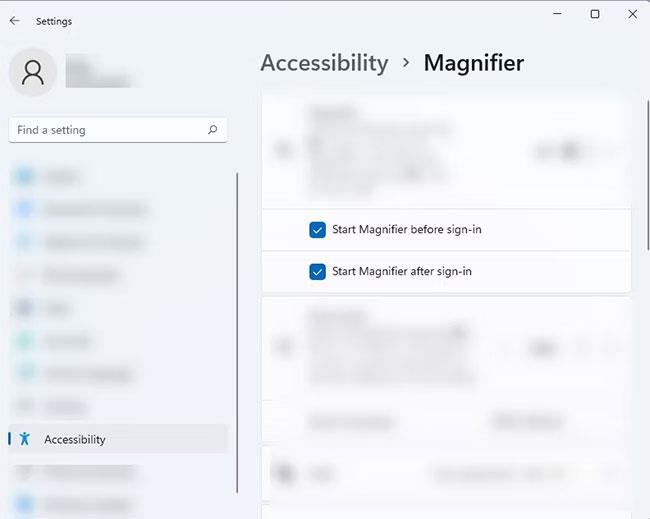
Apri automaticamente la Lente di ingrandimento all'avvio del computer
Come utilizzare l'opzione Lettura lente d'ingrandimento sullo strumento Lente d'ingrandimento
Lo strumento Lente di ingrandimento non solo aiuta gli utenti a vedere facilmente tutto sullo schermo, ma può anche leggere il testo ad alta voce. Seguire le istruzioni seguenti per utilizzare questa opzione:
1. Apri lo strumento Lente di ingrandimento sul tuo dispositivo Windows 11.
2. Una volta aperto, premere il pulsante Riproduci per abilitare il supporto del lettore su schermo. Inoltre, puoi tenere premuto Ctrl + Alt + Invio per utilizzare la funzione di lettura con lente di ingrandimento.

Pulsante Riproduci
3. Quando questa opzione è abilitata, vedrai una casella blu attorno al testo o alla sezione che lo strumento sta leggendo. Se leggi la frase precedente o successiva, fai clic sul pulsante Precedente o Successivo. Puoi anche tenere premuti i tasti Ctrl + Alt + H per passare all'ultima frase e Ctrl + Alt + K per passare alla frase successiva.
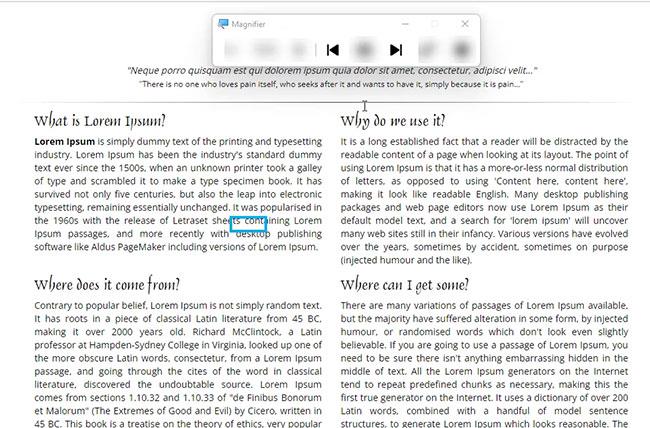
Precedente e successivo
4. È possibile utilizzare il tasto Tab per navigare sullo schermo e selezionare la sezione che si desidera dettare con Lettura con lente d'ingrandimento . Vedrai una casella attorno alla frase o alla parola in cui si trova attualmente l'indicatore.
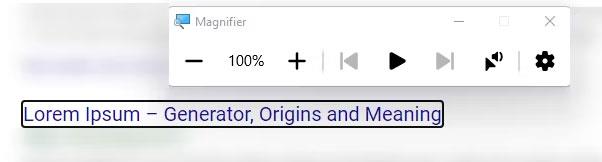
Utilizzare il tasto Tab per navigare nello schermo
5. L' opzione Lettore di ingrandimento ti consente anche di scegliere da dove vuoi che inizi la lettura. Fare clic sull'icona del cursore e dell'altoparlante nella finestra di dialogo Lente di ingrandimento. In alternativa, puoi tenere premuto Ctrl + Alt , quindi fare clic con il pulsante sinistro del mouse sulla sezione da cui desideri che lo strumento legga.
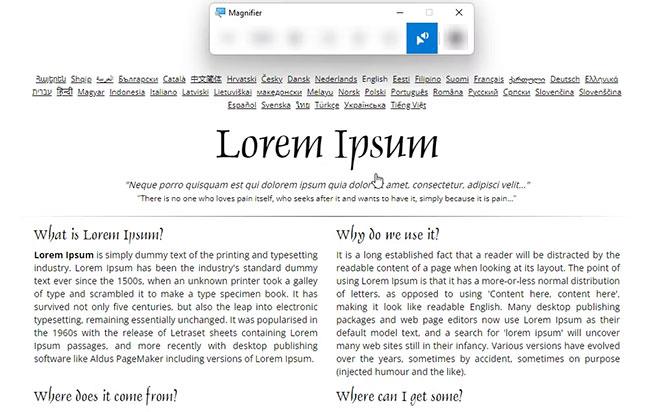
Opzione lettore di ingrandimento
Come personalizzare il livello di zoom e l'incremento di zoom della lente di ingrandimento tramite l'applicazione Impostazioni
Se desideri personalizzare il livello di zoom dello schermo dello strumento Lente di ingrandimento quando è attivato, devi modificare l'impostazione Livello di zoom. Ecco come:
1. Apri le impostazioni della lente di ingrandimento premendo Win + Ctrl + M .
2. Nella sezione Modifica livello di zoom , utilizzare i pulsanti più e meno per regolare il livello di zoom dello schermo dello strumento Lente di ingrandimento quando lo si apre.
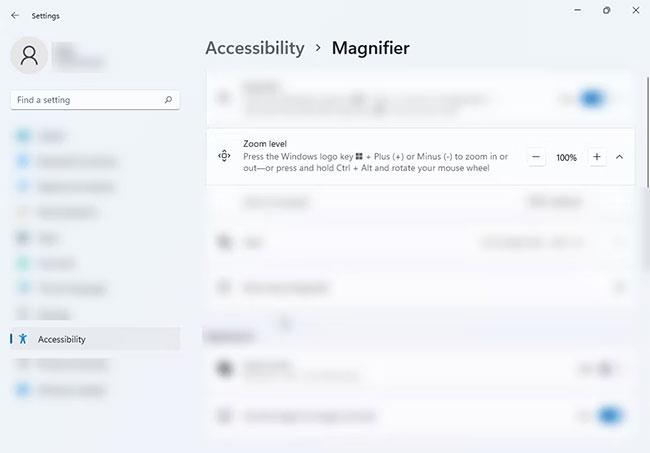
Livello di zoom
Per modificare l'entità dello zoom avanti o indietro dello schermo quando si premono i pulsanti + e -, attenersi alla procedura seguente:
1. Premi Win + Ctrl + M per aprire le impostazioni della Lente di ingrandimento.
2. Trova l' opzione Modifica incrementi zoom e seleziona il numero preferito dal menu a discesa.
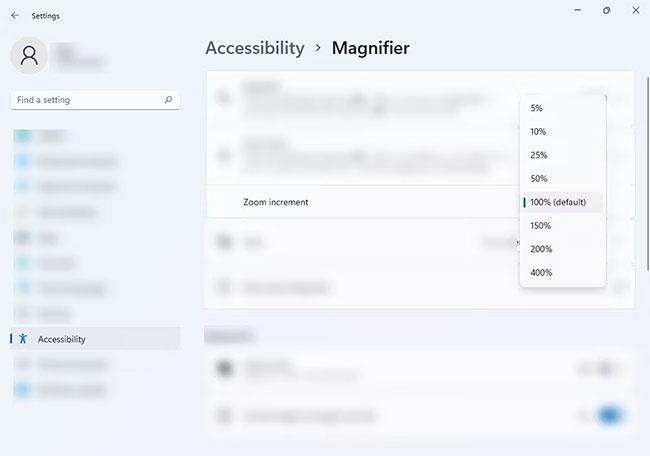
Aumenta il livello di zoom
Come modificare il livello di zoom e l'incremento di zoom della lente di ingrandimento utilizzando l'editor del Registro di sistema
Se ti piacciono le sfide quando personalizzi le impostazioni della Lente di ingrandimento, puoi utilizzare l'editor del Registro di sistema per modificare il livello di zoom della Lente di ingrandimento. Seguire i passaggi seguenti:
1. Premi Win + R per aprire Esegui . Quindi, digita regedit e premi Invio .
regedit
2. Nell'editor del Registro di sistema, copia questo testo HKEY_CURRENT_USER\Software\Microsoft\ScreenMagnifier e incollalo nella barra degli indirizzi.
3. Nel pannello di destra, cerca le stringhe Ingrandimento e ZoomIncrement. La stringa Ingrandimento consente di regolare l'impostazione del livello di zoom, mentre la stringa ZoomIncrement rappresenta l'ingrandimento o la riduzione dello schermo.
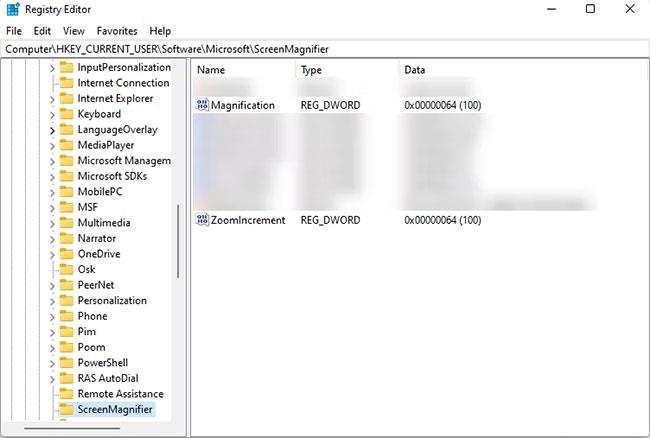
Ingrandimento e ZoomIncrement
4. Per regolare queste impostazioni, fare doppio clic sul nome della serie per la quale si desidera modificare le impostazioni e verrà visualizzata una finestra di dialogo di modifica.
5. Nella sezione Base della finestra Modifica , selezionare Decimale per modificare i dati del valore. Quindi, modifica il numero in Dati valore a seconda di come desideri le impostazioni.
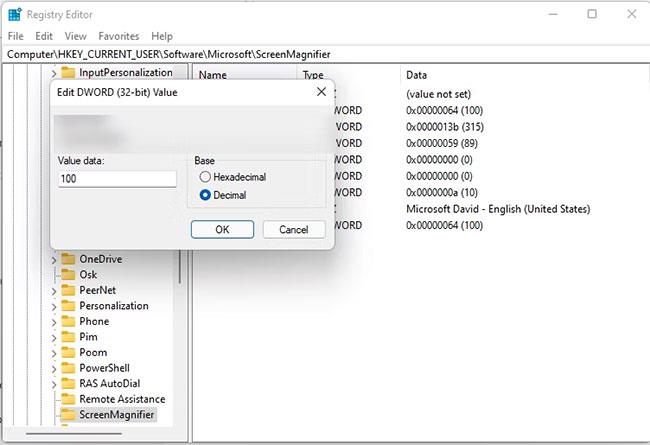
Dati valore
Nota importante : assicurati di impostare solo valori come 50, 100, 200 o 400. Se utilizzi un altro numero, potresti ricevere un errore.
Come cambiare la vista Lente di ingrandimento
Ecco come puoi modificare la visualizzazione della lente di ingrandimento per personalizzare lo strumento in base alle tue esigenze:
1. Vai alle impostazioni della lente di ingrandimento premendo Win + Ctrl + M .
2. Nella sezione Visualizza , tocca il menu a discesa dall'opzione Scegli una visualizzazione e scegli la visualizzazione più adatta a te.
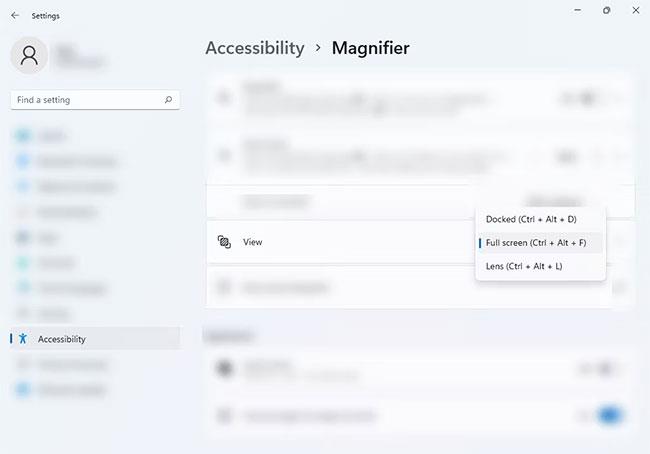
Visualizza la sezione
Puoi anche modificare la visualizzazione premendo la seguente scorciatoia da tastiera dopo aver aperto lo strumento Lente di ingrandimento:
- Visualizzazione a schermo intero: Ctrl + Alt + F
- Vista ancorata: Ctrl + Alt + D
- Visualizzazione obiettivo: Ctrl + Alt + L
- Passare da una visualizzazione all'altra: Ctrl + Alt + M
Ricorda che questa scorciatoia funziona solo quando lo strumento Lente di ingrandimento è aperto. In caso contrario, eseguirà un'altra azione.
Cambia l'aspetto della vista in Lente di ingrandimento
Attiva Bordi uniformi di immagini e testo per ottenere immagini ingrandite più uniformi e più facili da leggere oppure deseleziona la casella di controllo se ritieni che renda alcune cose più difficili da leggere. Puoi anche attivare o disattivare l' opzione Inverti colori se ritieni che invertire i colori renda il testo più facile o più difficile da leggere.
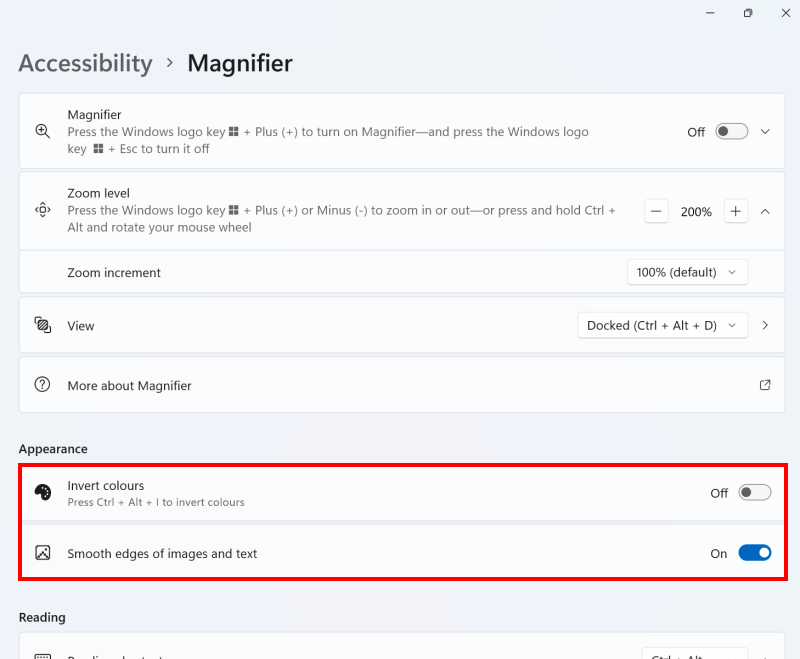
Seleziona o deseleziona le opzioni Smussa bordi e Inverti colori per rendere il testo più facile da leggere
Imposta la visualizzazione predefinita
Fai clic sul menu a discesa Visualizza per modificare la visualizzazione che Lente di ingrandimento utilizzerà o avvierà successivamente. Fai clic sulla freccia destra > accanto per visualizzare più opzioni per quella visualizzazione.
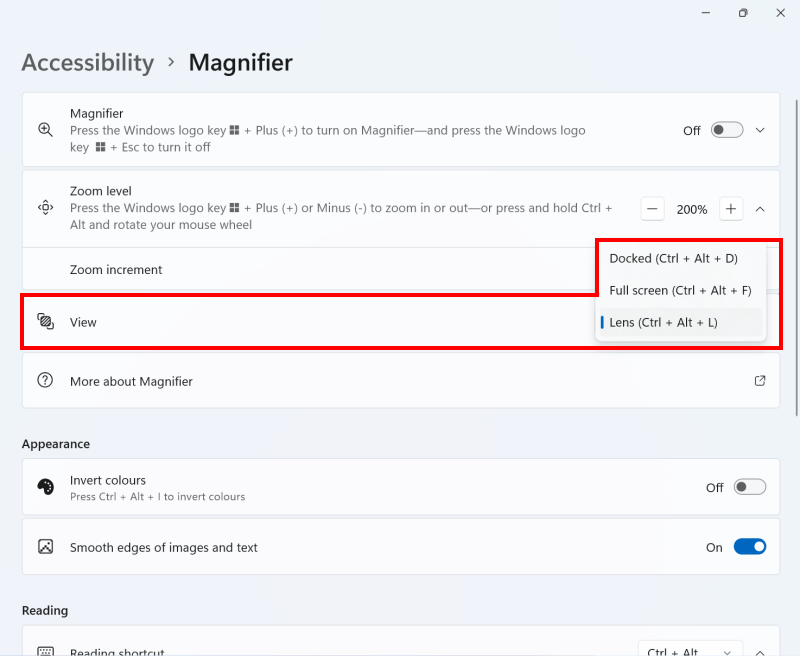
Utilizza il menu a discesa Visualizza per modificare la visualizzazione della lente di ingrandimento
Regola le opzioni di visualizzazione dell'obiettivo
In modalità Visualizzazione , puoi modificare la dimensione della lente di ingrandimento utilizzando i cursori sotto e a destra del diagramma dello schermo. Puoi vedere il vetro diventare sempre più grande mentre sposti i cursori.
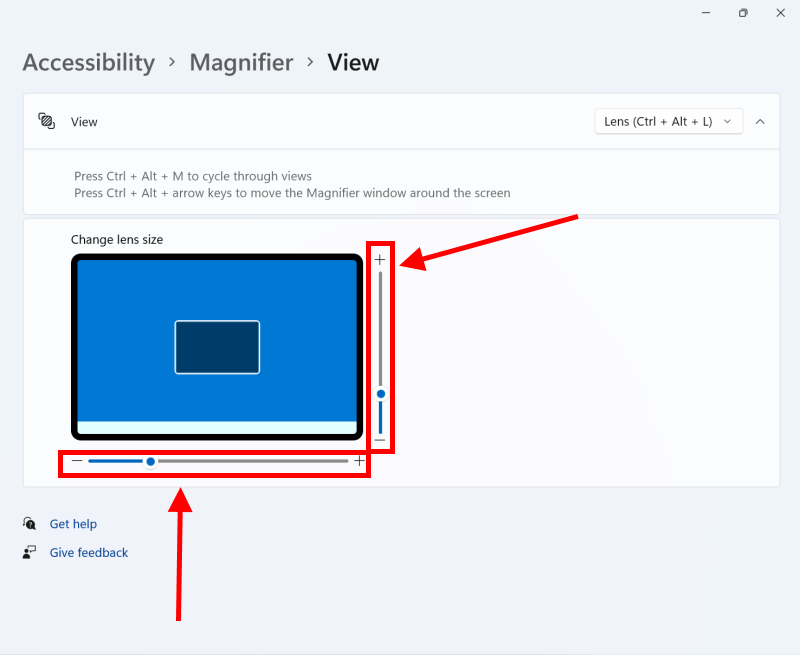
Utilizza i cursori orizzontali e verticali per regolare la dimensione del vetro
Regola la visualizzazione ancorata e a schermo intero
Nelle visualizzazioni ancorate e a schermo intero , puoi utilizzare le caselle di controllo in Segui la lente d'ingrandimento per scegliere se la visualizzazione ingrandita seguirà il puntatore del mouse, il cursore del testo o il cursore dell'Assistente vocale e/o seguirà il focus della tastiera dal campo di testo al campo di testo. Quest'ultima opzione può essere particolarmente utile se stai inserendo i dettagli in un sito web o in un modulo online.
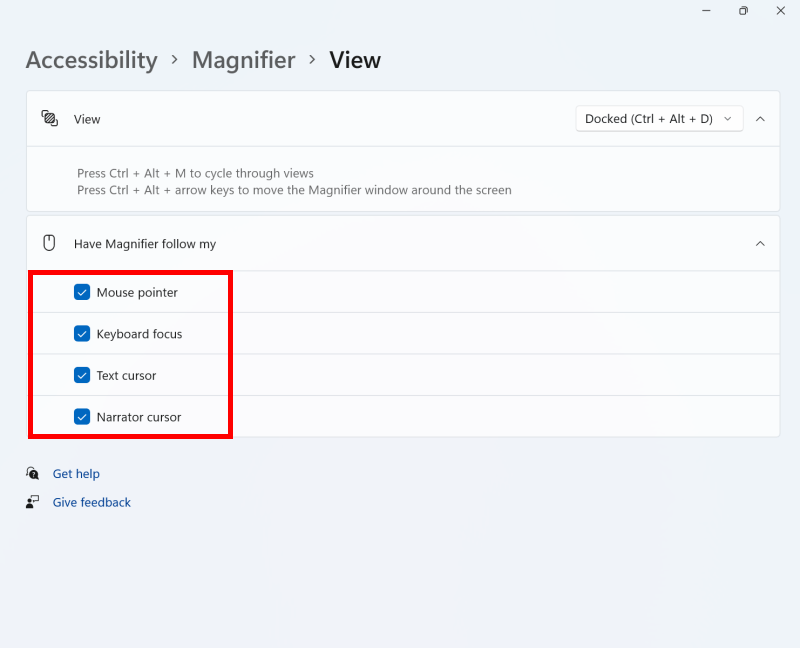
Utilizza le opzioni Segui le mie opzioni di Lente di ingrandimento per regolare ciò che segue la Lente di ingrandimento
Modifica il comportamento della visualizzazione a schermo intero
Nella visualizzazione a schermo intero è inoltre possibile utilizzare l' opzione Mantieni il puntatore del mouse per scegliere se la visualizzazione ingrandita mantiene il puntatore del mouse al centro dello schermo o sposta la visualizzazione solo quando il puntatore raggiunge il bordo dello schermo. L' opzione Mantieni il cursore del testo fa lo stesso per il cursore del testo.
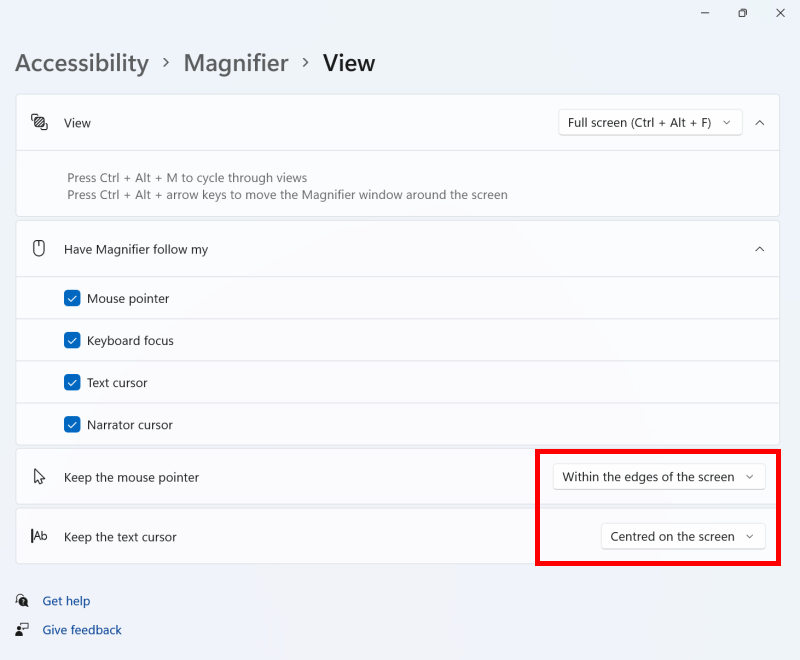
Utilizza le opzioni Mantieni il puntatore del mouse e Cursore di testo per regolare lo spostamento della visualizzazione a schermo intero
Nota: se il problema persiste, è possibile che le impostazioni del computer siano gestite da qualcun altro (ad esempio, il reparto IT o l'amministratore). In tal caso, dovrai contattarli per accedere a queste impostazioni o per ulteriore assistenza.
Come invertire i colori utilizzando lo strumento Lente di ingrandimento?
Se rimani seduto davanti allo schermo di un computer per molto tempo, invertire i colori può aiutare a ridurre l'affaticamento degli occhi, rendendo il testo più facile da leggere. Fondamentalmente trasforma tutto il nero in bianco e tutto il bianco in nero. Ecco come abilitare questa opzione:
1. Apri le impostazioni della lente di ingrandimento premendo Win + Ctrl + M .
2. Trova l' opzione Inverti colori nella sezione Aspetto e abilitala. Puoi sempre disattivare l'opzione per ripristinare il colore originale.
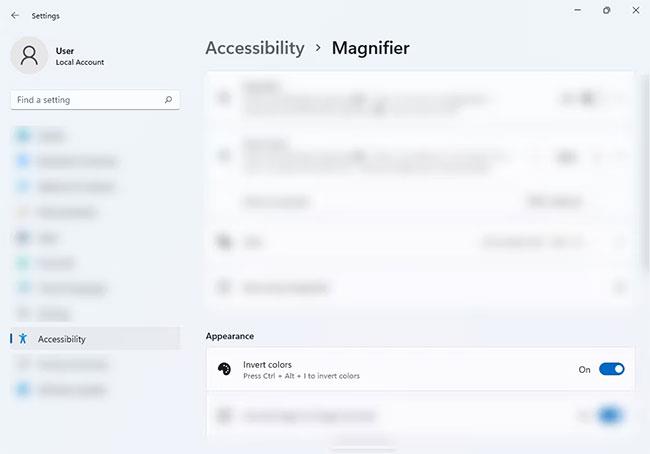
Opzione inverti colori
3. In alternativa, puoi premere Ctrl + Alt + I mentre la lente d'ingrandimento è attiva per invertire i colori. Premi la stessa scorciatoia per riportarlo al suo colore normale.
Con lo strumento Lente d'ingrandimento vedrai meglio parole e immagini sullo schermo del tuo computer Windows 11. Anche l'affaticamento degli occhi è migliorato grazie all'opzione di inversione dei colori dello strumento. Oltre a questo strumento, Windows 11 ha molte altre funzionalità di accessibilità di cui puoi usufruire.