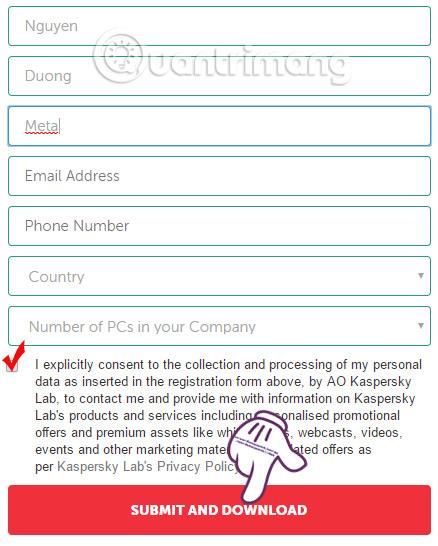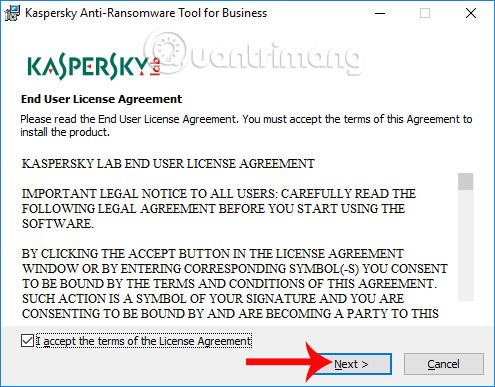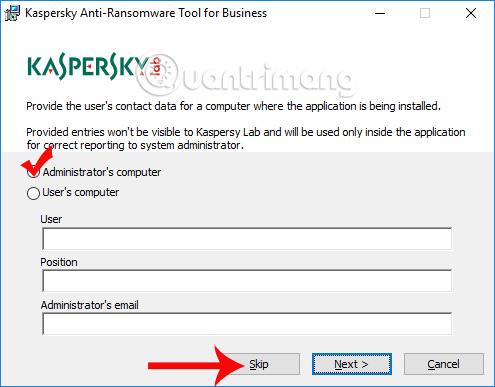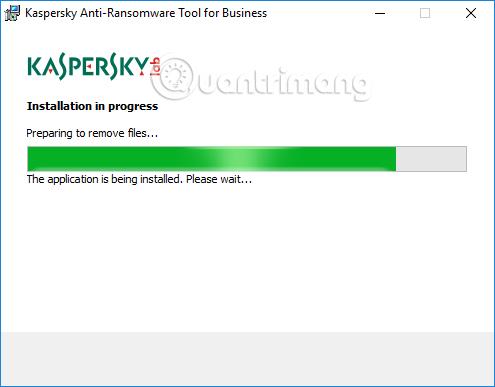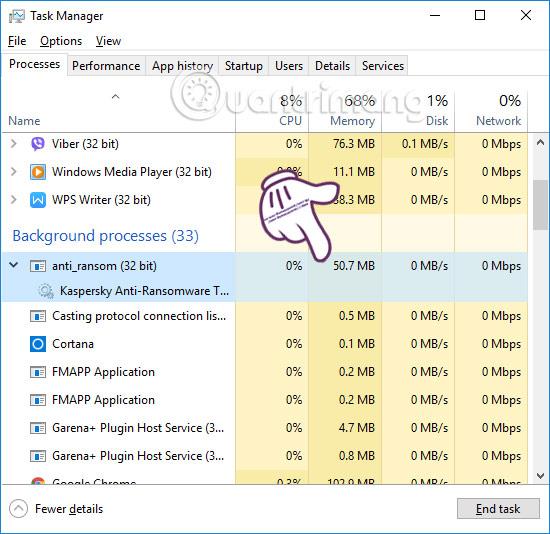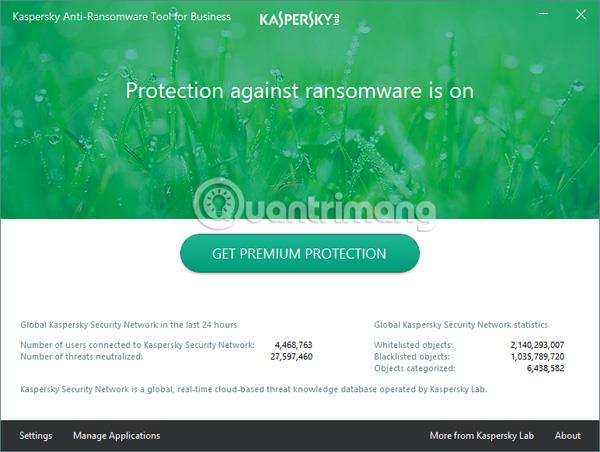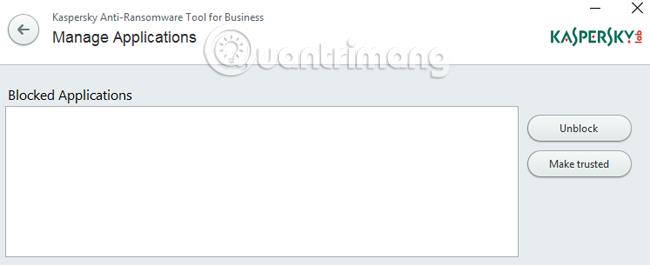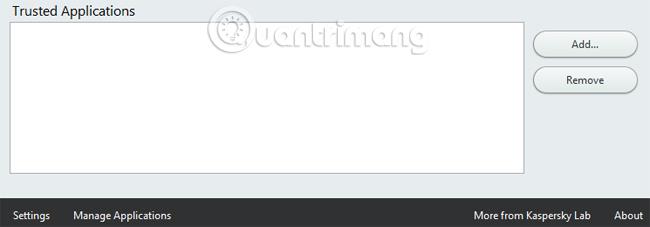Di fronte all'attacco del malware WannaCry è evidente che è essenziale aggiornare regolarmente le patch Microsoft e utilizzare strumenti di rilevamento e prevenzione del malware. Ecco perché molte società di sicurezza hanno aggiornato software antivirus e anti-ransomware, incluso Kaspersky.
Kaspersky Anti-Ransomware Tool for Business è uno strumento per rilevare malware che attacca sistemi informatici come WannaCry, per organizzazioni aziendali e privati. Nell'articolo seguente ti guideremo su come scaricare e utilizzare lo strumento antivirus per computer Kaspersky Anti-Ransomware Tool for Business.
Passo 1:
Innanzitutto, visita il collegamento seguente per scaricare lo strumento Kaspersky Anti-Ransomware sul tuo computer. Dovrai inserire le informazioni necessarie come mostrato di seguito, quindi fare clic su Invia e scarica.
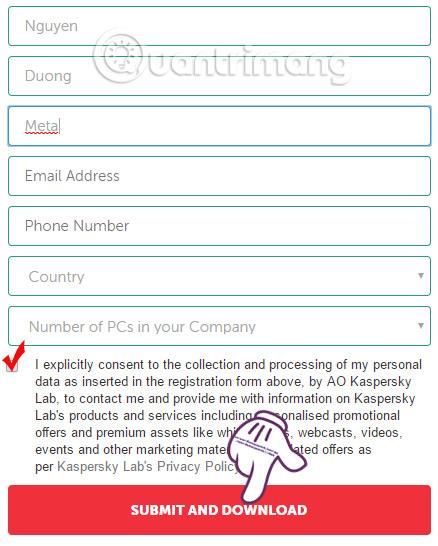
Passo 2:
Dopo aver effettuato con successo la registrazione, ti sarà consentito scaricare il file di installazione del software. Quindi fare clic sul file .exe per installare Kaspersky Anti-Ransomware Tool for Business. Selezionare Accetto... per accettare i termini di installazione, quindi fare clic su Avanti.
Nota per gli utenti : durante il processo di installazione di Kaspersky Anti-Ransomware Tool for Business è necessaria una connessione Internet.
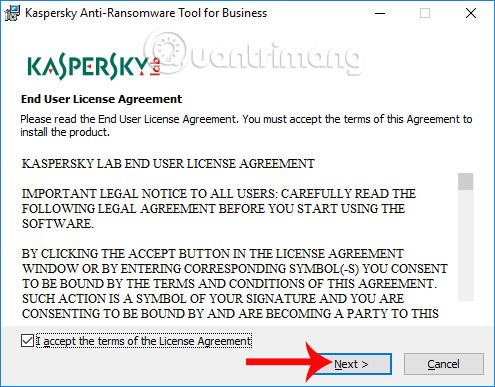
Passaggio 3:
Quando vediamo l'interfaccia come mostrata di seguito, facciamo clic sul computer dell'amministratore e quindi su Salta per andare al passaggio successivo.
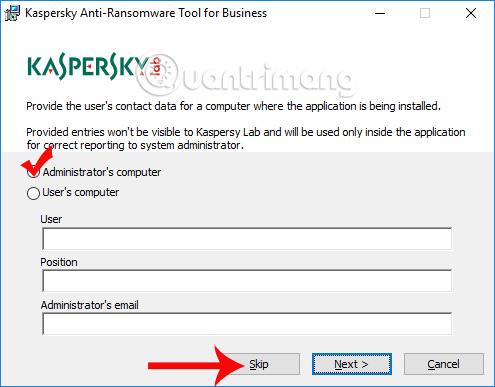
Attendere il completamento del processo di installazione del software Kaspersky Anti-Ransomware Tool for Business.
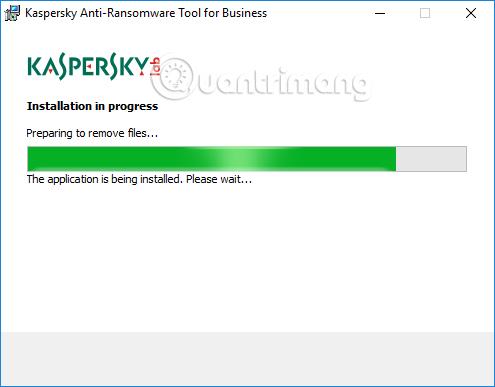
Passaggio 4:
Una volta installato, il software verrà eseguito in background sul sistema e monitorerà il computer in tempo reale. Lo strumento è leggero e funziona senza influire sulle prestazioni del computer.
Quando rileva che il computer presenta problemi o software che possono danneggiare il sistema, il software avviserà l'utente.
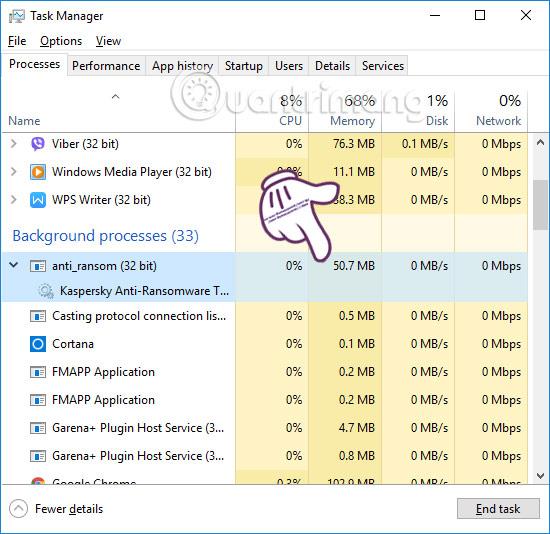
L'interfaccia principale del software sarà come mostrata di seguito. Kaspersky Anti-Ransomware Tool for Business monitorerà il sistema in tempo reale. I dati verranno inoltre aggiornati regolarmente.
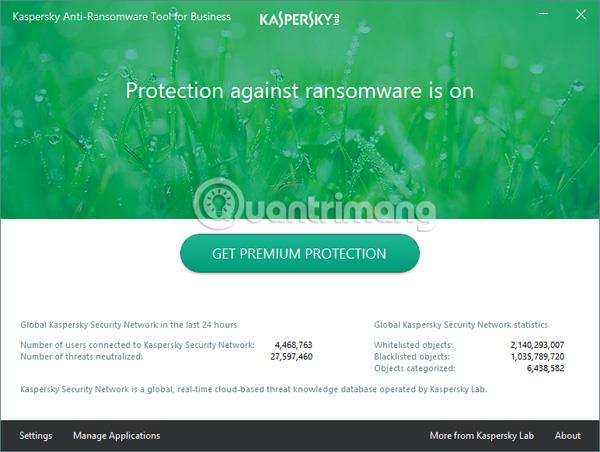
Passaggio 5:
Nella sezione Impostazioni , vedremo le impostazioni di monitoraggio e protezione del sistema. Tutte le impostazioni dovrebbero essere lasciate ai valori predefiniti per garantire la migliore prevenzione ransomware per il tuo computer.
Passaggio 6:
Facendo clic sulla sezione Gestisci applicazioni , la sezione Applicazioni bloccate è il software di cui lo strumento blocca l'installazione quando rileva problemi sul sistema informatico. Gli utenti possono sbloccare il software facendo clic su Sbloccato .
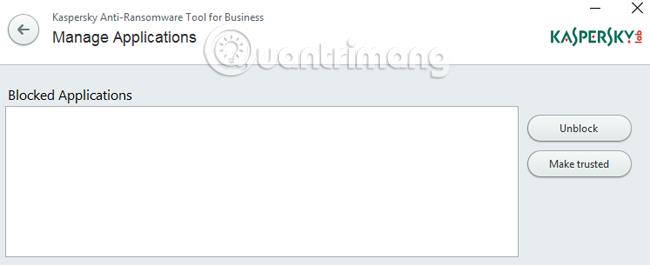
Inoltre, possiamo anche concedere l'autorizzazione di fiducia affinché il software venga installato in modo sicuro sul computer nella sezione Applicazioni attendibili . Fare clic sul pulsante Aggiungi per aggiungere il software di sicurezza al sistema.
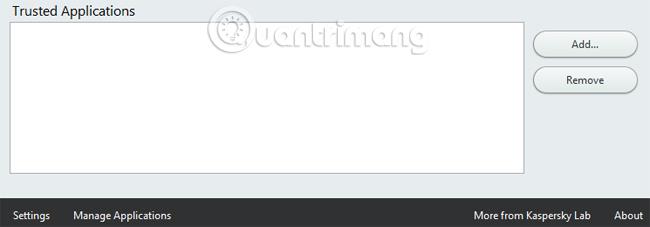
In generale, utilizzare Kaspersky Anti-Ransomware Tool for Business è molto semplice, basta installarlo e il programma verrà eseguito in background sul sistema senza alcun impatto grazie alla sua capacità relativamente ridotta. Possiamo combinare altri software antivirus per aumentare la capacità di identificare il ransomware per impedire a codice dannoso come WannaCry di attaccare il computer.
Ti auguro successo!