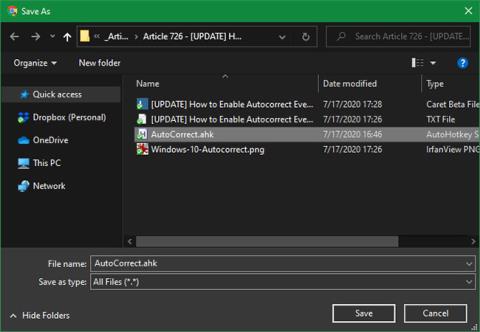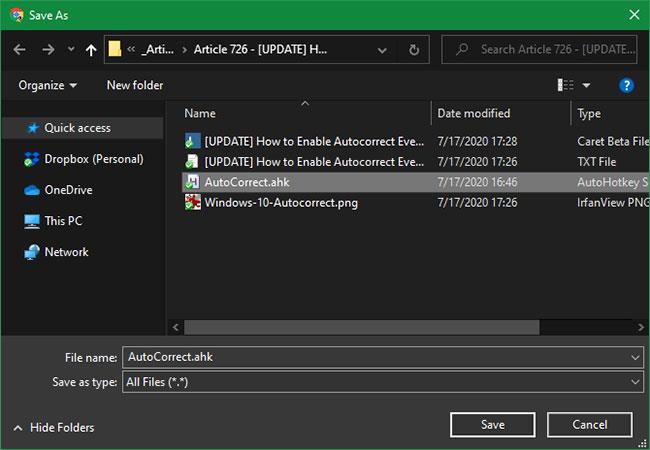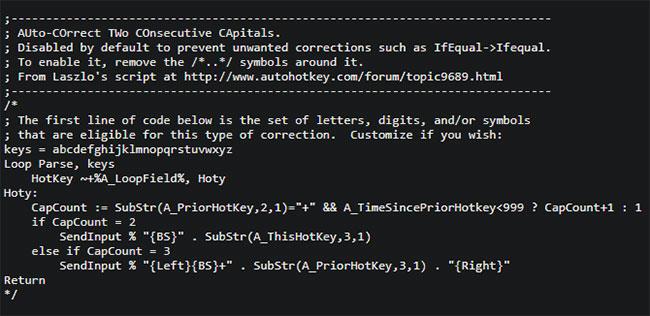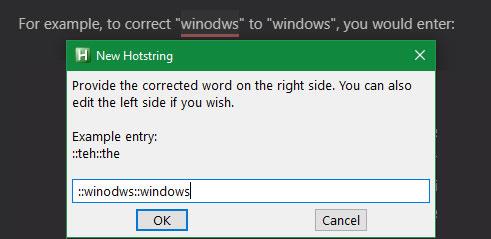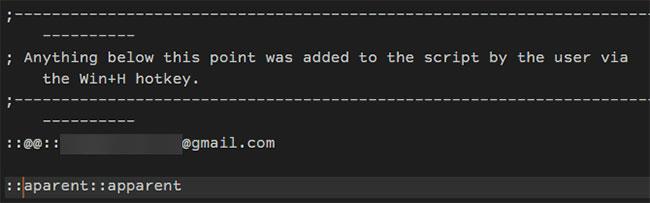AutoHotkey è un potente strumento di scripting di Windows che puoi utilizzare per tutti i tipi di scopi. Ad esempio, puoi assegnare comandi di sistema a una scorciatoia da tastiera, espandere il testo per inserire paragrafi di grandi dimensioni con pochi caratteri, riassegnare i tasti della tastiera, ecc.
Fai riferimento all'articolo: Lavora in modo più efficiente con lo strumento gratuito AutoHotkey se vuoi saperne di più. L'articolo di oggi ti mostrerà come utilizzare la correzione automatica con AutoHotkey, anche se non hai familiarità con questo strumento.
Scarica lo script AutoHotkey e Correzione automatica
Per iniziare, scarica AutoHotkey e installalo sul sistema. Una volta completato, sei pronto per iniziare a utilizzare gli script con questo software.
Fortunatamente, non è necessario impostare tu stesso la correzione automatica. Questo script di correzione automatica di Jim Biancolo è in circolazione dal 2006, ma funziona ancora bene perché gli errori di battitura non cambiano nel tempo. In quella pagina, premi Ctrl+ Sper salvarlo sul tuo computer.
Per impostazione predefinita, Windows ti chiederà di salvare questo file come file TXT. Tuttavia, è necessario salvarlo come file AHK, che è ciò che AutoHotkey utilizza per gli script.
Nella finestra di dialogo Salva con nome , assicurati di rimuovere l'estensione .txt alla fine del nome del file in modo che il file termini con .ahk. Se eseguito correttamente, quando visualizzi l'icona in Esplora file, verrà visualizzata come una pagina vuota con una H sopra.
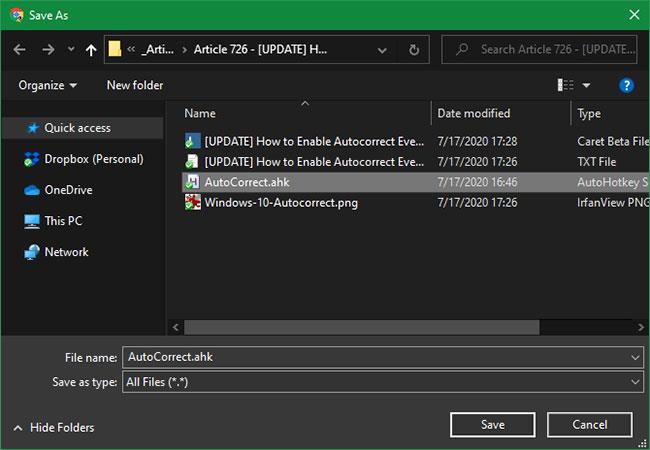
Rimuovi .txt alla fine del nome del file in modo che il file termini con .ahk
Puoi salvare lo script ovunque sul tuo computer e fare semplicemente doppio clic per eseguirlo. Quando lo fai, lo script inizierà a essere eseguito senza preavviso, oltre a posizionare l'icona AutoHotkey nella barra delle applicazioni in basso a destra dello schermo.
Tuttavia, per l'applicazione Correzione automatica, è necessario spostare il file nella cartella Esecuzione automatica. In questo modo verrà eseguito ogni volta che avvii il computer e non dovrai più avviarlo manualmente.
Per fare ciò, inserisci shell:startup nella barra degli indirizzi di Esplora file e inserisci lo script AHK al suo interno. Fare riferimento a: Come trovare la cartella Esecuzione automatica di Windows 10 per istruzioni specifiche.
Vedi Script di correzione automatica
Una volta che lo script è in esecuzione (e inserito nella cartella Esecuzione automatica, se vuoi che venga eseguito sempre), inizierà a correggere automaticamente il testo ovunque digiti sul tuo computer. Questo è tutto ciò che ti serve per sfruttare questa funzionalità, ma puoi anche guardare lo script, se sei interessato a cosa fa, o addirittura modificarlo a tuo piacimento per ottenere buoni risultati.
Lo script contiene centinaia di errori di ortografia comuni. Come la funzionalità di correzione automatica integrata in Windows 10, modifica solo errori specifici nella parola corretta.
Puoi anche fare clic con il pulsante destro del mouse sull'icona AutoHotkey nella barra delle applicazioni e selezionare Modifica questo script . Sebbene lo script venga aperto nel Blocco note, è eccezionalmente facile da usare quando si apportano modifiche.
Se utilizzi un altro editor di testo, fai clic con il pulsante destro del mouse sul file di script e seleziona Apri con oppure trascinalo nell'editor di testo scelto per visualizzarlo e modificarlo lì.
Modifica script
All'interno vedrai la sceneggiatura divisa in più parti.
Per impostazione predefinita, lo script non corregge gli errori "TWo CApitals" , ma puoi modificarlo. Basta eliminare le righe di commento ( /* e */ all'inizio e alla fine) nella sezione AUto-COrrect TWo COsecutive CApitals per abilitare il codice di correzione dell'errore.
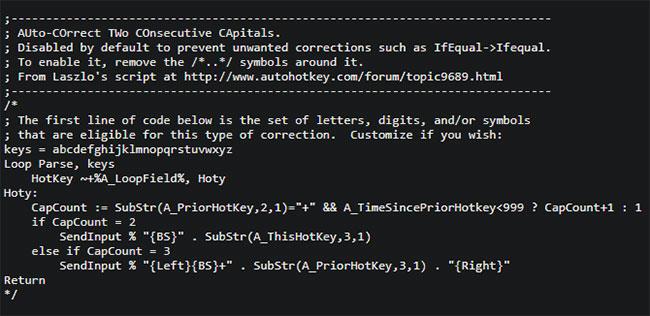
Elimina le righe di commento nella sezione AUto-COrrect TWo COsecutive CApitals
Se per qualche motivo non ti piace nessuna delle voci di correzione automatica, aggiungi semplicemente un punto e virgola ( ; ) prima di quella riga. Ad esempio, potresti non voler correggere "wanna" in "want to" (cosa che fa per impostazione predefinita). È meglio non eliminarlo completamente, nel caso in cui desideri ripristinarlo in futuro.
In fondo troverai una sezione intitolata Qualsiasi cosa sotto questo punto è stata aggiunta allo script dall'utente tramite il tasto di scelta rapida Win+H . Qui è dove puoi aggiungere le tue voci di correzione automatica. La formattazione è semplice poiché puoi copiare altri elementi nell'elenco.
Utilizzo:
::typo::correction
Ad esempio, per cambiare "winodws" in "windows" , dovresti inserire:
::winodws::windows
Sebbene sia possibile aggiungere elementi manualmente, lo script di correzione automatica è ancora più conveniente. Basta evidenziare un errore in un punto qualsiasi del computer e premere Win+ H. Quando lo fai, verrà visualizzata una finestra pop-up che ti consentirà di specificare e correggere gli errori utilizzando il formato sopra. Fare clic su OK per aggiungerlo alla sezione seguente.
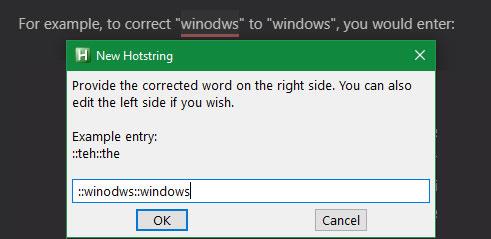
Cambia "winodws" in "windows"
Sopra quest'area troverai la sezione Voci ambigue . Qui l'autore ha raccolto alcune soluzioni potenzialmente utili ma la cui efficacia non è sempre evidente.
Ad esempio, l'errore "aparent" può essere corretto in "apparent" o "a parent". Se preferisci spostati nella sezione utenti in basso e inserisci la voce corretta a destra.
Se vuoi che "aparent" venga cambiato in "apparent" , spostati sulla riga seguente ed elimina , a parent :
:aparent::apparent, a parent
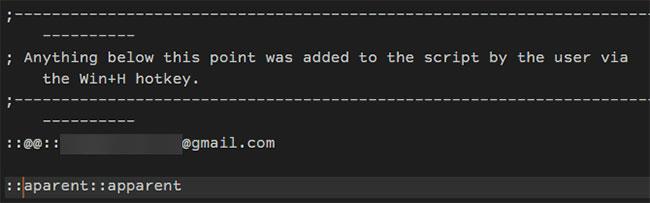
Cambia “aparent” in “apparente”
Infine, assicurati di salvare il file dopo aver apportato le modifiche! In caso contrario, eventuali modifiche non avranno effetto.
Metti in pausa e chiudi lo script
Se desideri interrompere temporaneamente l'esecuzione dello script di correzione automatica, trova la sua icona nella barra delle applicazioni e fai clic con il pulsante destro del mouse su di essa. Seleziona Metti in pausa lo script per interromperne l'esecuzione fino alla ripresa. Sospendi i tasti di scelta rapida manterrà lo script in esecuzione, ma disabiliterà Win+ H(e qualsiasi altro tasto di scelta rapida che potresti aver impostato).
Ricarica questo script potrebbe essere d'aiuto se qualcosa si blocca (cosa che di solito non accade). Infine, fai clic su Esci per terminare la correzione automatica finché non lo riavvii o lo esegui di nuovo.