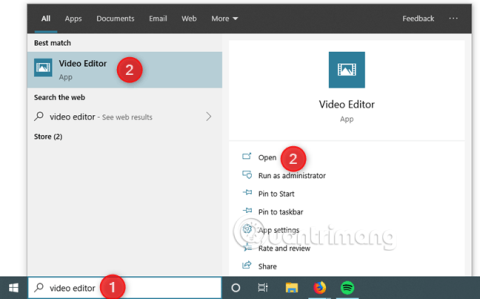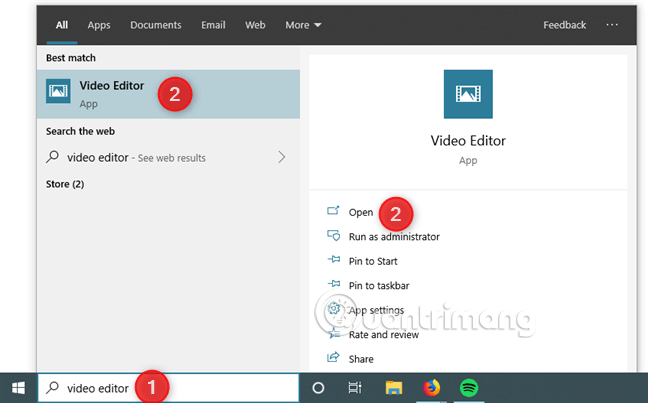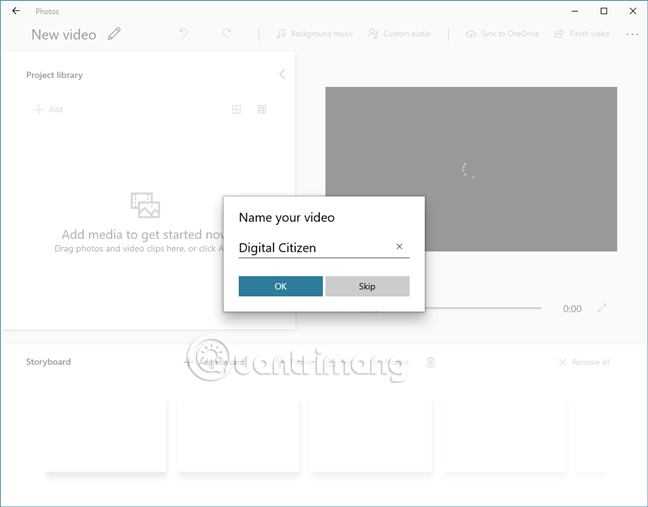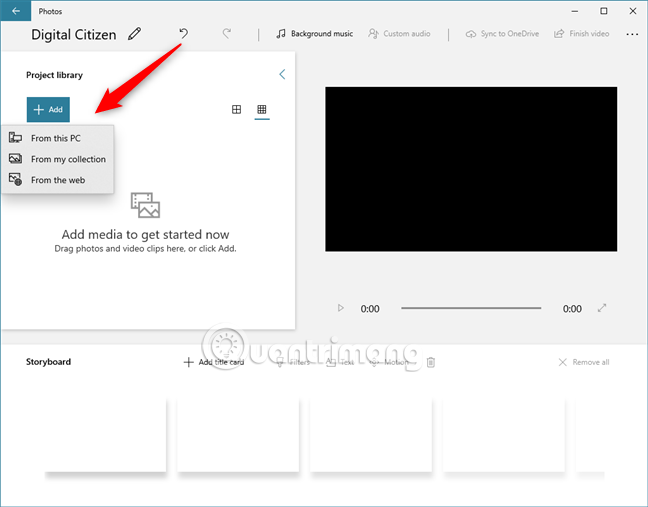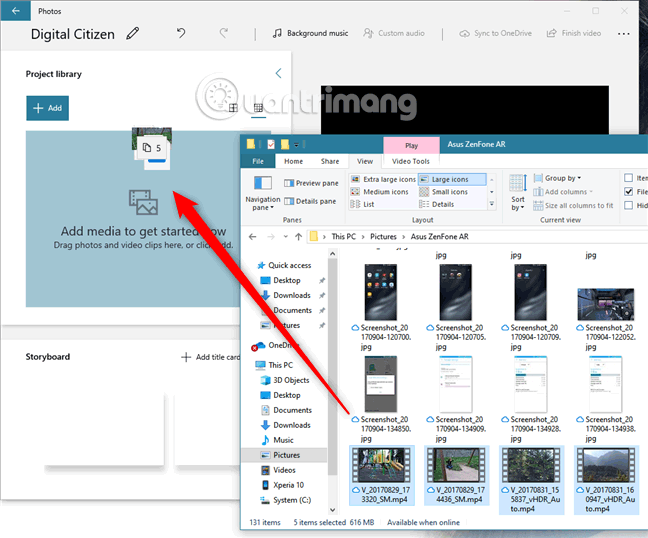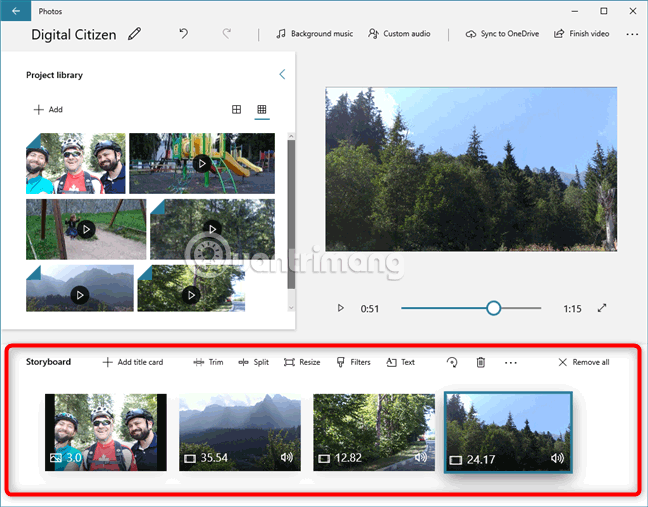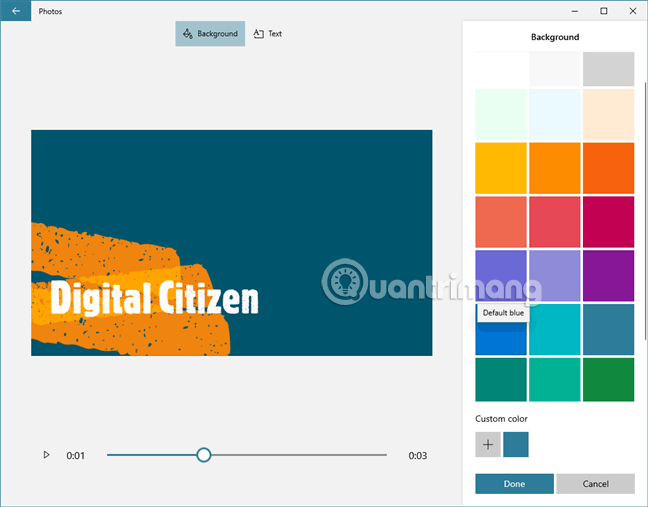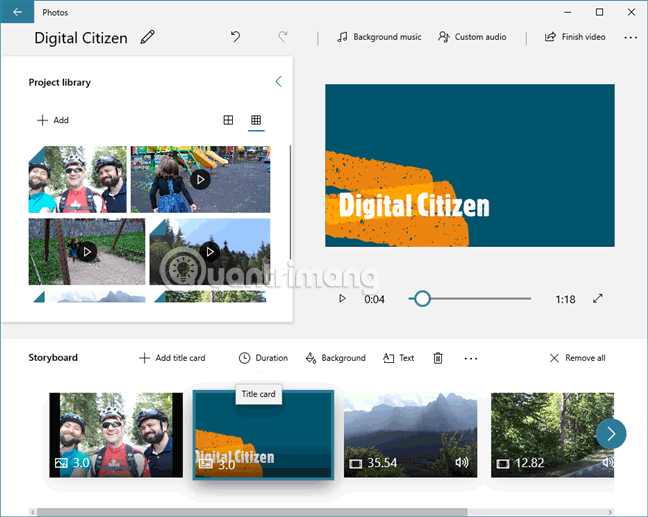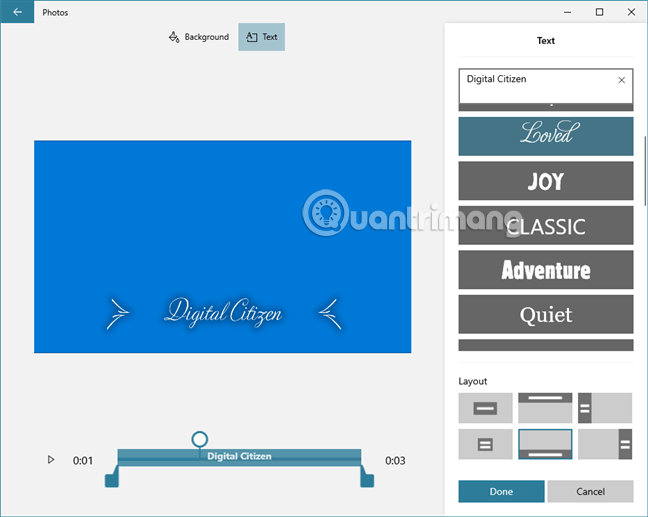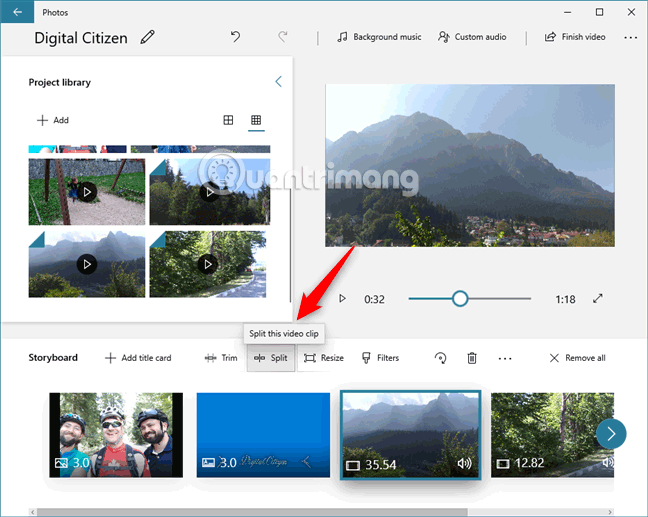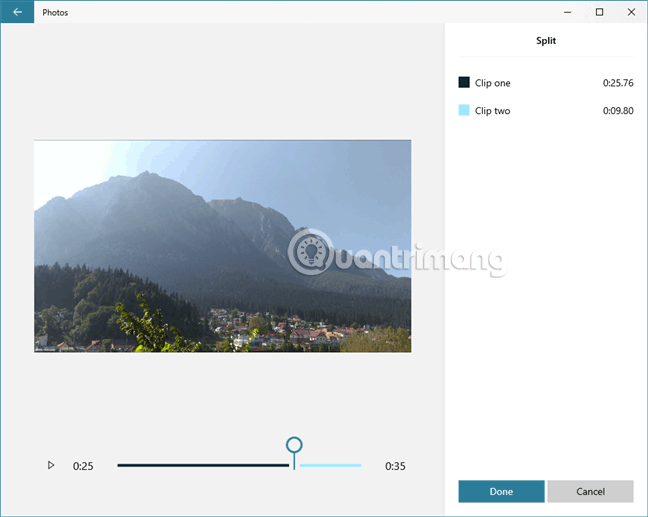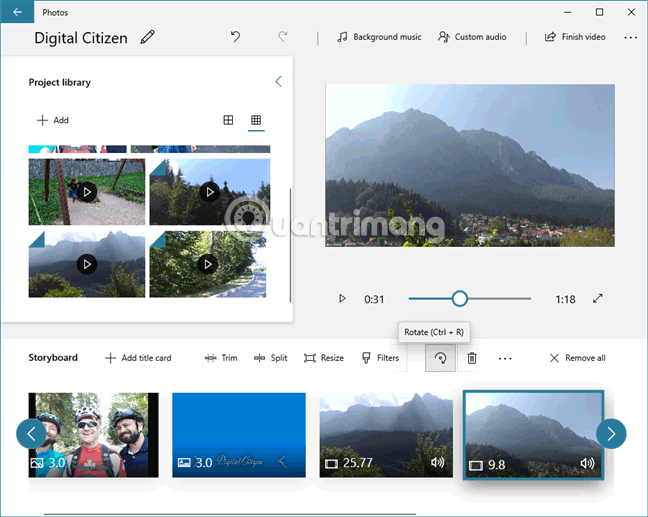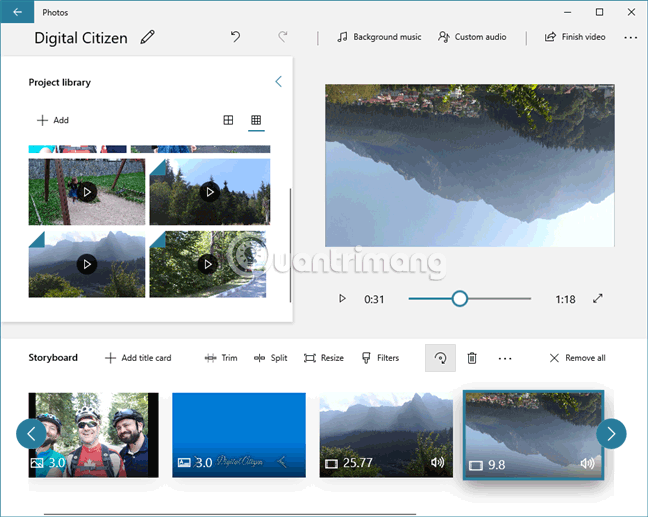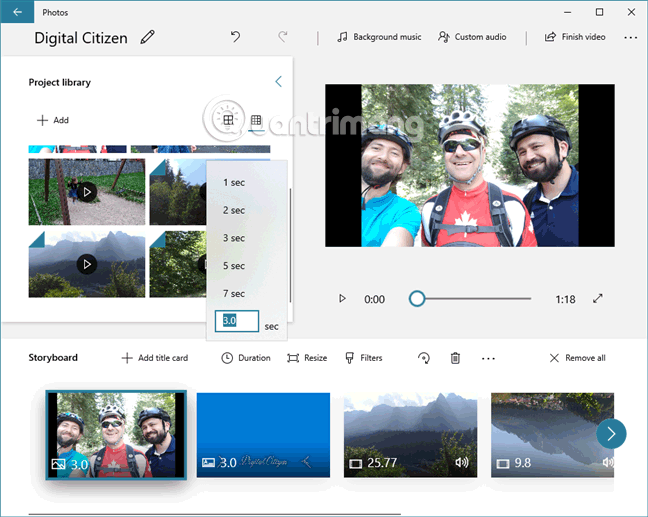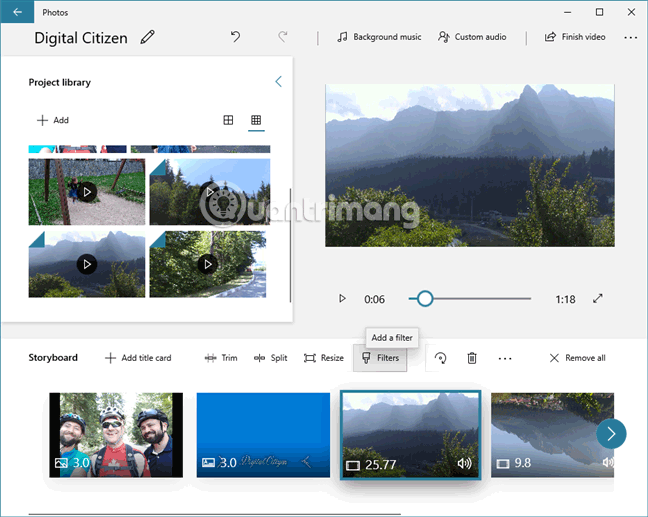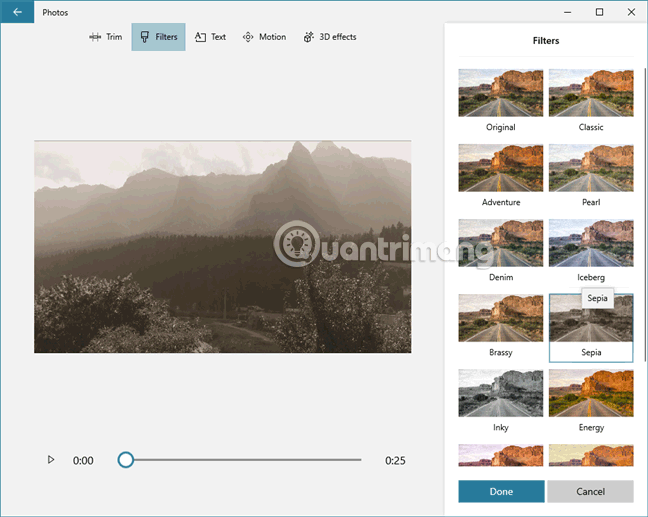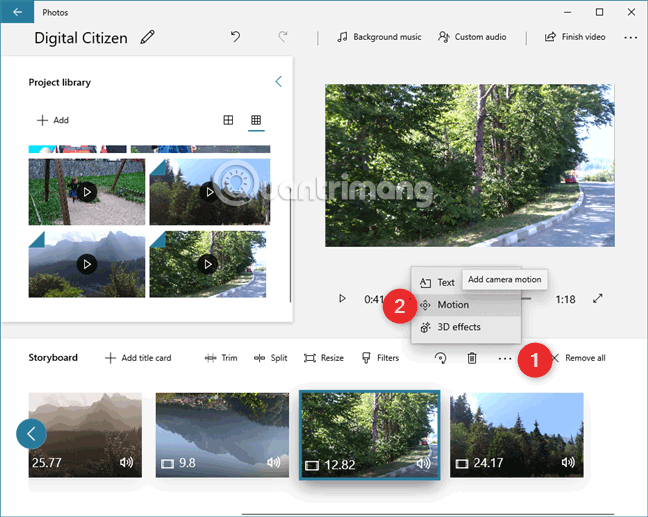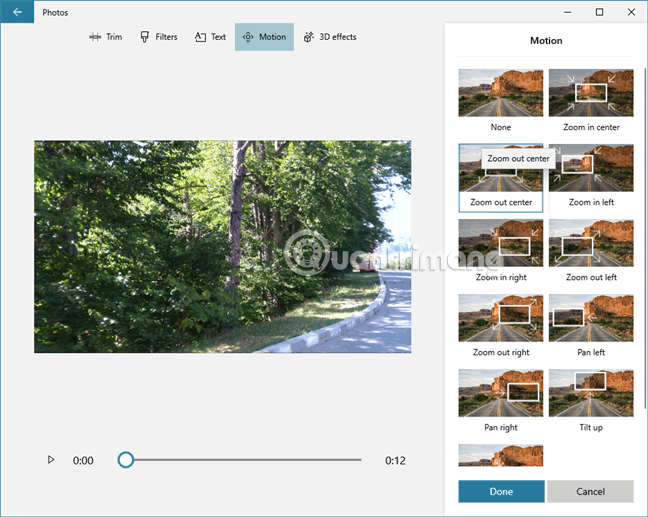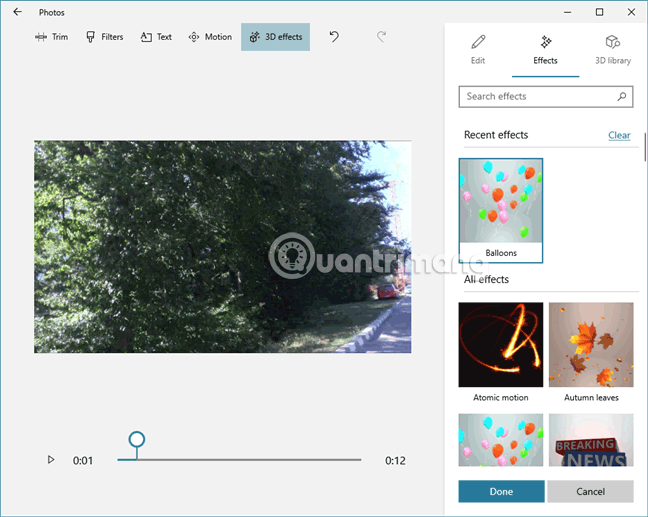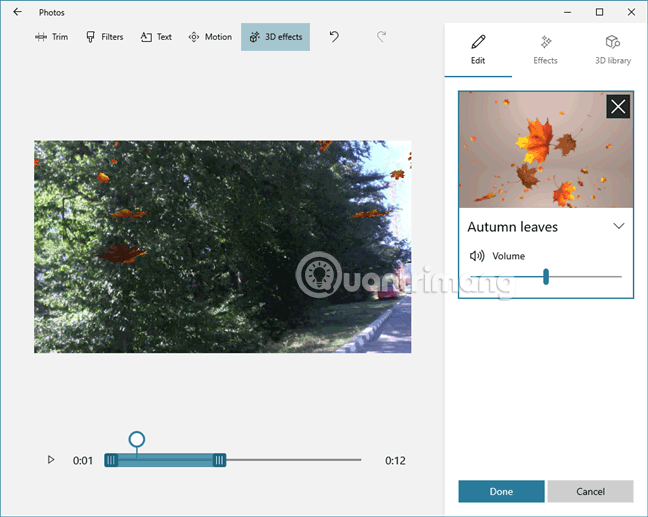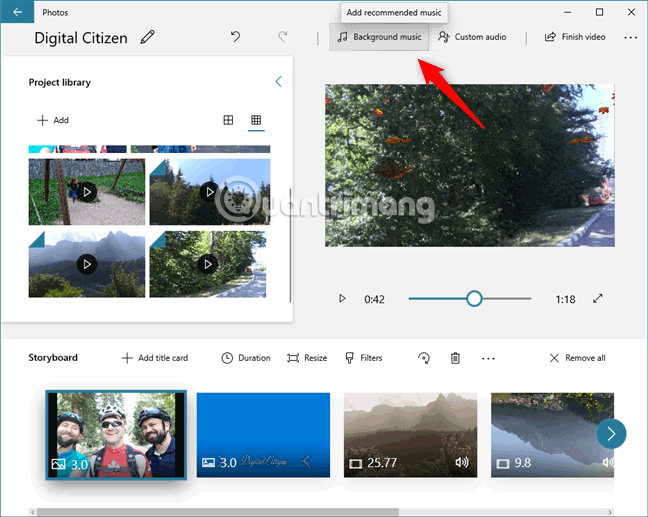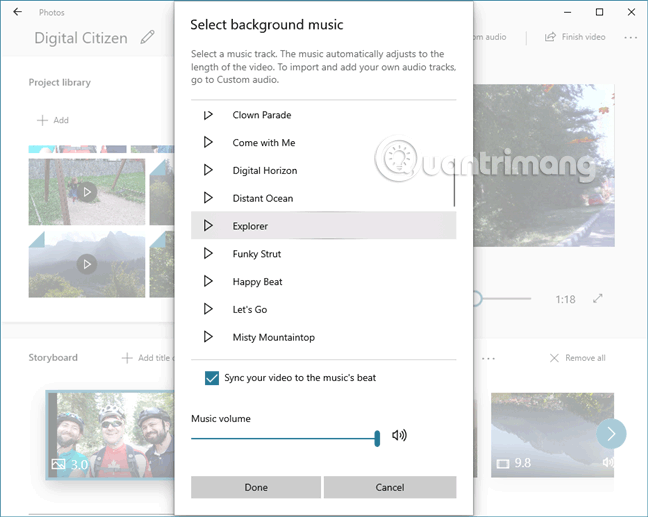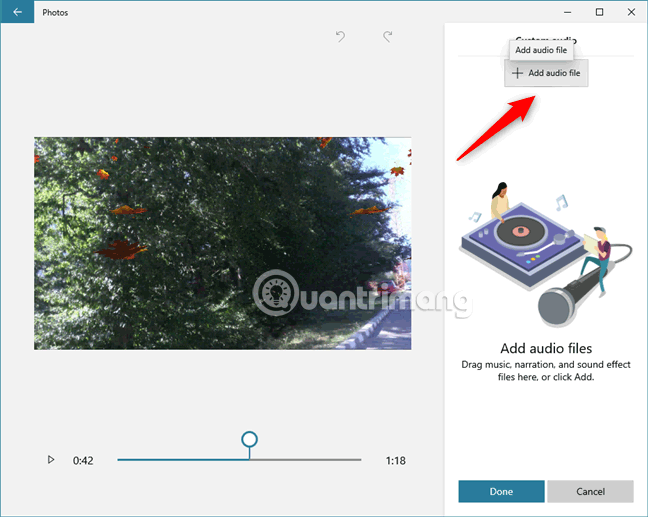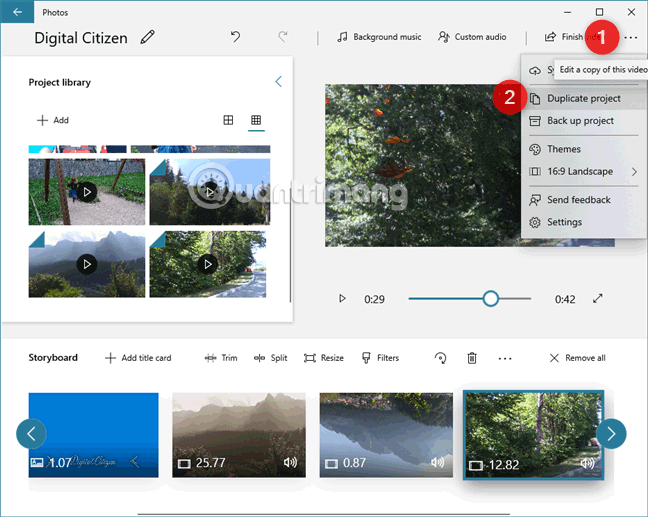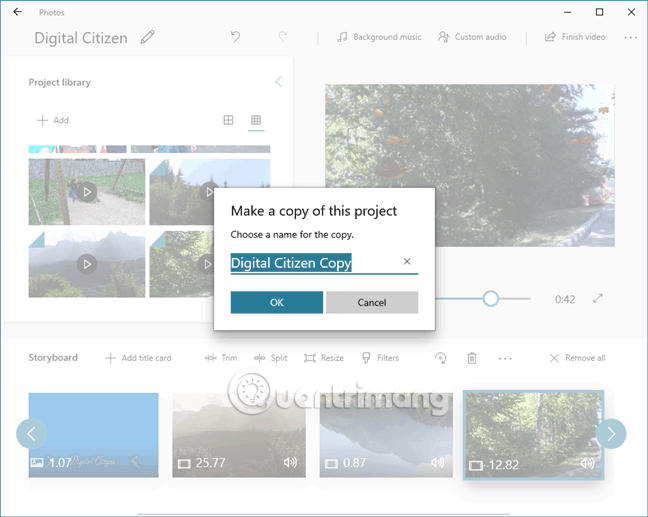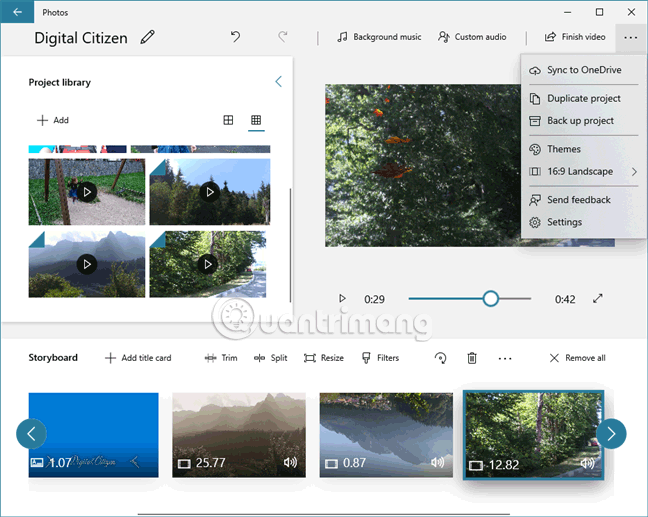Microsoft ha deciso di terminare lo sviluppo di Windows Movie Maker, un programma utilizzato da molti utenti Windows per creare video. Le persone hanno chiesto un nuovo strumento e, sebbene ci sia voluto del tempo, nelle versioni di Windows 10 a partire da Fall Creators Update (1709), Microsoft ha introdotto un nuovo strumento che consente agli utenti di creare e modificare video. Si chiama Video Editor e offre più opzioni e funzionalità del previsto. Ecco come utilizzare l'applicazione Video Editor su Windows 10.
Istruzioni per l'utilizzo di Video Editor su Windows 10
Come aprire l'editor video su Windows 10
Prima di iniziare a utilizzare l'applicazione Video Editor su Windows 10, devi sapere come aprirla. Forse il modo più semplice per aprire Video Editor è cercarlo digitando video editor nella barra di ricerca della barra delle applicazioni e premendo Invio o facendo clic su Video Editor .
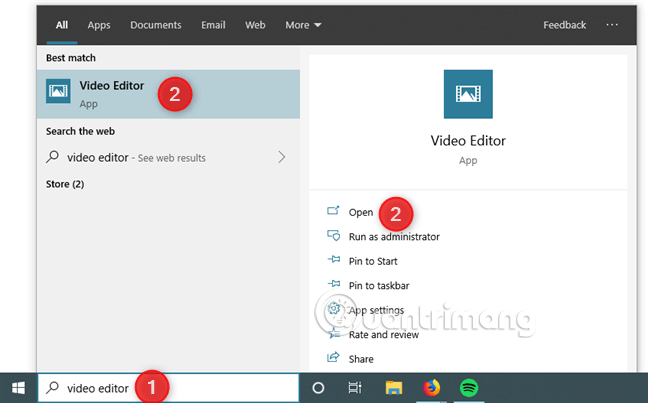
Puoi anche aprire Video Editor da altrove, ad esempio dal menu Start o dall'app Foto, ma è più lento.
Una volta aperto l'editor video, puoi creare un nuovo video facendo clic su Nuovo video nella parte superiore della finestra, assegnando un nome al progetto e quindi iniziando a creare e modificare il video.
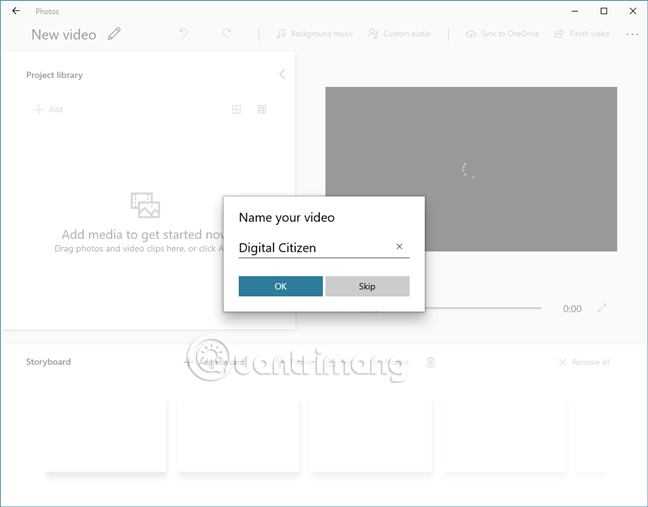
Successivamente, vediamo cosa puoi fare con questa applicazione Editor video da Windows 10.
1. Aggiungi video e immagini alla timeline utilizzando la funzione di trascinamento della selezione o il pulsante Aggiungi
Video Editor è progettato per rendere l'esperienza di creazione video il più semplice e intuitiva possibile. Per aggiungere video e immagini al progetto, premi il pulsante Aggiungi e scegli dove caricare dal tuo computer o dal web.
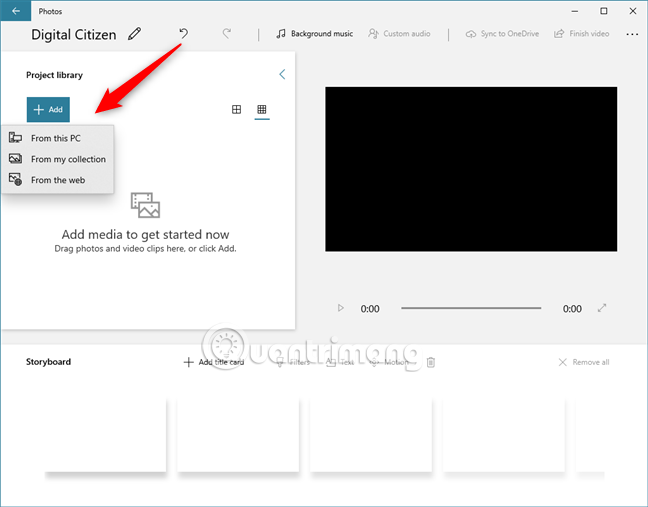
Inoltre, puoi trascinare e rilasciare video e immagini da Esplora file direttamente nella sezione Libreria progetti.
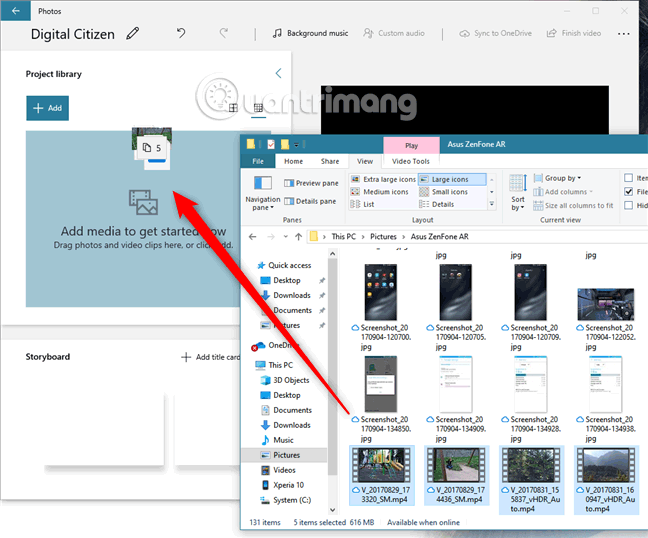
Tutti i video e le immagini aggiunti verranno visualizzati nella libreria Progetti. Da qui, puoi trascinarli e rilasciarli nello Storyboard nella parte inferiore della finestra. Nella timeline, se lo desideri, puoi riorganizzare il contenuto, nonché tagliare il video, regolare la durata della visualizzazione, inserire testo, aggiungere effetti video, ecc.
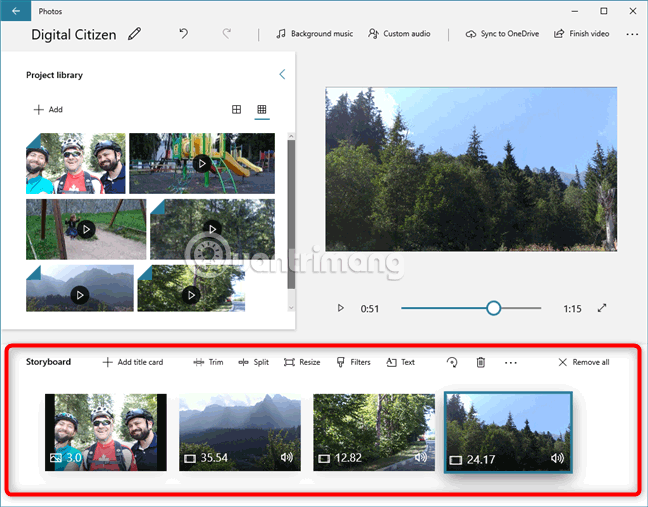
2. Inserisci i tag del titolo nel video
Oltre ad aggiungere testo direttamente ai video nello Storyboard, Video Editor consente anche di inserire tag titolo. Un tag del titolo è una porzione di testo che viene visualizzata sull'intero schermo per un certo periodo di tempo. Video Editor ti consente anche di scegliere il colore di sfondo e il carattere utilizzato.
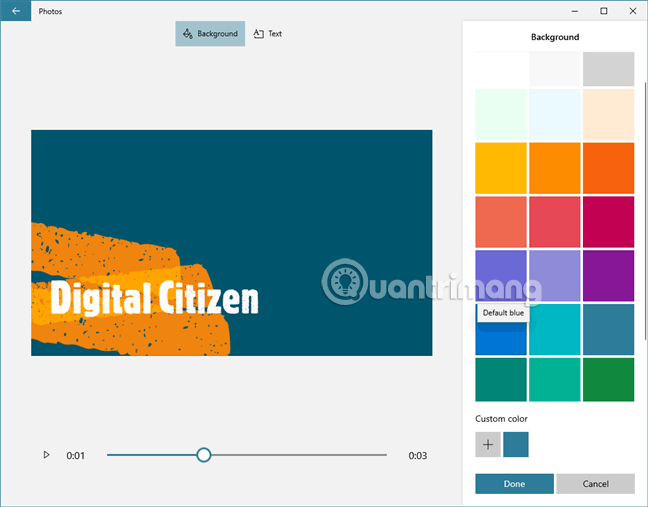
Quando crei un intertitolo, verrà aggiunto allo Storyboard e potrai modificarlo come altri video o immagini.
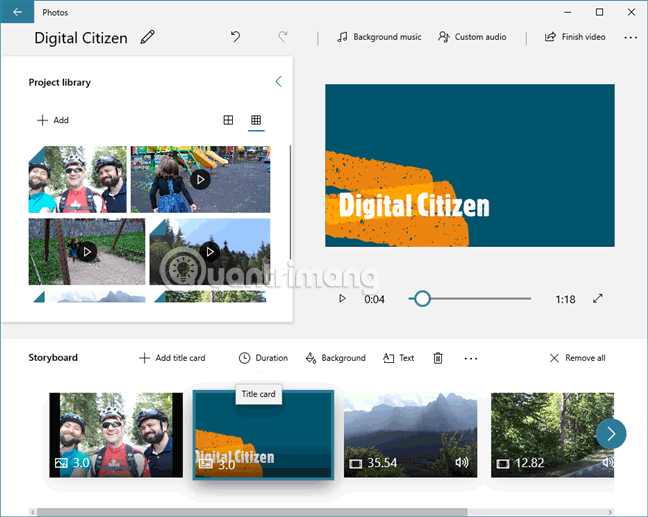
3. Cambia lo stile del carattere utilizzato per il video
In Video Editor puoi utilizzare molte opzioni per modificare il testo aggiunto a video e immagini, nonché il testo negli intertitoli.
Ci sono molte opzioni diverse tra cui scegliere a seconda del tipo di video e del suo tema.
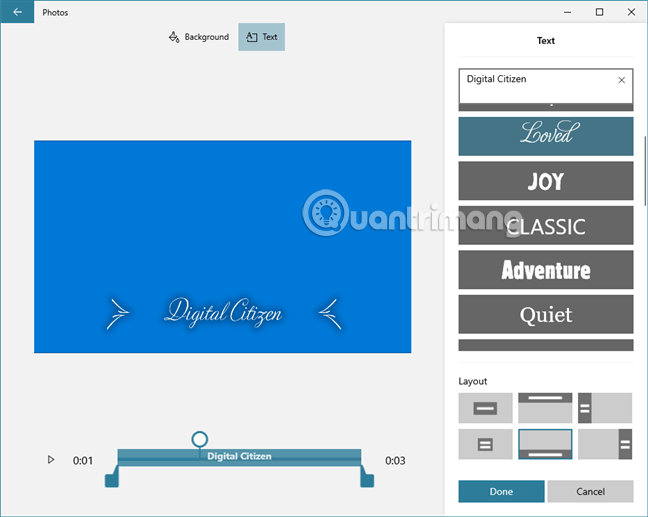
4. Ritaglia il video
Se il video aggiunto allo Storyboard è troppo lungo o ne vuoi solo una parte, puoi farlo nell'Editor video. Questa applicazione dispone di opzioni Dividi e Taglia che aiutano a tagliare i video. Per utilizzarlo, seleziona il video che desideri modificare dallo Storyboard, quindi fai clic sul pulsante Taglia o Dividi .
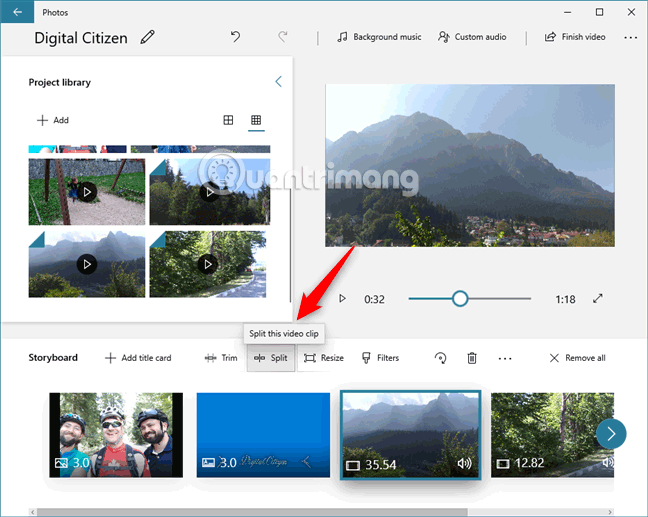
Video Editor aprirà il video che potrai tagliare come preferisci. Seleziona il punto in cui desideri tagliare il video e premi il pulsante Fine . Il video tagliato verrà aggiunto immediatamente allo Storyboard.
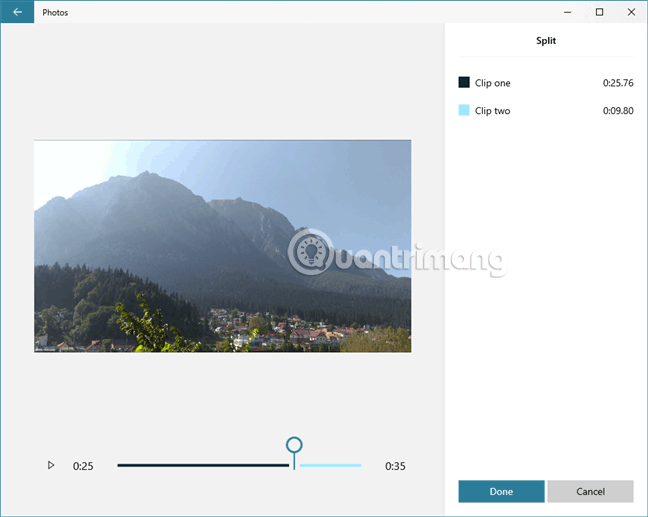
5. Ruota il video
A volte il video è capovolto, cosa che di solito accade quando si registra un video con uno smartphone. Se desideri ruotare il video, selezionalo e fai clic sul pulsante Ruota finché non si trova nella direzione desiderata.
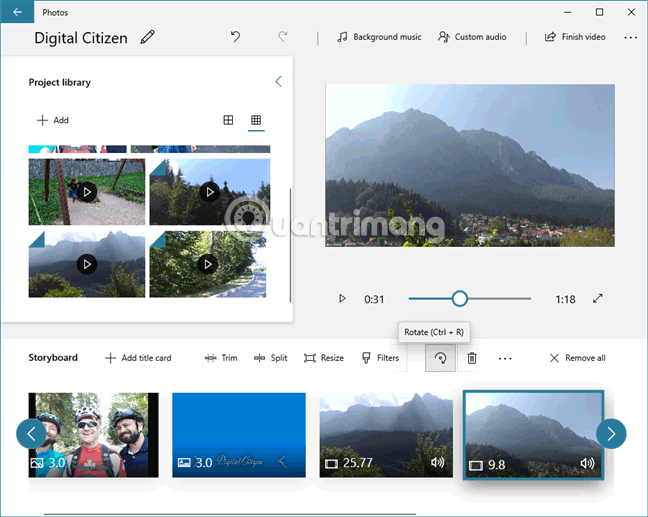
Quando si preme il pulsante Ruota , il video selezionato ruoterà in senso orario. Premendo quattro volte si riporterà il video al suo orientamento originale.
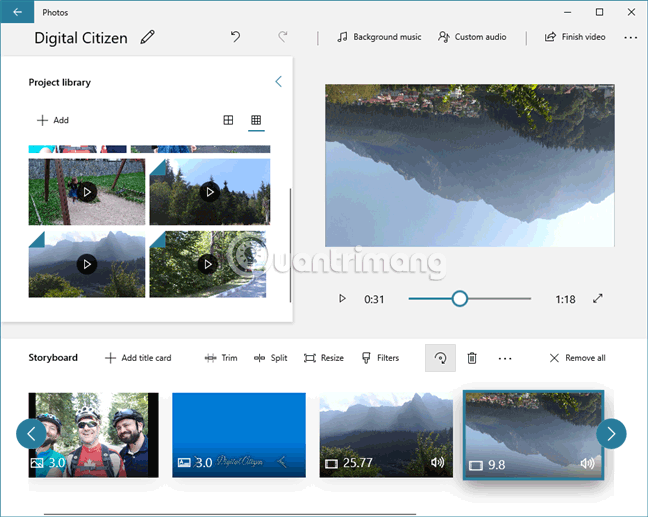
6. Regola la durata di visualizzazione delle immagini e degli intertitoli nel video
Le immagini e gli intertitoli aggiunti ai video hanno un tempo di visualizzazione predefinito di 3 secondi. Tuttavia, se desideri visualizzarlo più o meno lungo, puoi regolare l'ora selezionando il tag del titolo o l'immagine e facendo clic su Durata . Quindi, seleziona un orario disponibile o digita un orario personalizzato.
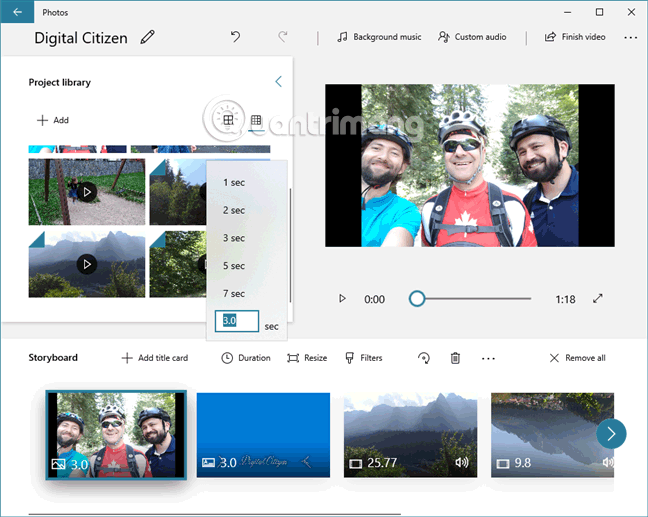
7. Aggiungi filtri a video e immagini
Se vuoi che il tuo video o la tua immagine siano speciali, puoi aggiungere un filtro selezionando il video o l'immagine che desideri modificare, facendo clic sul pulsante Filtro dallo Storyboard.
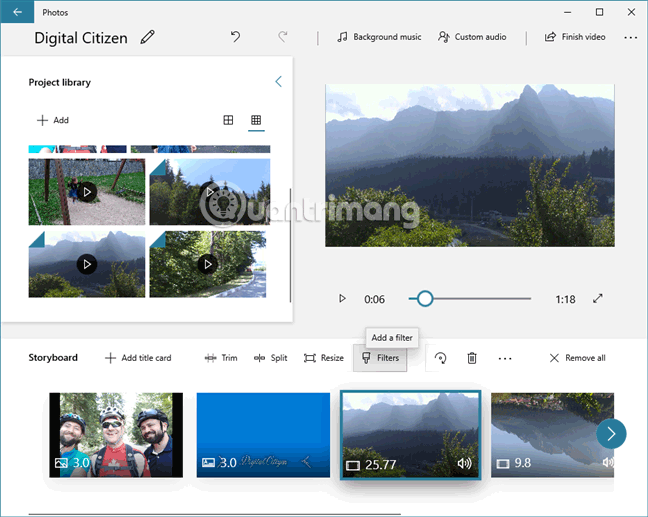
Video Editor ha un sacco di filtri divertenti tra cui scegliere come Classico, Avventura, Perla, Denim, Iceberg, Ottone, Seppia, Inky, Energia, Gioia, Amato, Pixel e Arcade.
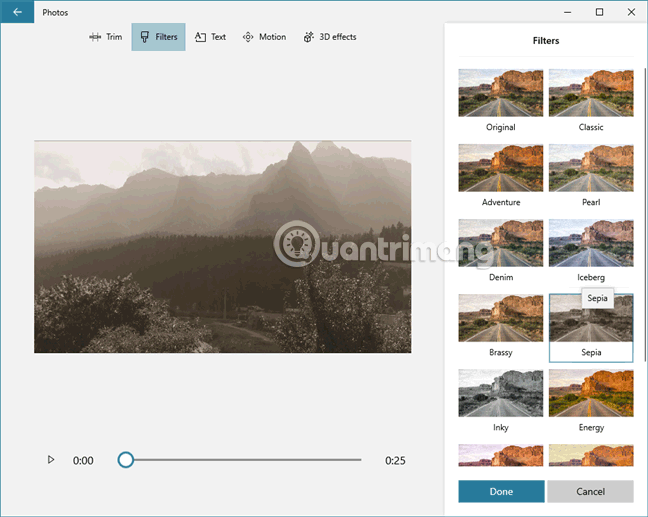
8. Usa effetti di movimento per immagini e video
Le tue immagini e i tuoi video possono avere un aspetto migliore utilizzando gli effetti di movimento. Sebbene una parte di movimento venga applicata automaticamente all'immagine, Video Editor consente inoltre agli utenti di controllare il tipo di movimento e la direzione del movimento. Permette anche di aggiungere movimento al video se desideri aggiungere effetti di animazione.
Per aggiungere effetti, seleziona l'immagine o il video e fai clic sul pulsante con i tre punti, quindi su Movimento .
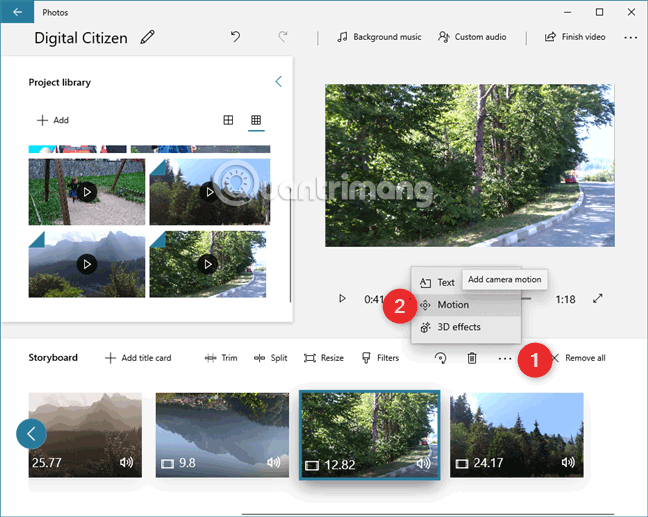
Successivamente, ti verrà presentata un'anteprima di video o immagine e una serie di impostazioni di movimento tra cui scegliere. Seleziona l'effetto di movimento desiderato e premi il pulsante Fine .
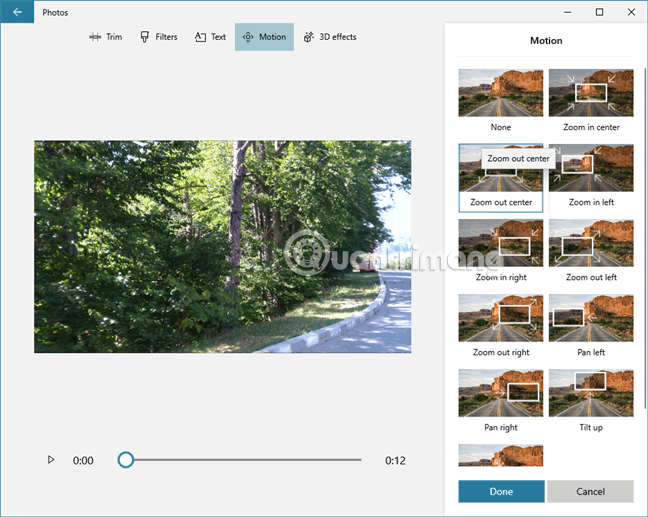
9. Inserisci effetti 3D nel video dalla timeline
Puoi aggiungere effetti 3D ai video nell'editor video. Quando selezioni il video che desideri modificare, tocca il pulsante con tre punti e seleziona Effetti 3D . Quindi, scegli un effetto 3D come palloncini, foglie autunnali, bolle, ultime notizie, falò, pioggia di coriandoli, esplosione di polvere, fuochi d'artificio, fiocchi di neve ventosi, ecc.
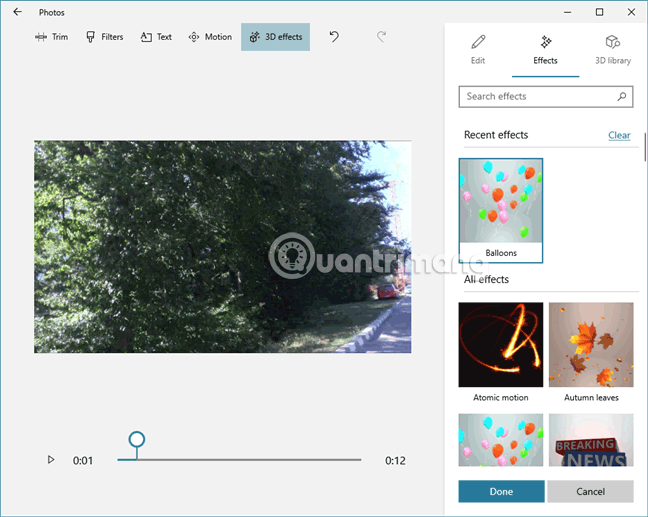
Questo è un esempio di un effetto foglia autunnale 3D.
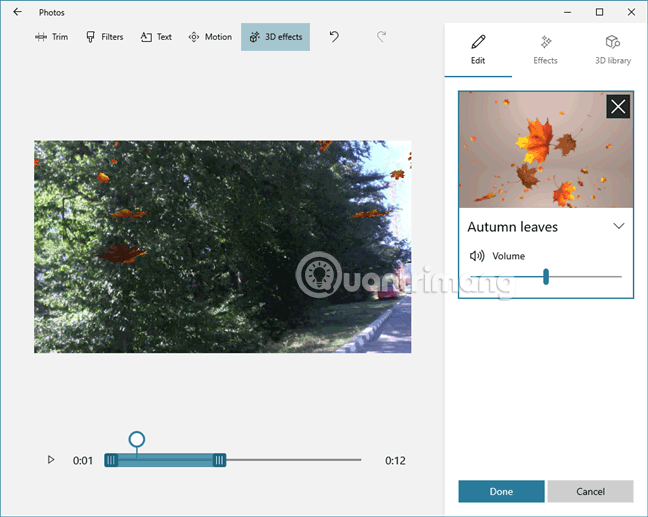
10. Aggiungi musica al video
Se non vuoi mantenere l'audio originale del video, puoi utilizzare l'app Video Editor per aggiungere musica di sottofondo diversa. Per fare ciò, premi il pulsante Musica di sottofondo nella parte superiore della finestra dell'applicazione.
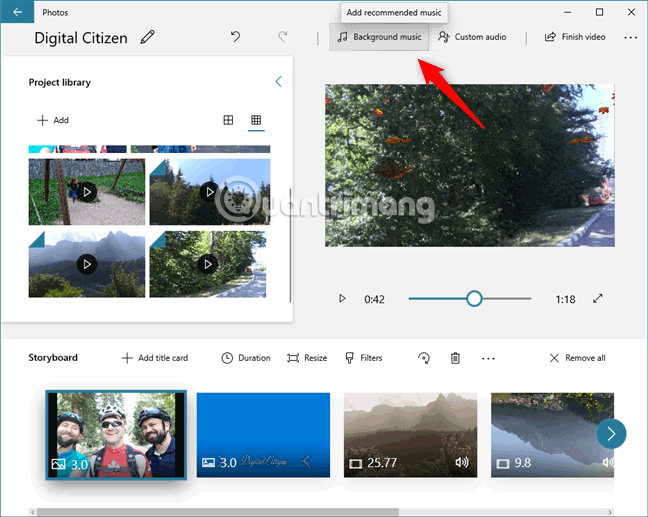
Video Editor visualizzerà quindi un elenco di brani musicali integrati tra cui scegliere.
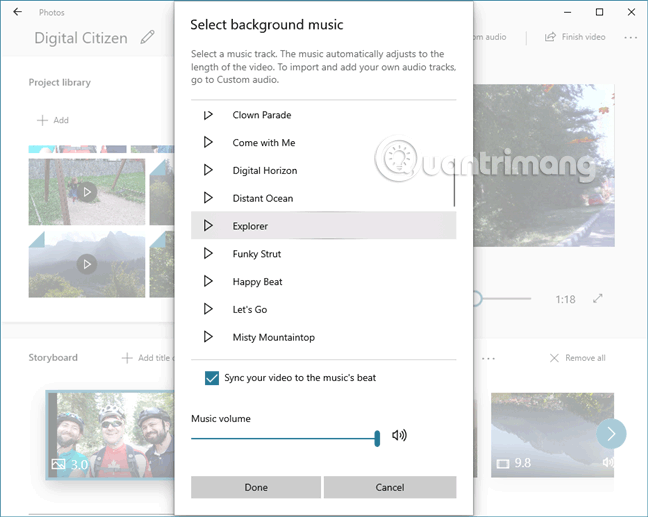
Se desideri utilizzare la tua musica per il video, invece di fare clic su Musica di sottofondo , fai clic o tocca Audio personalizzato nella parte superiore della finestra Editor video. Quindi, fai clic su Aggiungi file audio e naviga sul tuo PC per trovare il brano che desideri utilizzare.
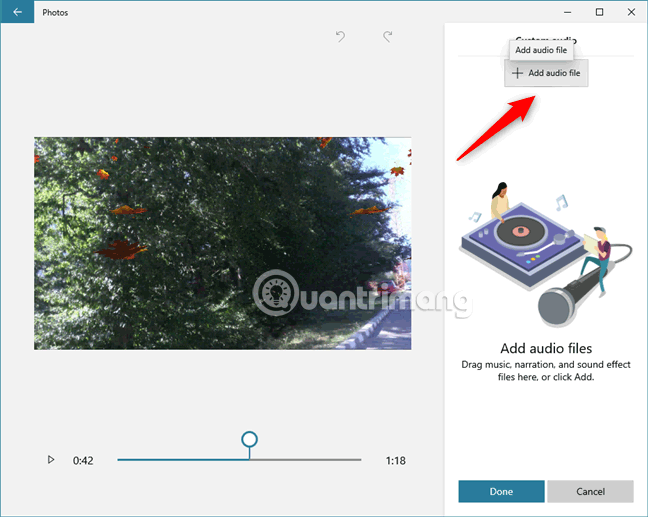
11. Copia progetto video
Se durante la creazione di un video desideri crearne un'altra versione, puoi farlo in qualsiasi momento con Video Editor. Per duplicare un progetto video, premi il pulsante con tre punti nell'angolo in alto a destra della finestra dell'editor video e seleziona Duplica progetto dal menu che si apre.
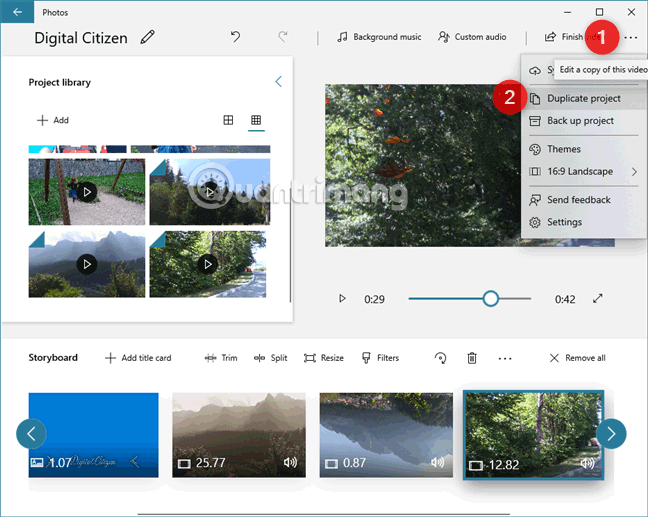
Video Editor ti chiederà di dare un nome alla copia, digitare un nome e fare clic su OK per salvarlo.
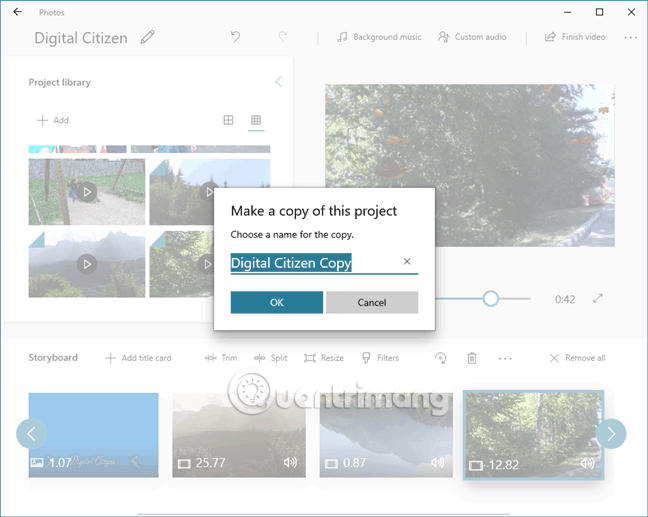
12. Sincronizza i progetti con OneDrive o esegui il backup su un altro supporto
Se non hai tempo per completare un progetto o desideri continuare a modificare video su un altro computer Windows 10, Video Editor ha una funzionalità che ti aiuta a farlo. Fai clic sul pulsante con tre punti, seleziona l' opzione Sincronizza su OneDrive o Esegui il backup del progetto . La sincronizzazione con OneDrive salva i tuoi progetti su OneDrive per caricarli automaticamente su tutti i computer e dispositivi Windows 10 collegati allo stesso account Microsoft . L'opzione Backup progetto salva il progetto insieme a tutti i video e le immagini aggiunti alla libreria su un'unità di archiviazione come USB o CD/DVD.
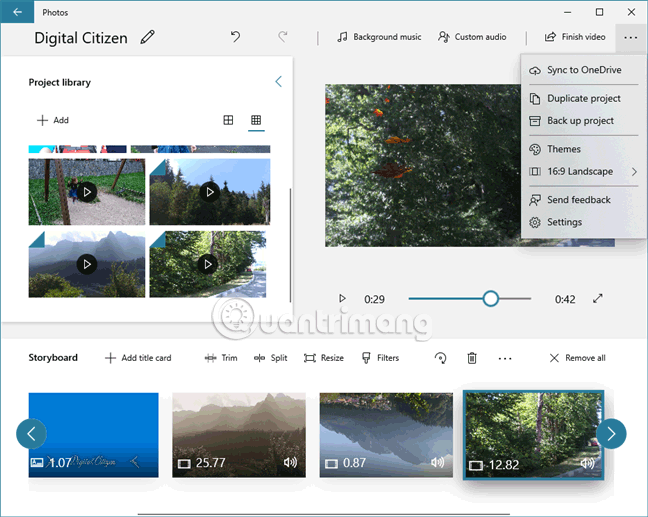
Windows 10 Video Editor offre tantissime opzioni e funzionalità di personalizzazione per creare fantastici video domestici. Probabilmente è migliore e più veloce del vecchio Windows Movie Maker, amato da tantissimi utenti in tutto il mondo.
Ti auguro successo!