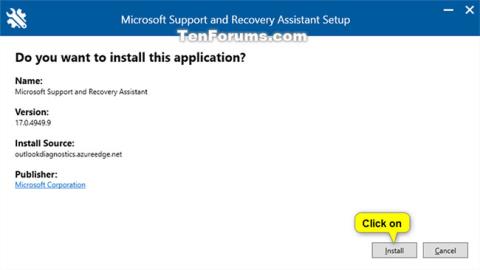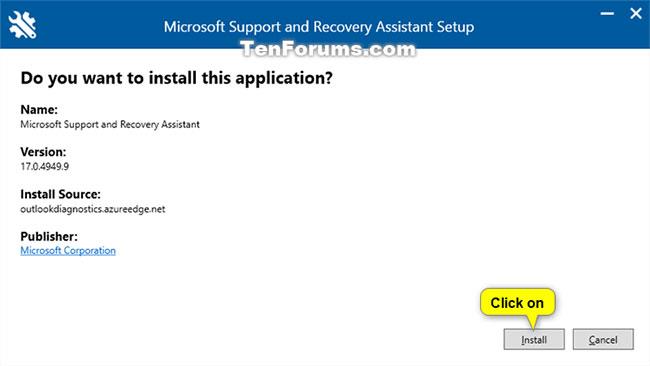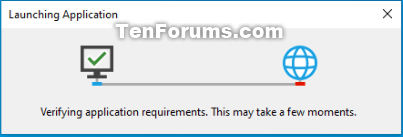Microsoft Support and Recovery Assistant (SaRA) funziona eseguendo test per individuare errori e fornire la soluzione migliore per i problemi identificati. Attualmente può risolvere problemi di Office, Microsoft 365 o Outlook .
Se l'Assistente supporto e ripristino Microsoft non riesce a risolvere il problema, suggerirà i passaggi successivi e ti aiuterà a contattare il supporto Microsoft.
Questa guida ti mostrerà come utilizzare Microsoft Support and Recovery Assistant (SaRA) per risolvere e diagnosticare i problemi di Office, Microsoft 365, Outlook e Windows in Windows 7, Windows 8 e Windows 10.
Scaricare e installare Assistente supporto e ripristino Microsoft (SaRA)
1. Scaricare ed eseguire il file SaraSetup.exe da Microsoft per installare Microsoft Support and Recovery Assistant (SaRA).
2. Fare clic su Installa.
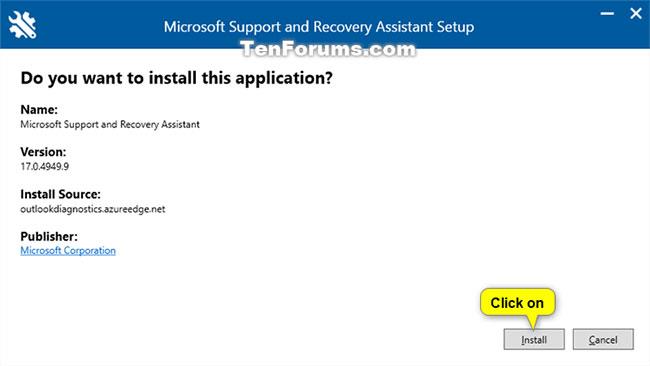
Fare clic su Installa
3. L'Assistente supporto e ripristino Microsoft inizierà il download e l'installazione per il tuo account.
4. Al termine dell'installazione, l'Assistente supporto e ripristino Microsoft si aprirà ed eseguirà automaticamente. Vai al passaggio 2 nella sezione seguente.
Aprire e utilizzare l'Assistente supporto e ripristino Microsoft (SaRA)
1. Aprire il menu Start e l'applicazione Microsoft Support and Recovery Assistant verrà installata nella sezione precedente.

Apri il menu Start e l'applicazione Assistente supporto e ripristino Microsoft
2. Ora vedrai la finestra Avvio dell'applicazione per Microsoft Support and Recovery Assistant.
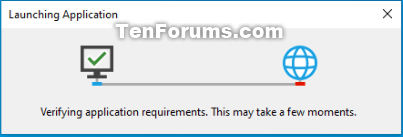
Avvio della finestra dell'applicazione per l'Assistente supporto e ripristino Microsoft
3. La prima volta che apri l'Assistente supporto e ripristino Microsoft, dovrai fare clic su Accetto per accettare il contratto di servizio Microsoft.
4. Nell'Assistente supporto e ripristino Microsoft, fare clic sull'applicazione con cui si verificano problemi per selezionarla e fare clic su Avanti.

Fai clic sull'app con cui riscontri problemi
5. Fare clic sul problema riscontrato con l'applicazione dall'elenco e fare clic su Avanti.

Fai clic sul problema riscontrato con l'app dall'elenco
Nota : l'elenco dei problemi sarà diverso per ciascuna applicazione.
6. Seguire le istruzioni fornite da Microsoft Support and Recovery Assistant.