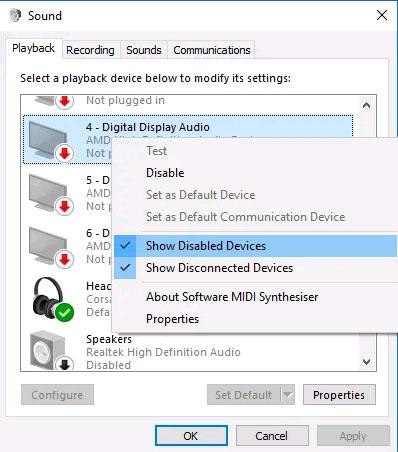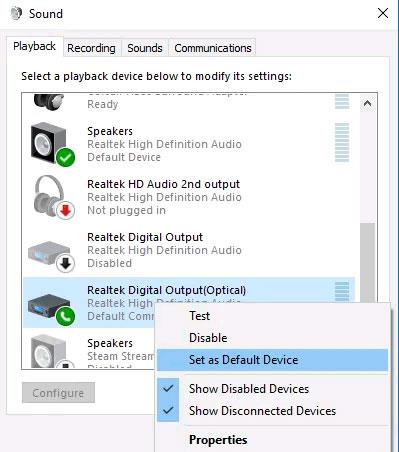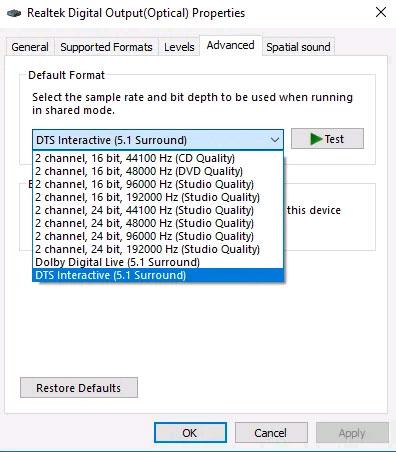Esistono molti modi per collegare il tuo PC a un sistema audio dedicato, ma non tutti sono uguali. Per la migliore qualità del segnale in uscita, è necessario utilizzare un cavo audio ottico. In questo articolo impareremo come utilizzare la porta di uscita ottica (S/PDIF) su un PC per stabilire una connessione a un sistema audio separato per la migliore qualità.
( Nota : affinché questa funzione funzioni, sia il PC che il sistema audio devono essere dotati di porte ottiche).
Come utilizzare la porta audio ottica (S/PDIF) sul PC
Prima di tutto, assicurati che sia le tue casse che il tuo PC dispongano di una porta ottica (S/PDIF). A questo punto basterà collegare il PC all'altoparlante utilizzando un cavo ottico.
( Nota: se stai utilizzando un sistema audio completo che include un amplificatore invece di altoparlanti indipendenti, ricontrolla la connessione ottica che stai utilizzando. Amplificatore Il tuo computer potrebbe fornire opzioni separate per le porte di ingresso ottico e di uscita ottica. In questo caso, si collega il cavo dalla porta di uscita ottica del PC alla porta di ingresso ottica sull'amplificatore, altoparlante).
Per quanto riguarda i cavi, in generale i cavi in fibra ottica funzionano in modo simile all'HDMI in quanto possono trasmettere segnali digitali senza perdita di qualità. La differenza principale è che i dati audio utilizzano meno larghezza di banda rispetto all'HDMI, quindi anche se la qualità del cavo non è buona, la qualità del suono non ne risente molto.

Una volta collegato il cavo ottico, fai clic sull'icona dell'altoparlante nell'angolo in basso a destra della barra delle applicazioni di Windows, quindi fai clic sul nome dell'altoparlante sopra il cursore del volume per vedere se è "Ottico " o " Display digitale " o meno. Se lo è, basta fare clic per attivarlo.
Se l'altoparlante non viene visualizzato, fare clic con il pulsante destro del mouse sull'icona dell'altoparlante nella barra delle applicazioni, fare clic su Suoni , quindi fare clic sulla scheda Riproduzione .
Successivamente, fai clic con il pulsante destro del mouse in un punto qualsiasi dell'elenco della scheda Riproduzione, quindi fai clic su " Mostra dispositivi disabilitati ".
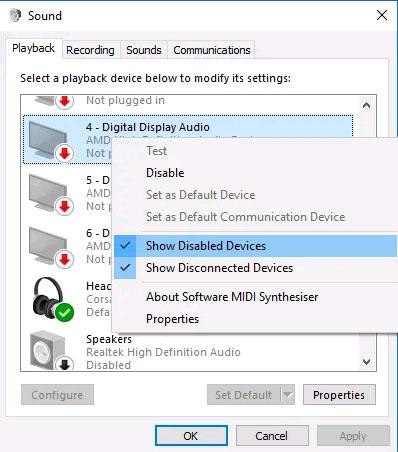
A questo punto verrà visualizzato un dispositivo chiamato “ uscita digitale ” o “ uscita ottica ”. Fare clic con il tasto destro su di esso e fare clic su " Abilita " per attivare. Quindi fai nuovamente clic con il pulsante destro del mouse su questo dispositivo e fai clic su " Imposta come dispositivo predefinito ". Ora la connessione audio ottica è abilitata.
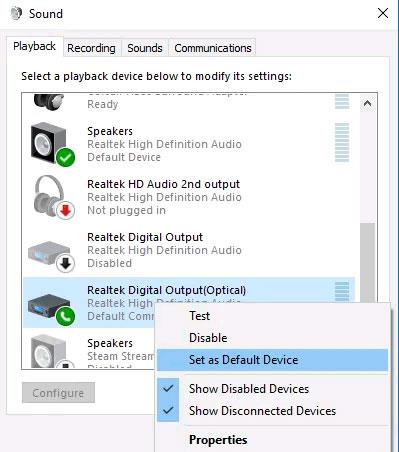
Come abilitare l'audio surround ottico 5.1 sul PC
L'audio analogico probabilmente va bene per le normali configurazioni stereo. Tuttavia, quando entri nel mondo del 5.1 e dei moderni formati audio come DTS, avrai bisogno di una connessione digitale. In caso contrario, la decodifica audio verrà effettuata sul PC invece che sull'hardware dedicato del sistema audio esterno. L'audio viene quindi passato al sistema esterno come analogico di qualità inferiore.
In generale, dovresti utilizzare una connessione ottica autonoma per il tuo sistema audio anziché una porta HDMI. L'audio HDMI potrebbe essere un po' più semplice da configurare ma presenta limitazioni significative.
L'HDMI ha una larghezza di banda limitata e viene utilizzato principalmente per la trasmissione video. La porta HDMI potrebbe non avere una larghezza di banda sufficiente per trasmettere audio digitale 5.1 non compresso al sistema di altoparlanti.

Utilizzando due cavi dedicati per video e audio, avrai una configurazione audiovisiva che offre la migliore qualità possibile. Tuttavia ci sono alcune note.
Prima di tutto, la tua scheda madre è in grado di emettere un segnale audio surround 5.1? Avere solo l'uscita ottica non garantisce l'ottenimento dell'audio surround su tutti i tuoi giochi, film, ecc. La porta ottica sulla scheda madre deve supportare l'audio 5.1.
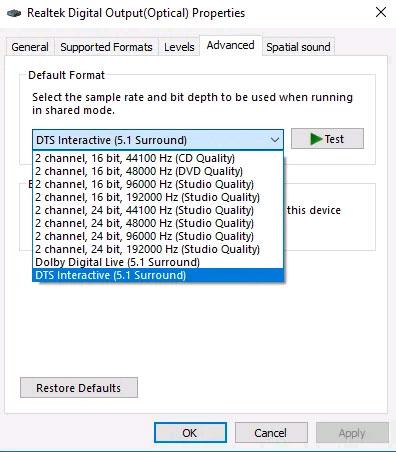
Puoi verificare se la tua configurazione supporta uno dei formati Dolby 5.1 accedendo alla finestra Suono -> Riproduzione . Fare clic con il pulsante destro del mouse sul dispositivo, fare clic su Proprietà , quindi fare clic sulla scheda Avanzate . Successivamente, fai clic sul menu a discesa, seleziona " DTS Interactive " o qualsiasi configurazione audio surround 5.1 che desideri utilizzare, quindi fai clic su OK .
Inoltre, dovresti anche fare clic sulla scheda " Formati supportati " per assicurarti che i formati che il tuo ricevitore può gestire siano selezionati.