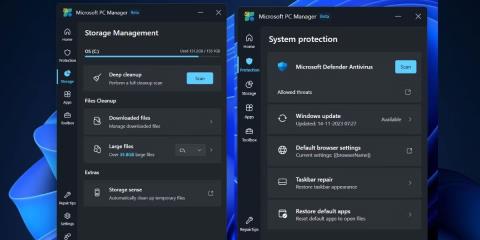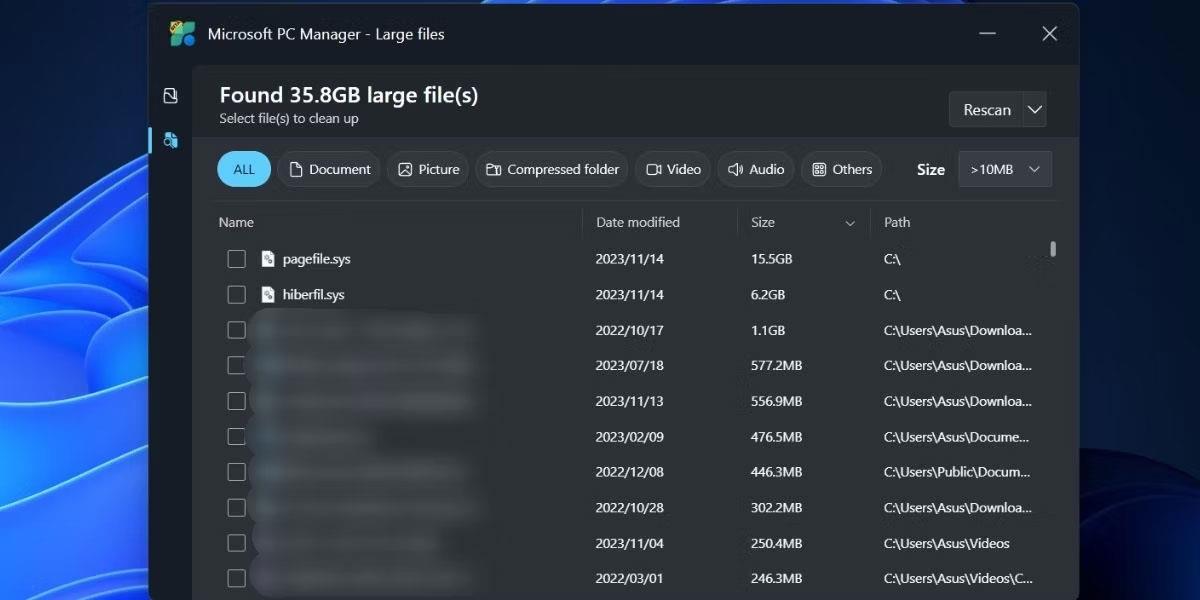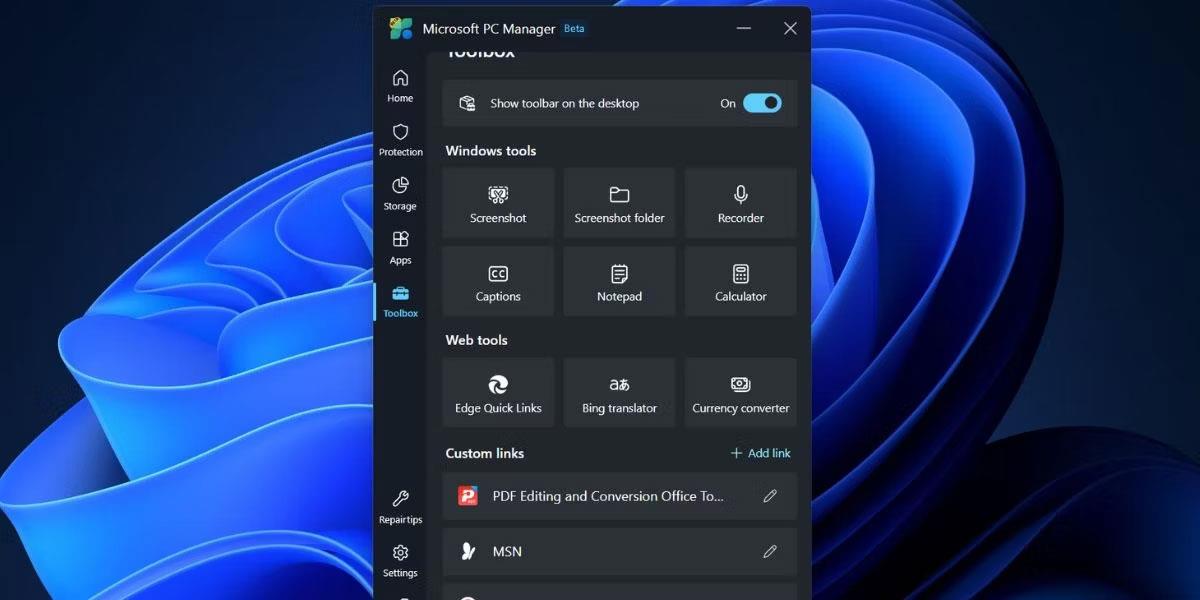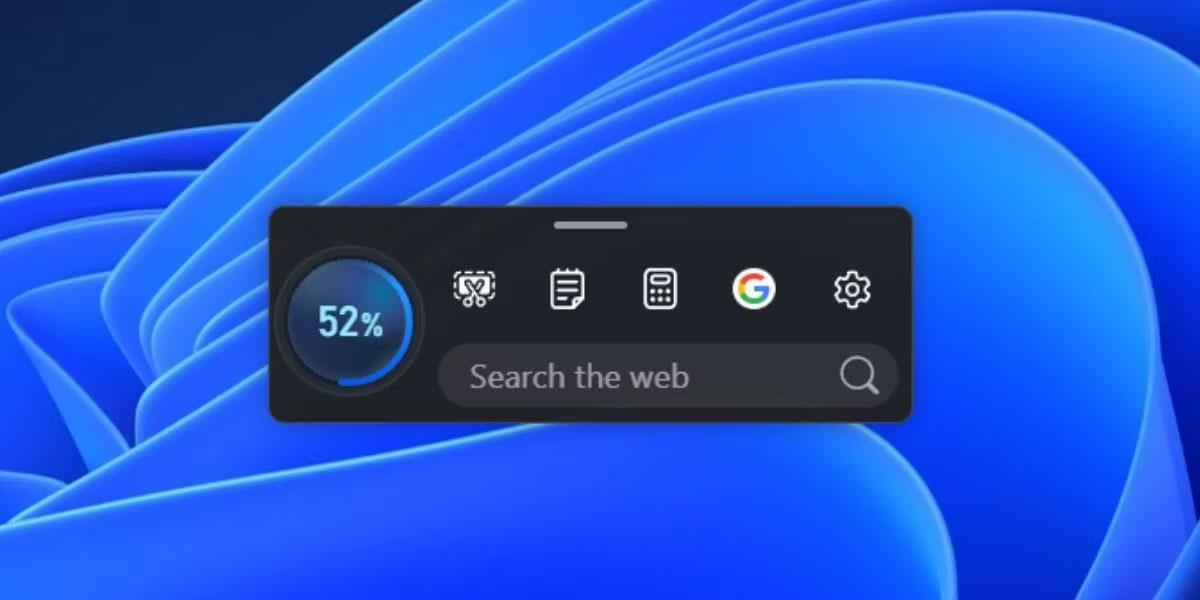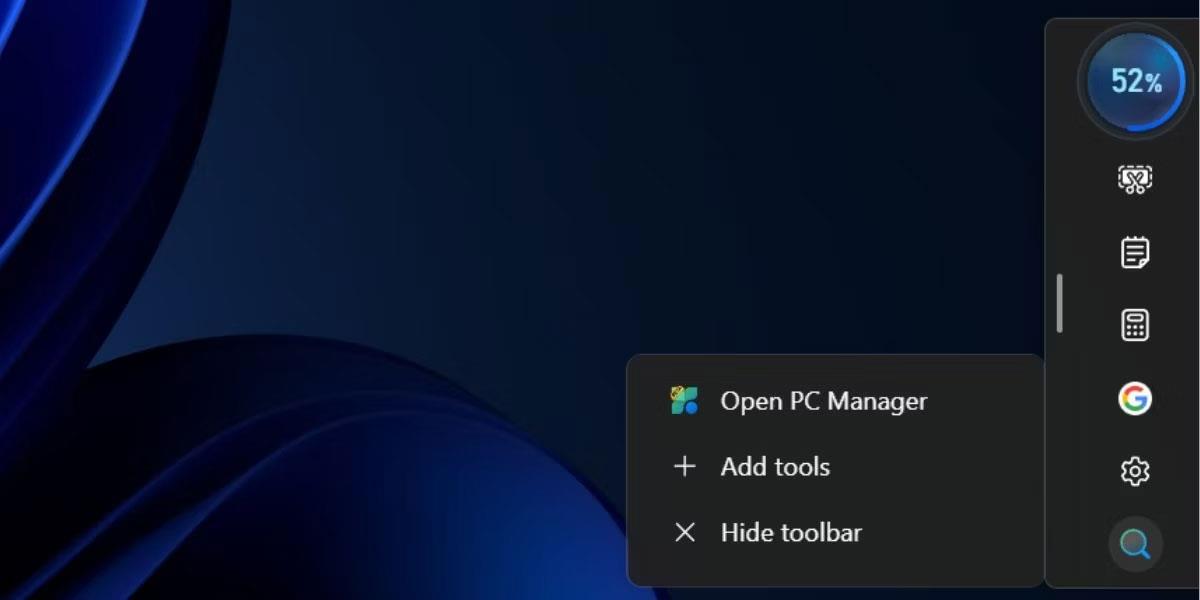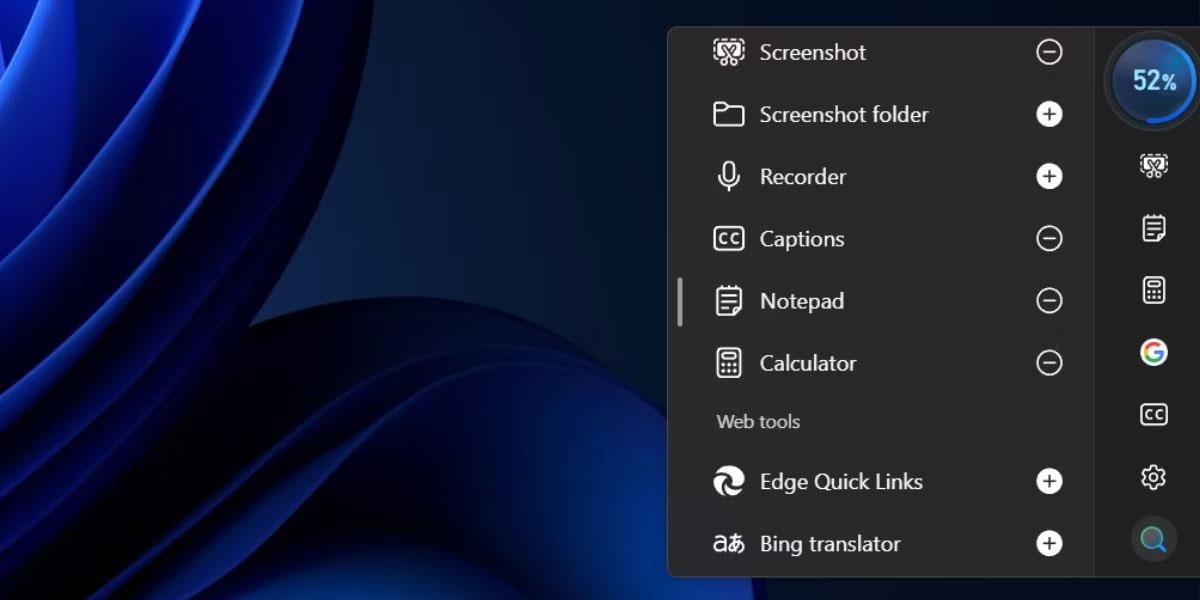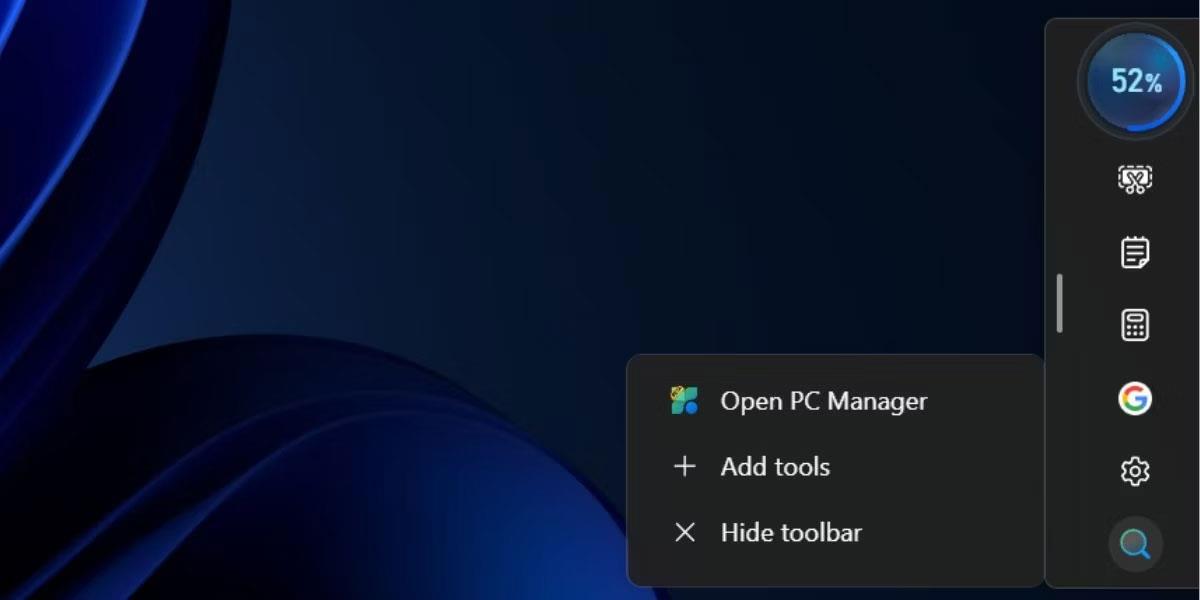Microsoft PC Manager è più potente di prima e ha introdotto molte nuove funzionalità, comprese le barre degli strumenti mobili. Questa app è la risposta di Microsoft a tutte le app di gestione/pulizia del PC di terze parti, che ora sembrano meno utili.
Otterrai un design generale migliore, con un menu verticale e più sottosezioni, inclusa una nuova sezione Casella degli strumenti. Esploriamo queste funzionalità in dettaglio.
Quali sono le novità dell'app Microsoft PC Manager?
L'applicazione Microsoft PC Manager è ancora in versione beta. Le versioni precedenti dell'app avevano due sezioni principali: Pulizia e Sicurezza . Tuttavia, l'aggiornamento introduce una nuova sezione Home nell'app, organizzando ordinatamente tutte le impostazioni utili nei riquadri. Supporta le modalità chiaro e scuro e si adatta al tema di sistema predefinito.
Oltre ai miglioramenti estetici, hai anche 4 sezioni separate: Protezione, Archiviazione, App e Casella degli strumenti. Puoi ripristinare l'aspetto della barra delle applicazioni e le applicazioni predefinite nella sezione Protezione .

Nuovi strumenti in Microsoft PC Manager
La sezione Archiviazione presenta strumenti migliorati per la pulizia dei file, incluso uno strumento migliorato per l'identificazione dei file di grandi dimensioni. In precedenza, era possibile visualizzare l'anteprima dei file solo in Esplora file, ma ora l'applicazione aprirà una nuova pagina secondaria per la sezione dei file di grandi dimensioni con molti filtri e opzioni di scansione.
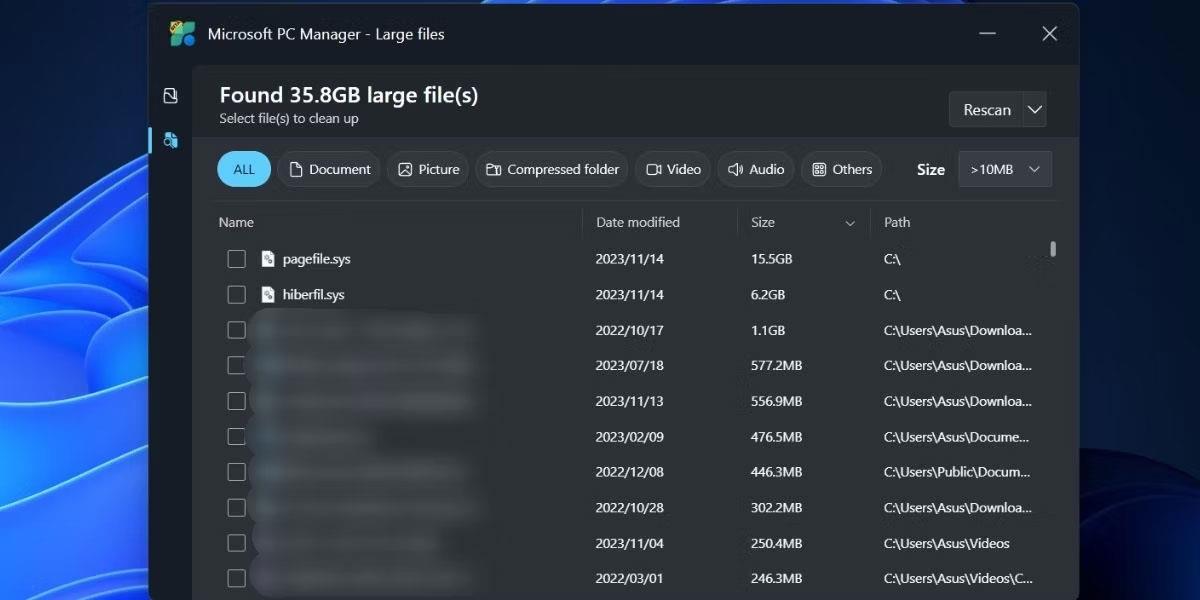
Strumento di identificazione di file di grandi dimensioni in Microsoft PC Manager
Puoi spostare o eliminare definitivamente uno o più file direttamente da questa finestra senza aprire Esplora file . L' opzione Scansione profonda è ancora disponibile e puoi persino accedere al senso di archiviazione dall'app Microsoft PC Manager. La sezione Gestione app non è una novità. Puoi terminare i processi, gestire le applicazioni di avvio e accedere direttamente a Microsoft Store.
L'ultima sezione è la sezione Casella degli strumenti , utilizzando questa sezione puoi accedere a molti strumenti di Windows, visualizzare una barra degli strumenti mobile sullo schermo e aggiungere collegamenti personalizzati.
Come attivare Toolbox sul desktop
È necessario installare la versione più recente dell'applicazione Microsoft PC Manager (3.8.2.0) dal sito Web ufficiale di Microsoft PC Manager . Ma se hai difficoltà a scaricare o installare l'app, puoi anche scaricarla da Techspot , un sito affidabile.
Dopo aver installato l'applicazione Microsoft PC Manager, fai clic sull'icona Casella degli strumenti nel menu verticale a sinistra. Quindi, fai clic sull'interruttore accanto all'opzione Mostra barra degli strumenti sul desktop per attivare la barra degli strumenti.
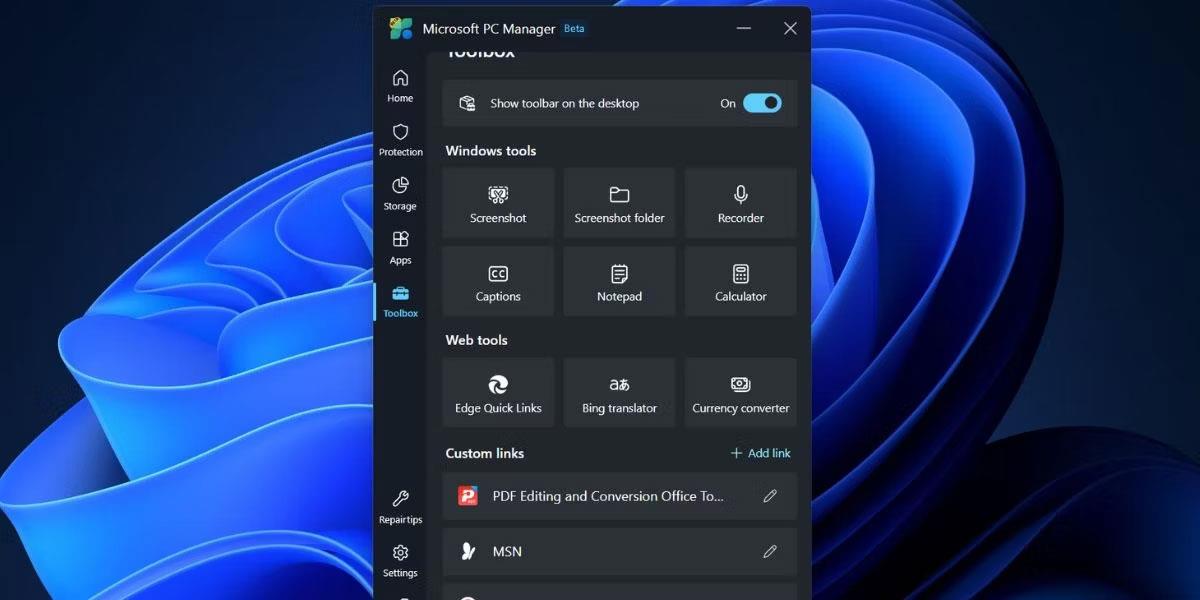
Abilita la casella degli strumenti in Microsoft PC Manager
Con la barra degli strumenti mobile sullo schermo, ora puoi ridurre a icona l'applicazione Microsoft PC Manager. Fare clic e trascinare la barra degli strumenti su qualsiasi lato dello schermo per fissarla in quella posizione. Se non lo fai, apparirà sopra tutte le app aperte.
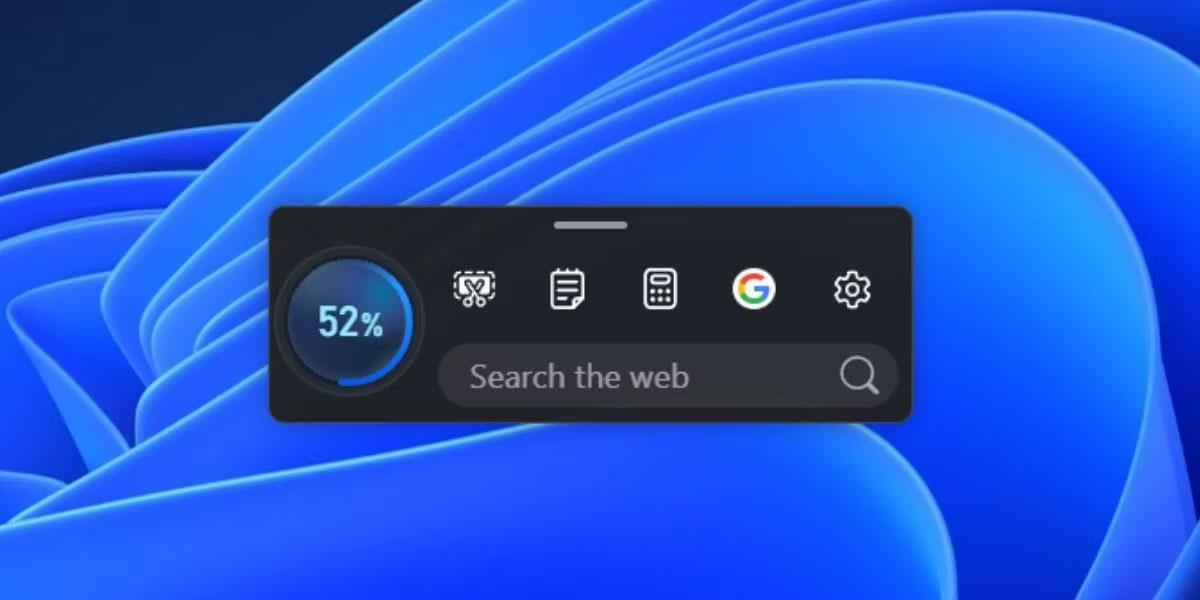
Barra degli strumenti in Microsoft PC Manager
Quando passi il mouse sopra la posizione, verrà visualizzata automaticamente la barra degli strumenti. Fare clic sul pulsante Potenzia per cancellare la memoria o avviare qualsiasi strumento. Puoi anche aggiungere collegamenti personalizzati ai siti Web sulla barra degli strumenti e quindi avviarli direttamente in Edge.
Come personalizzare la barra degli strumenti
L'elenco predefinito di strumenti sulla barra degli strumenti potrebbe non essere adatto a molte persone. Potresti non aver bisogno dell'opzione di ricerca Edge o voler aggiungere più strumenti o rimuoverne alcuni. Ecco come personalizzarlo:
1. Passa il mouse sopra la casella degli strumenti sul desktop per aprirla.
2. Fare clic su Impostazioni .
3. Ora fai clic su Aggiungi strumenti .
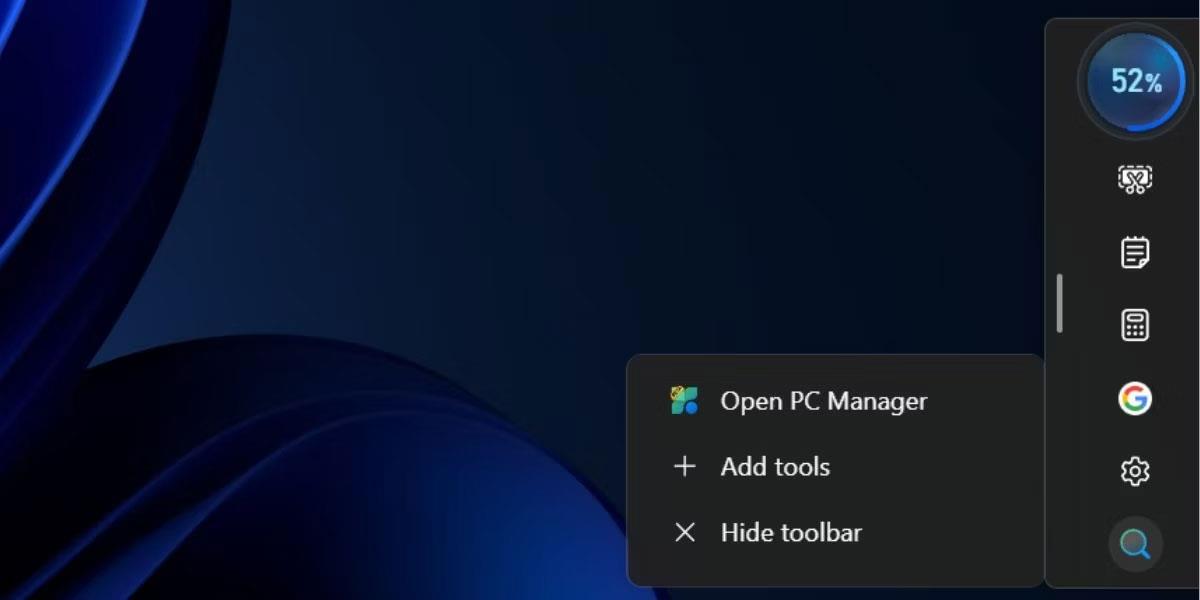
Personalizza la casella degli strumenti in Microsoft PC Manager
4. Fare clic sul segno più (+) per aggiungere lo strumento alla barra degli strumenti.
5. Se si desidera rimuovere l'icona dello strumento dalla casella degli strumenti, fare clic sull'icona del segno meno (-).
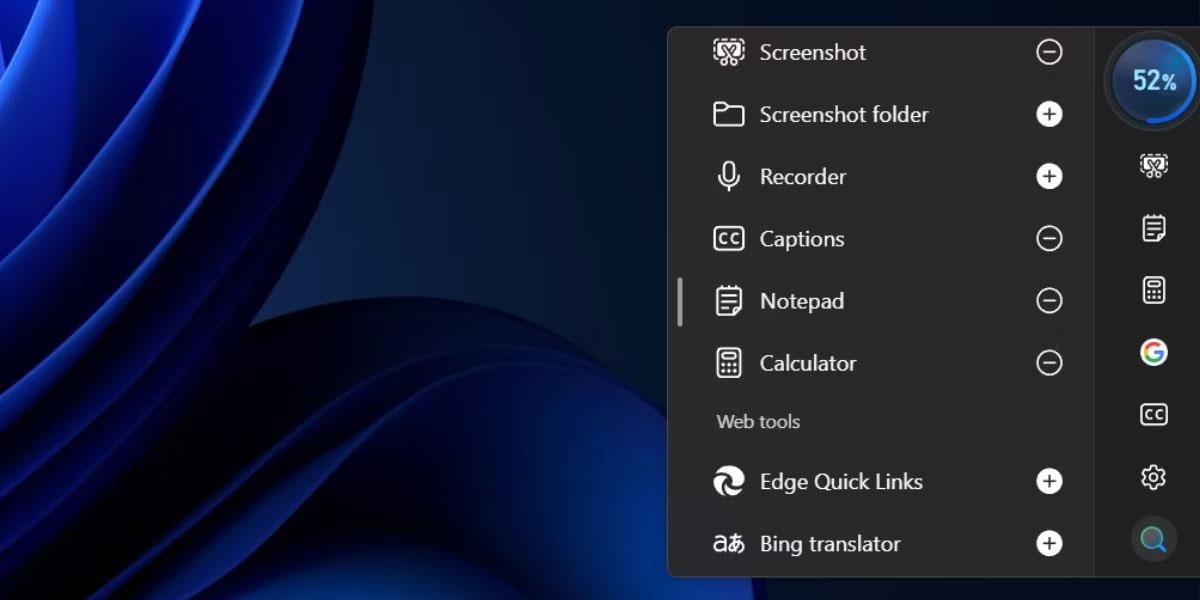
Aggiungi o rimuovi strumenti nella Casella degli strumenti in Microsoft PC Manager
6. Infine, fai clic sul desktop per chiudere la barra degli strumenti.
È possibile nascondere la barra degli strumenti senza chiudere l'applicazione Microsoft PC Manager in background. Passa il mouse sopra la barra degli strumenti per aprirla e fai clic su Impostazioni . Quindi fare clic su Nascondi barra degli strumenti per nasconderla sul desktop. Tuttavia, dovrai accedere alla sezione Casella degli strumenti nell'applicazione Microsoft PC Manager per visualizzare la barra degli strumenti.
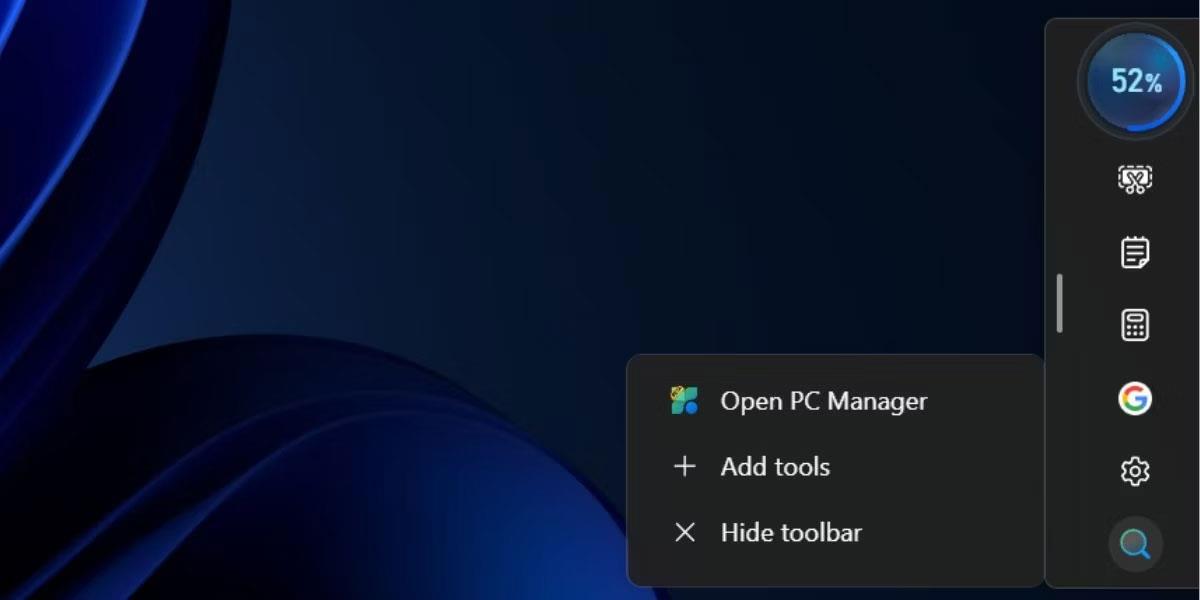
Personalizza la casella degli strumenti in Microsoft PC Manager
La nuova app Microsoft PC Manager è migliore nella gestione di Windows e ha così tante funzionalità da poter competere con qualsiasi app di gestione o pulizia del PC. Ora puoi identificare file più grandi, gestire l'attività delle applicazioni e della barra delle applicazioni e accedere a molte applicazioni Windows disponibili tramite la barra degli strumenti con un'interfaccia utente notevolmente migliorata. Tuttavia, non è ancora chiaro quando l'applicazione uscirà dalla fase Beta e apparirà sul Microsoft Store per gli utenti generici.