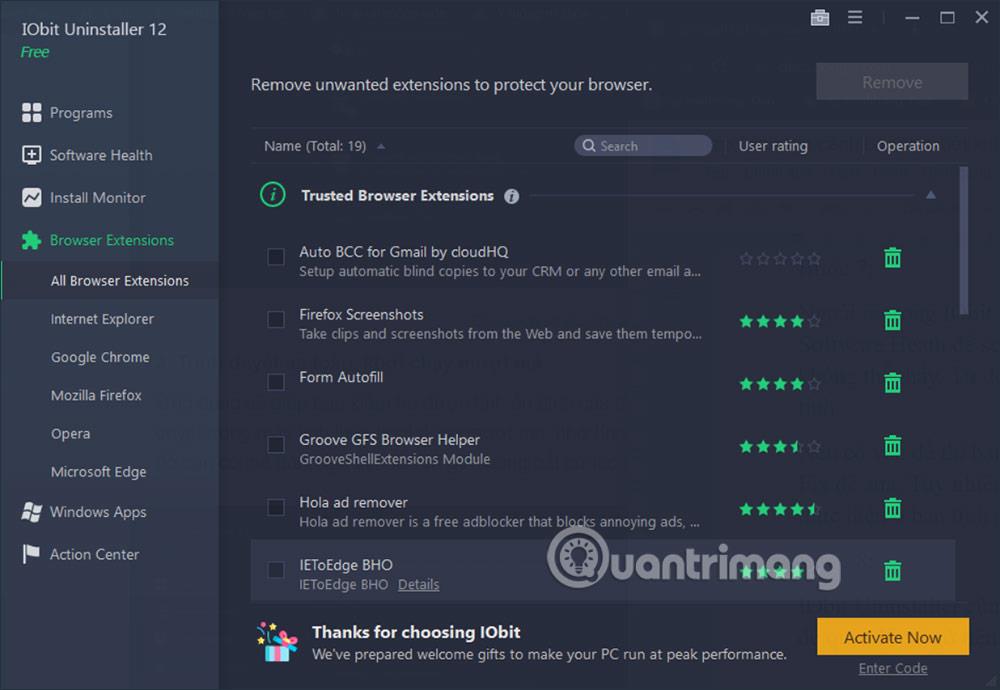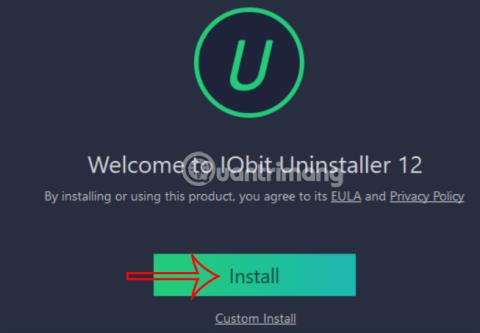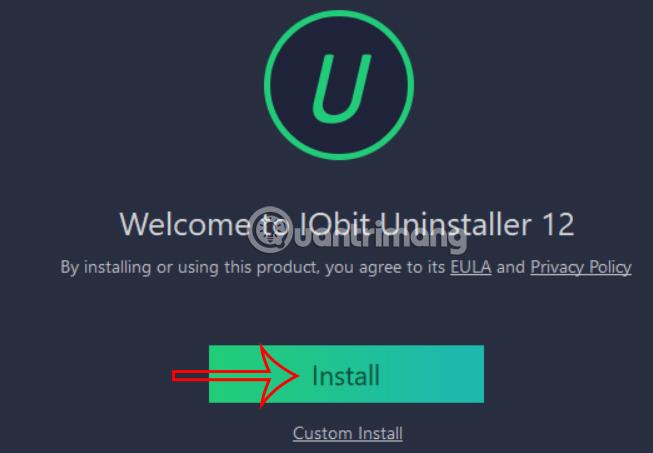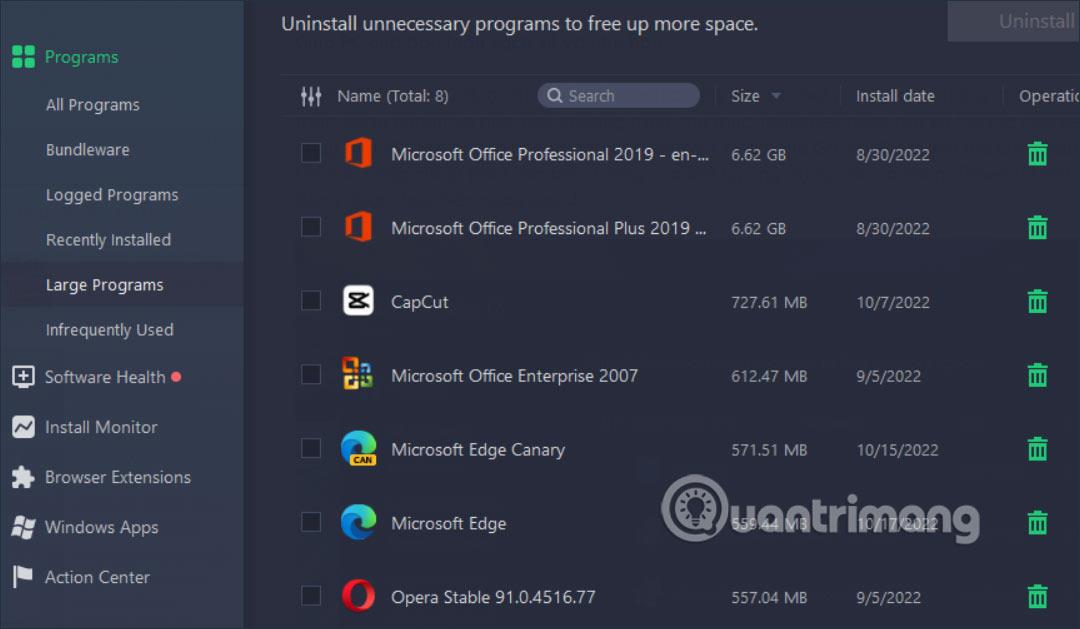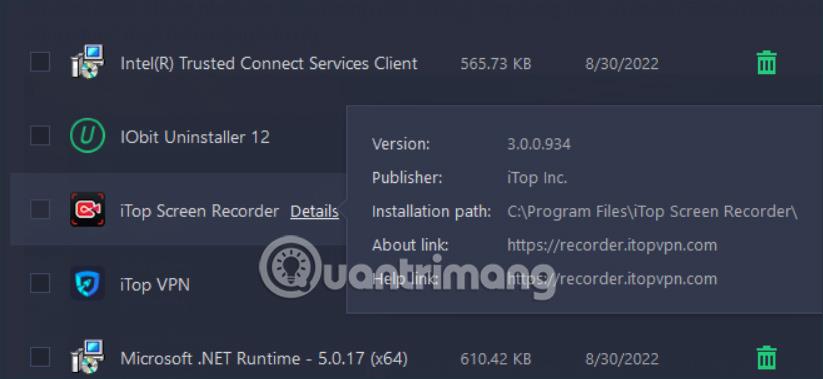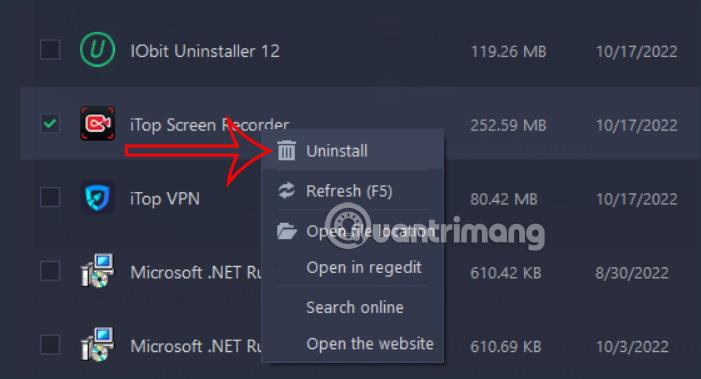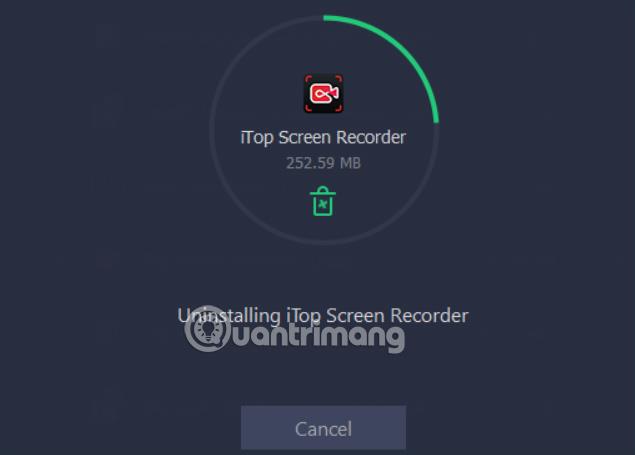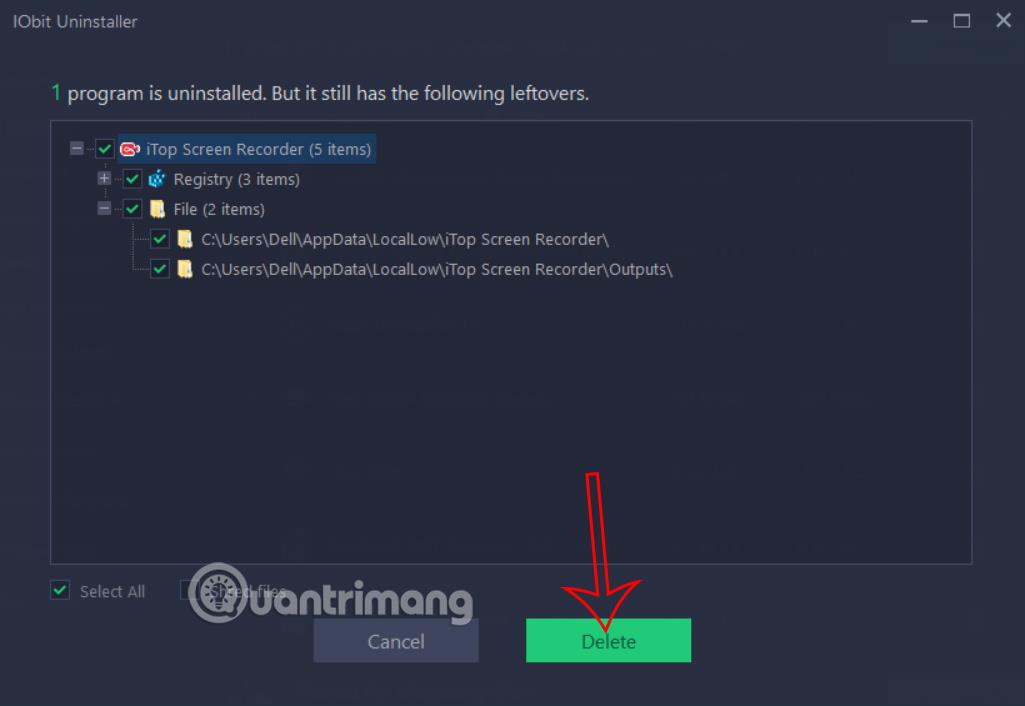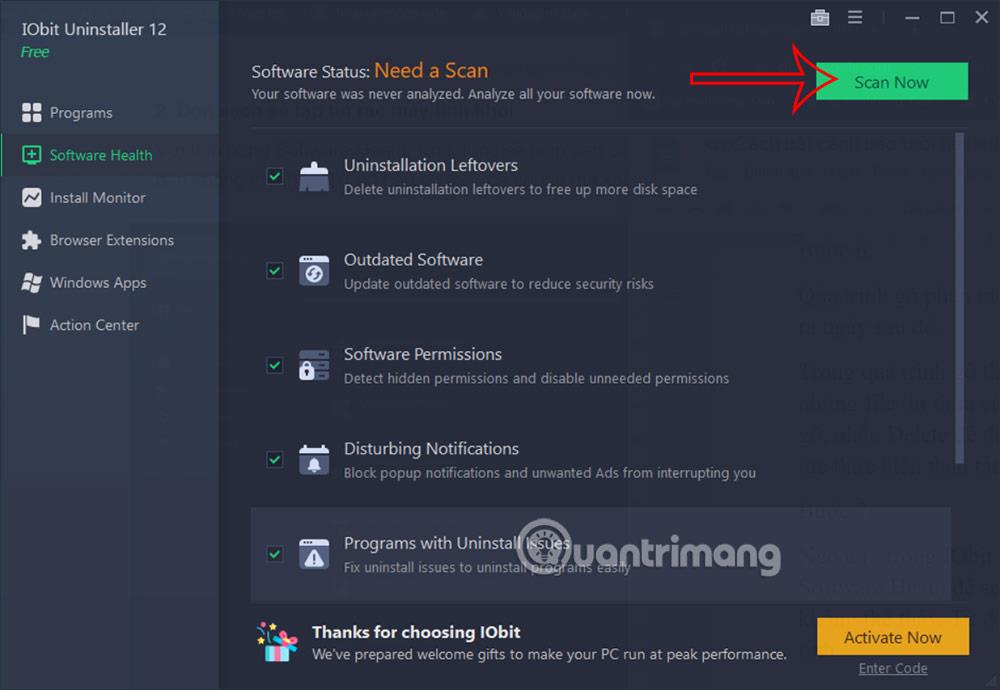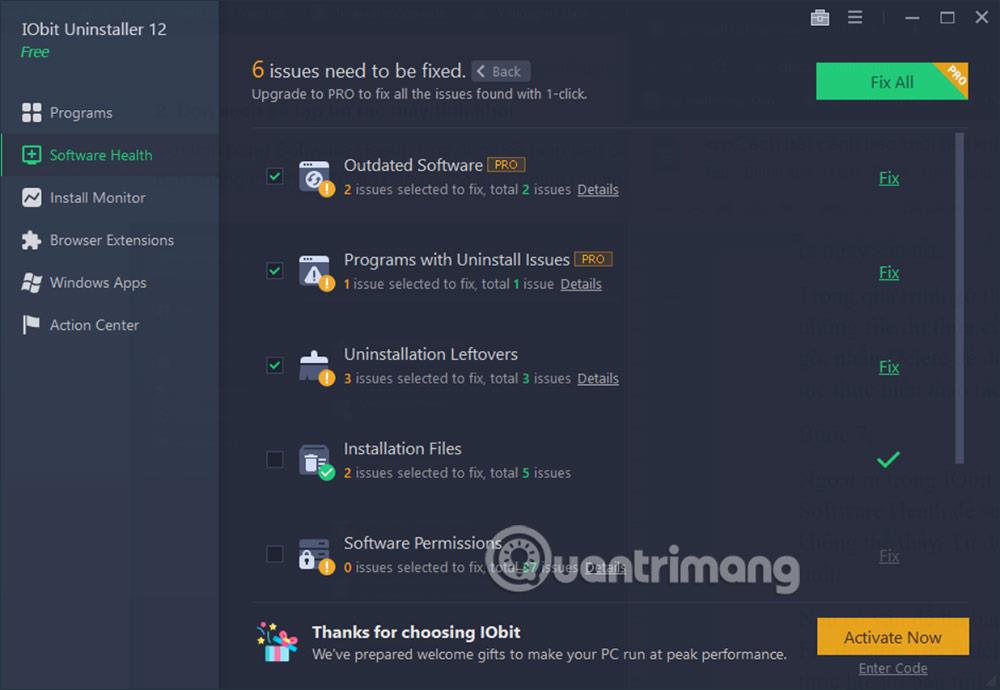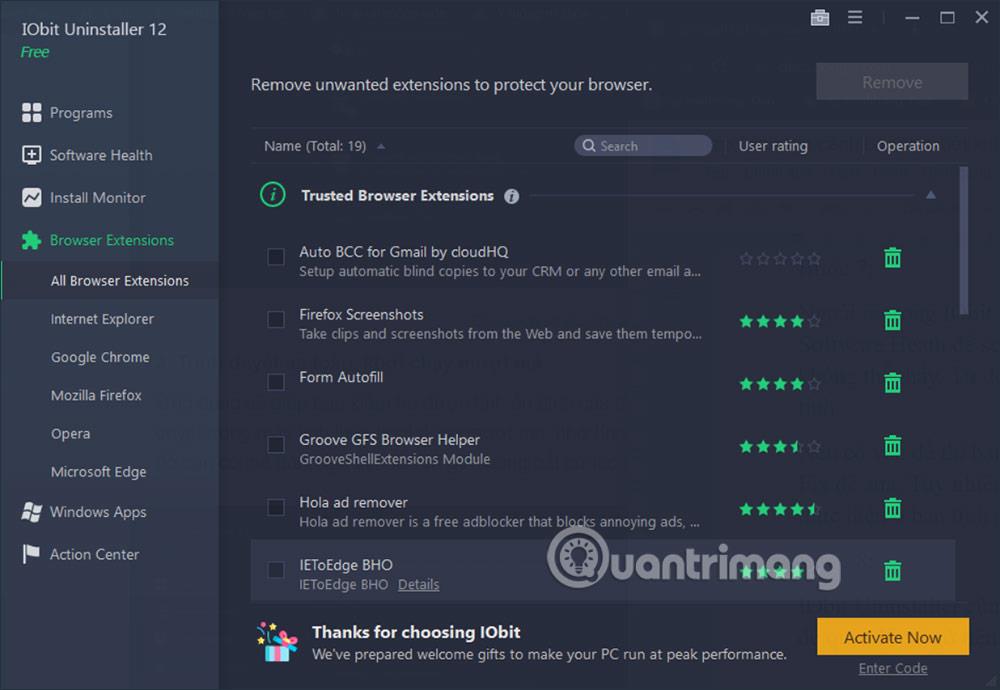IObit Uninstaller è uno strumento per disinstallare completamente il software sul computer, rimuovendo tutti i file del software durante la disinstallazione sul computer rispetto al normale modo di eliminare il software su Windows . L'interfaccia utente di IObit Uninstaller è molto semplice e facile da usare per rimuovere software e plugin. L'articolo seguente ti guiderà su come utilizzare IObit Uninstaller per rimuovere completamente il software dal tuo computer.
Istruzioni per utilizzare IObit Uninstaller per rimuovere il software
Passo 1:
Innanzitutto, installiamo il software IObit Uninstaller per il computer in base al collegamento seguente.
Nell'interfaccia dello strumento, fare clic sul pulsante Installa per procedere con l'installazione.
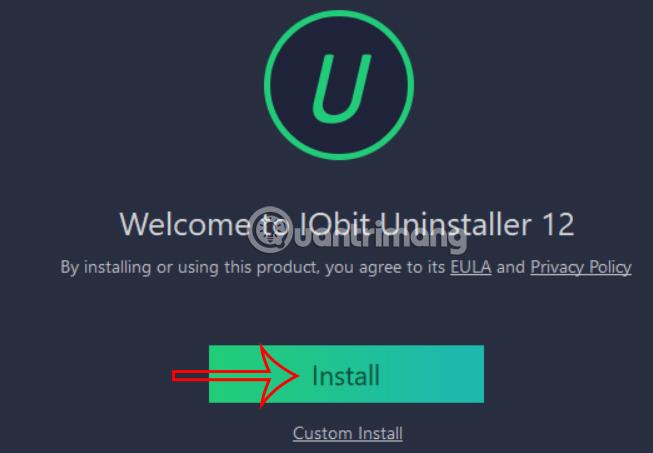
Passo 2:
Durante il processo di installazione dello strumento, ti verrà suggerito di installare qualche altro software. Se non ti piace, fai clic su No, grazie, quindi fai clic su Avanti per continuare.

Passaggio 3:
Quindi attendi il completamento del processo di installazione di IObit Uninstaller sul tuo computer. Visualizza l'interfaccia principale del software IObit Uninstaller. Qui vedrai un'interfaccia con un elenco di software attualmente installato sul tuo computer.
Ogni software avrà informazioni di base tra cui la capacità e la data di installazione del software.

Passaggio 4:
Inoltre, puoi anche gestire il software installato sul tuo computer , filtrare i computer di grande capacità, ad esempio, utilizzando la barra dei menu a sinistra dell'interfaccia.
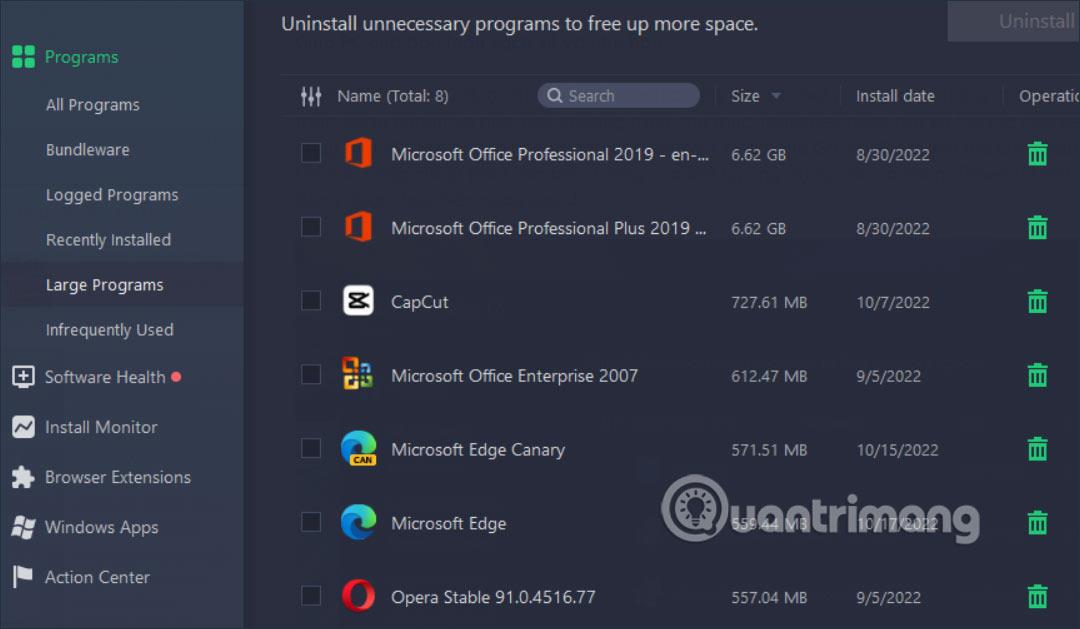
Passaggio 5:
Su ciascun software installato, quando passi il mouse e fai clic su Dettagli, verranno visualizzate informazioni dettagliate e il percorso di installazione del software.
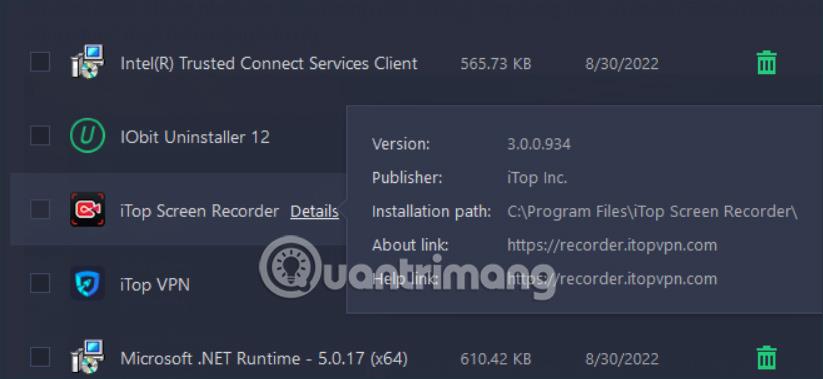
Per eliminare il software , fare clic con il pulsante destro del mouse e selezionare Disinstalla oppure fare clic sull'icona del cestino. Fare clic sul pulsante Disinstalla per rimuovere il software.
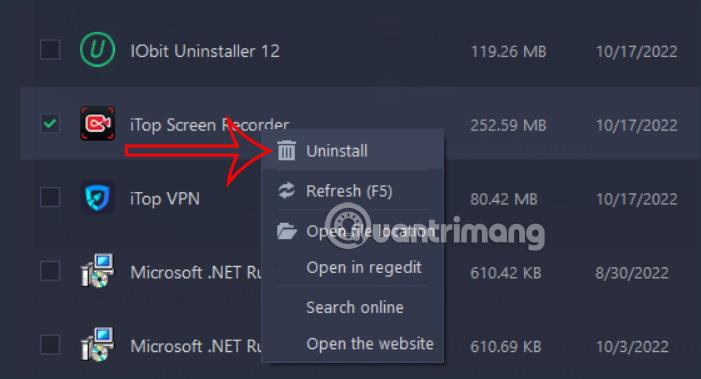
Passaggio 6:
Il processo di disinstallazione del software utilizzando IObit Uninstaller avrà luogo il giorno successivo.
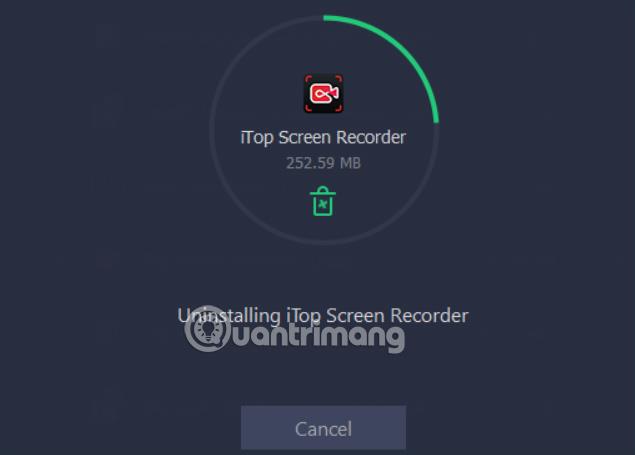
Durante il processo di disinstallazione, IObit Uninstaller visualizzerà i file ridondanti del software che stiamo disinstallando. Fai clic su Elimina per accettare l'eliminazione completa. Continuiamo a eseguire questa operazione con altri software.
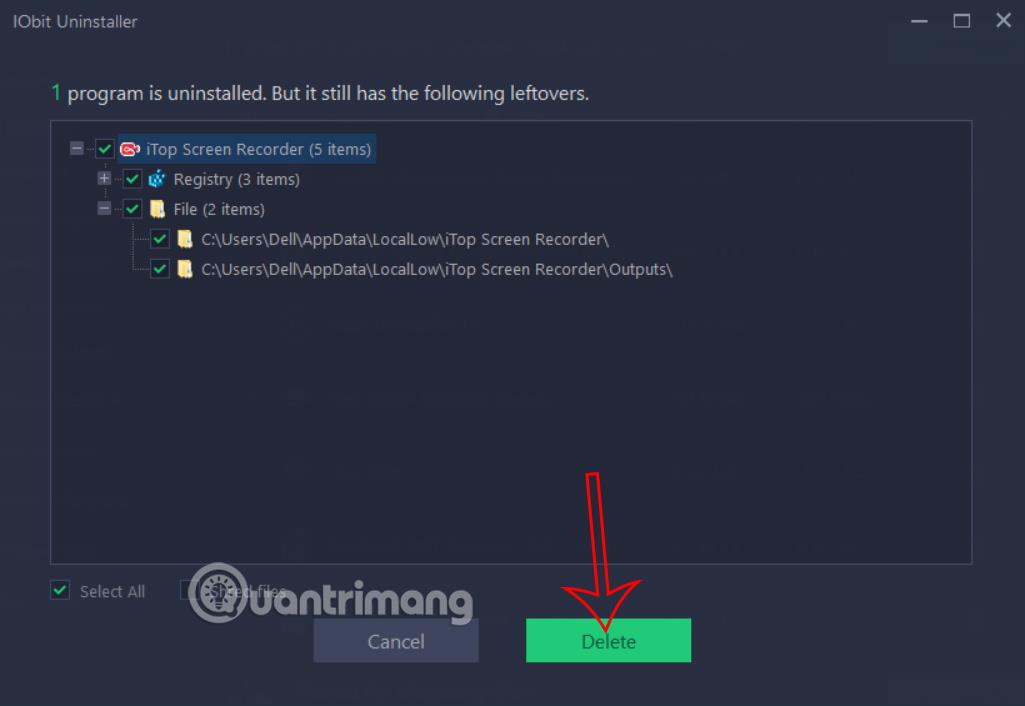
Passaggio 7:
Inoltre, IObit Uninstaller ha anche una funzione Software Heath per scansionare i file spazzatura che non puoi vedere. Da lì puoi eliminarli dal tuo computer.
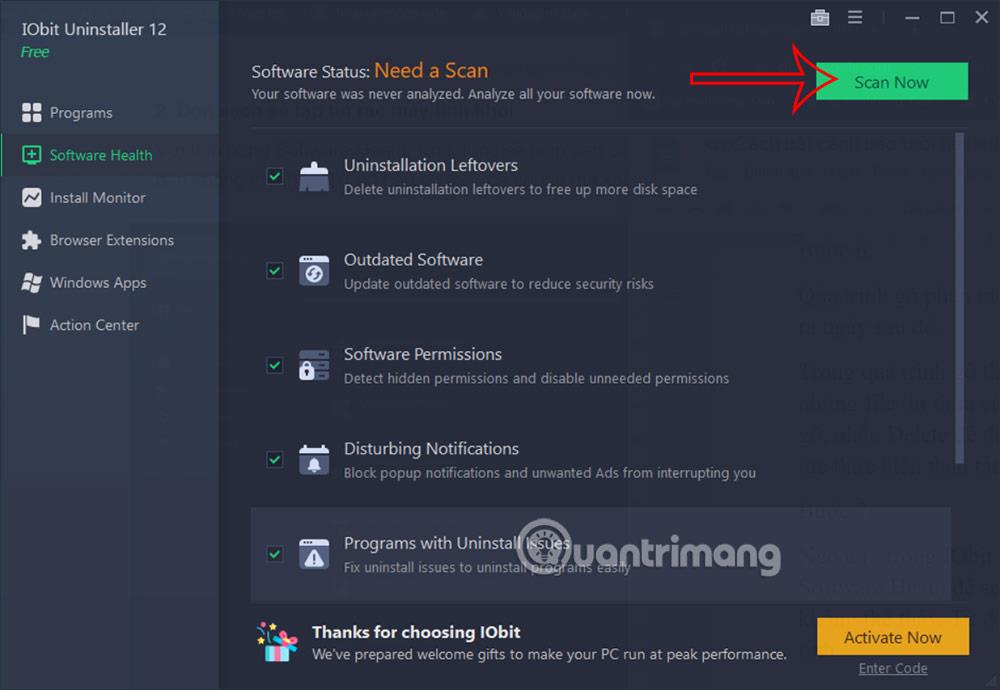
Se si verifica un problema, riceverai una notifica e fai clic su Correggi per risolverlo. Tuttavia, saranno presenti alcuni errori implementati solo nella versione Pro.
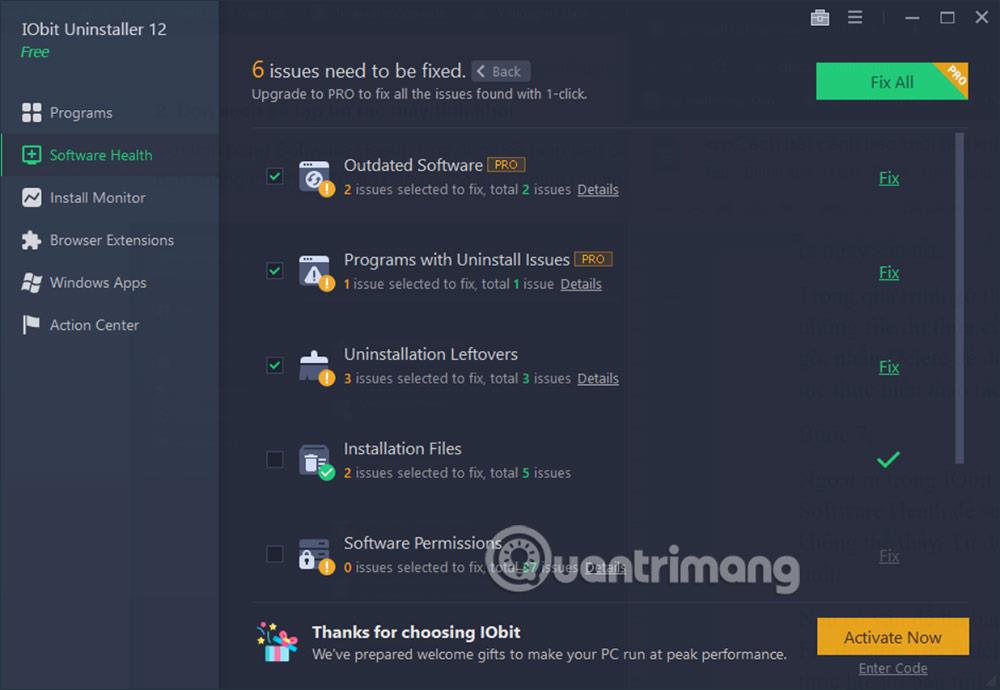
Passaggio 8:
IObit Uninstaller ha anche un'opzione Estensioni del browser per gestire e rimuovere le estensioni del browser installate.