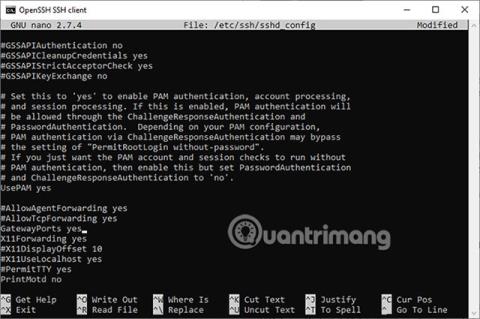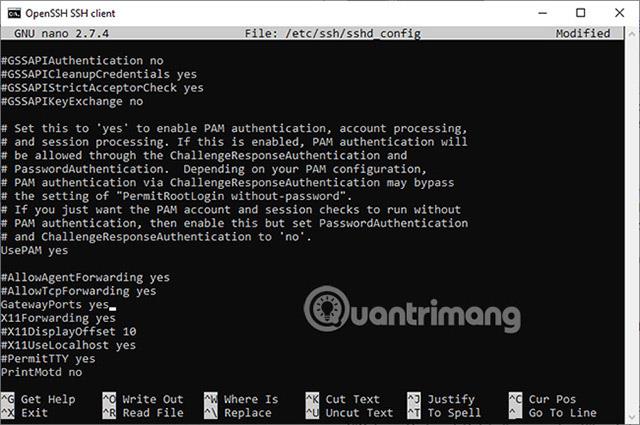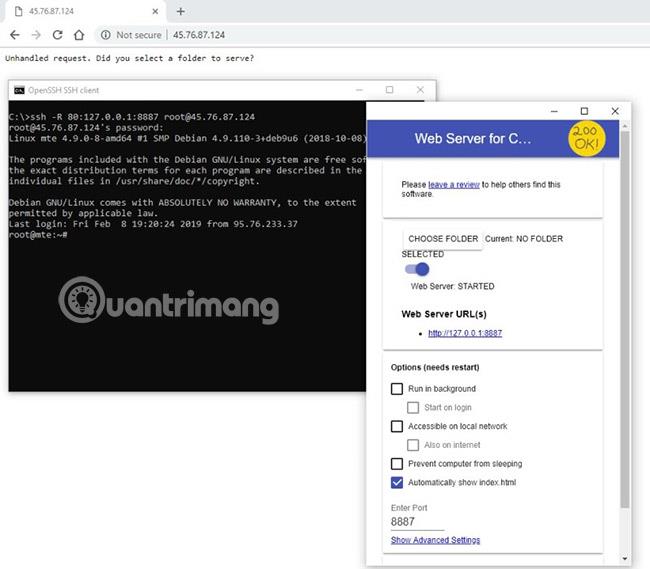Se sei abbastanza fortunato da chiedere al tuo provider di servizi Internet (ISP) di fornire un indirizzo IP dedicato, puoi configurare un server domestico e renderlo disponibile su Internet aggiungendo alcune regole di port forwarding al router. Ma se il tuo ISP ti obbliga a condividere quell'IP con i tuoi vicini, il port forwarding non sarà d'aiuto. Altri provider bloccano semplicemente le connessioni in entrata tramite regole firewall.
Gli utenti possono superare tutte queste restrizioni con l'aiuto di server privati virtuali. Tutto funzionerà con meno di 512 MB di RAM, perché tutto ciò che dovrà fare è reindirizzare il traffico di rete. Non consuma molta RAM e CPU. Il server riceverà le connessioni in entrata e le reindirizzerà al computer attraverso un “ tunnel SSH inverso ”. In questo modo puoi configurare qualsiasi tipo di server domestico, con un costo mensile molto contenuto.
Immagina di creare un server NextCloud per caricare o sincronizzare file. Proteggerai la privacy dei tuoi file quando si trovano sul tuo server di casa e, se necessario, potrai acquistare un disco rigido da 6 TB per aumentare la capacità di archiviazione. La bolletta elettrica mensile è inferiore a $ 5 al mese (115.000 VND) per un server privato virtuale. Più economico della fattura mensile per un server con 6 TB di capacità.
Nota : questo metodo viene utilizzato solo per reindirizzare il traffico di rete TCP. TCP viene utilizzato dal server web (porta 80/tcp). UDP è utilizzato da alcuni (ma non tutti) server di gioco, ad esempio Counter Strike (porta 27015/UDP). È anche possibile il tunneling UDP, ma richiede alcuni accorgimenti.
Consente la connessione esterna al PC
Windows 10 ora ha un client SSH integrato
Non è più necessario utilizzare PuTTY per avviare connessioni SSH. In questo tutorial utilizzeremo il client SSH integrato per configurare il tunnel. Leggi l'articolo: Come installare OpenSSH su Windows 10 di LuckyTemplates per saperne di più.
Preparare il server privato virtuale per la connessione tunnel
Crea un server privato virtuale con il tuo provider preferito. La cosa più importante è scegliere una posizione del server il più vicino possibile per ridurre al minimo la latenza della rete. Prova a configurare il server in modo tale da poter accedere direttamente all'account root, preferibilmente con una chiave SSH, poiché è più sicuro. Ciò è necessario se si desidera che il server "ascolti" le connessioni in entrata sulle porte inferiori a 1024, note anche come porte privilegiate.
Apri il prompt dei comandi (o il terminale se usi Linux) e accedi al server tramite SSH.
Modifica le impostazioni del server OpenSSH:
nano /etc/ssh/sshd_config
Se non hai effettuato l'accesso come root ma come utente normale, dovrai utilizzare questo comando per poter salvare il file:
sudo nano /etc/ssh/sshd_config
Scorri verso il basso fino a trovare la variabile denominata GatewayPorts. Questa riga potrebbe assomigliare a questa:
#GatewayPorts no
Rimuovi # (per cambiarlo da commento a parte del programma) e cambia la riga in:
GatewayPorts yes
Se non riesci a trovare questa riga, scorri fino in fondo e aggiungi tu stesso la riga:
GatewayPorts yes
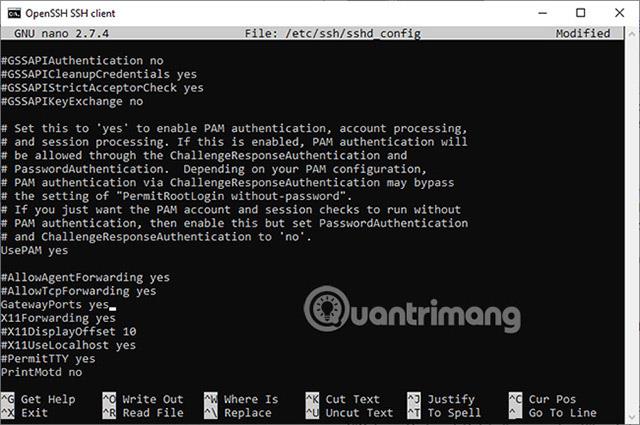
Premi Ctrl + X , quindi premi y e infine Invio per salvare il file.
Ricaricare il demone SSH in modo che acquisisca le nuove impostazioni.
systemctl reload ssh.service
Esci dalla sessione SSH.
exit
Come impostare un tunnel SSH inverso
I parametri dei comandi sono gli stessi su Linux, Windows e persino BSD. La sintassi generale è:
ssh -R remote_port:host:localport your_username@IP-of-server
- remote_port dice al server di reindirizzare le connessioni su quella porta.
- host comunica al server l'indirizzo IP a cui verrà reindirizzata la connessione. 127.0.0.1 verrà utilizzato qui per reindirizzare al computer dell'utente.
- localport indica a quale porta i pacchetti devono essere reindirizzati. Qui, l'utente deve impostare il numero di porta su cui è “in ascolto” l'applicazione installata sul computer locale.
Ad esempio, per inoltrare tutte le connessioni sulla porta 80 (al server) e inviarle alla porta 8080 sul computer locale, il comando sarebbe:
ssh -R 80:127.0.0.1:8080 [email protected]
Ciò presuppone che tu abbia un server web, come Apache o Nginx, in ascolto sulla porta 8080 localmente. Ma se Apache/Nginx è in ascolto sulla porta predefinita 80, non ci sono problemi a utilizzare la stessa porta due volte nel comando precedente (perché si riferiscono alla porta 80 in un altro server).
ssh -R 80:127.0.0.1:80 [email protected]
A questo punto, se qualcuno inserisce l'indirizzo IP del tuo server privato virtuale nella barra degli indirizzi del proprio browser, la sua connessione verrà reindirizzata e gestita dal tuo computer locale.
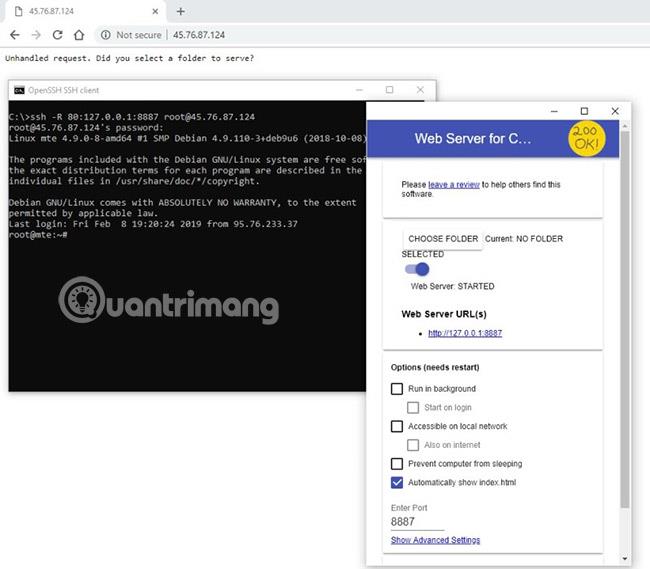
Nell'immagine sopra è stato utilizzato un semplice server web per Chrome che per impostazione predefinita è in ascolto sulla porta 8887. Gli utenti possono provare personalmente questa configurazione installando l'app e quindi utilizzando il comando, come mostrato nell'immagine.
Vale la pena ricordare che per mantenere attivo il tunnel, la sessione SSH deve rimanere attiva. Per chiudere il tunnel, inserisci exit in una finestra del terminale o del prompt dei comandi.
Come puoi vedere, non è difficile creare un tunnel SSH inverso, ma proteggere un sito web è diverso. Quindi, se scegli di implementare un'idea come un server NextCloud locale, isolala almeno in una macchina virtuale. In questo modo, se il sito web viene violato, almeno il resto del sistema operativo non verrà danneggiato.
E un'altra cosa importante da ricordare è sostenere sempre ciò che non vuoi rischiare di perdere!
Spero che tu abbia successo.