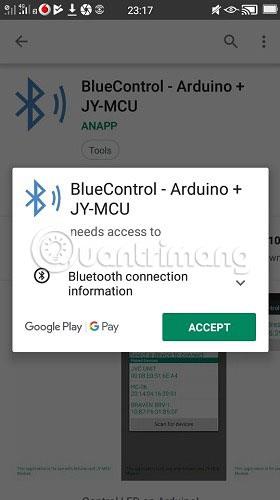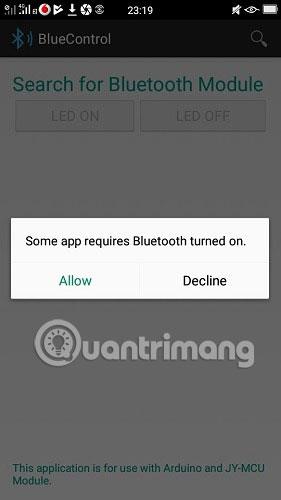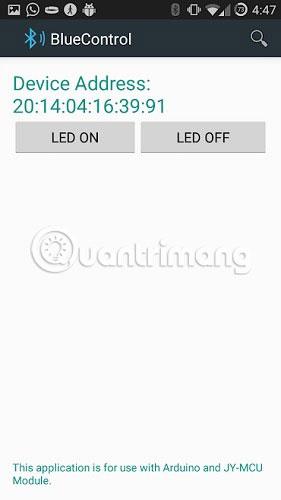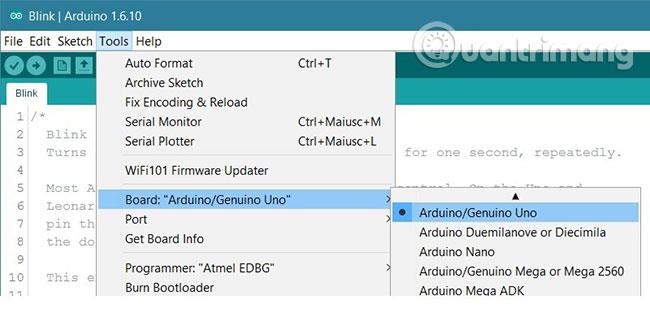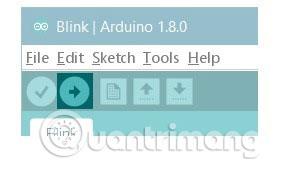La scheda Arduino è espandibile con Arduino Shields (schede secondarie montate sulla parte superiore di Arduino per fornire funzionalità aggiuntive) e funziona su una varietà di protocolli di connettività IoT . Il Bluetooth è una delle cose più importanti in merito a questo argomento.
Esistono diversi motivi per cui gli sviluppatori preferiscono utilizzare il Bluetooth nei progetti IoT. Questo perché il Bluetooth è economico, wireless, automatico e si connette perfettamente a smartphone, tablet, PC e persino controller di gioco.
Puoi connettere facilmente la scheda Arduino con l'app Bluetooth sul tuo smartphone. In alternativa, puoi collegarlo a un dongle Bluetooth sul tuo PC utilizzando lo sketch sul software Arduino. In questo articolo, discuteremo semplici modi per far funzionare entrambe le tecniche.
Cosa devi preparare?
In questo progetto sono necessari i seguenti componenti.
- Scheda: Arduino Uno
- Breadboard: combina Uno con un modulo Bluetooth
- Fonte di alimentazione: dalla connessione USB del PC, dall'adattatore CA/CC o dalla batteria
- Cavo di alimentazione: da 4 a 6 fili
- Applicazione di controllo Bluetooth: questo articolo utilizzerà BlueControl – Arduino + JY-MCU
- Modulo Bluetooth: modulo ricetrasmettitore RF wireless Bluetooth per HC-05 o HC-06. Anche in questo caso l'articolo utilizzerà moduli a 4 pin, anziché 6.

Connettiti con l'applicazione mobile
Quella che segue è una semplice procedura per controllare un dispositivo Bluetooth su uno smartphone. Per prima cosa devi disporre i fili in modo che si colleghino insieme su una breadboard come mostrato nello schema.

La tensione di 5 V potrebbe essere troppo alta per il componente Bluetooth, quindi potrebbe essere necessario aggiungere alcune resistenze da 10 ohm per dividere la tensione.
Non appena colleghi la fonte di alimentazione, il LED Bluetooth inizierà a lampeggiare. Ciò significa che al momento non è disponibile l'accoppiamento Bluetooth. È necessario creare un processo di abbinamento per avere un migliore controllo sul dispositivo/progetto.

Per influenzare l'accoppiamento, devi prima scaricare BlueControl, l'app di controllo Bluetooth discussa in precedenza.
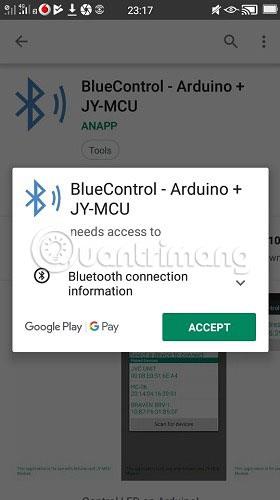
Nel passaggio successivo, devi abilitare il Bluetooth sul tuo smartphone.
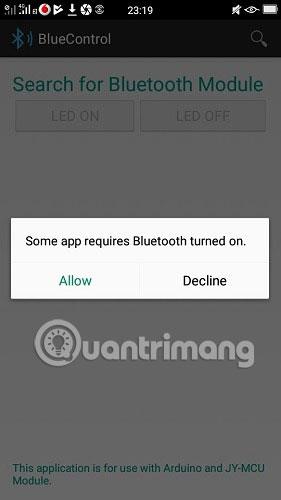
Seleziona HC-06 come modulo Bluetooth accoppiato, controllato dall'app.

Utilizzando l'app stessa, ora puoi accendere o spegnere la luce LED Bluetooth secondo necessità.
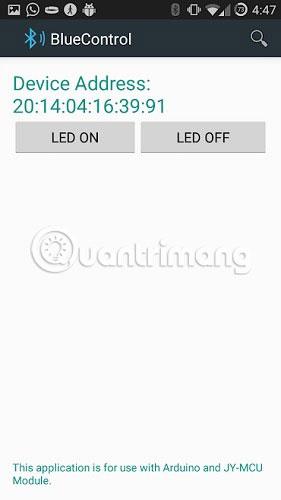
Connettiti al PC/Mac
Per connettere il modulo Bluetooth al tuo PC/Mac, devi collegare il cavo USB all'alimentatore di Uno, quindi è sufficiente aprire il software Arduino e verificare che la connessione sia disponibile.
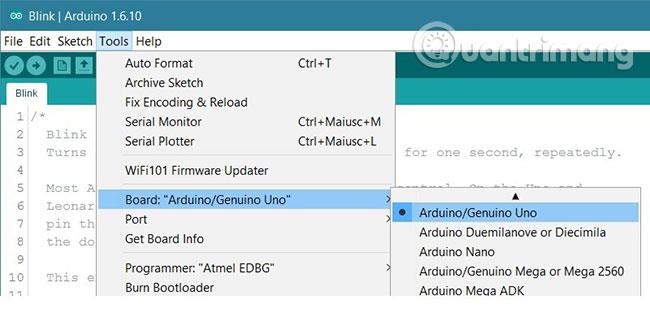
Nel passaggio successivo è necessario caricare il programma del driver Bluetooth sulla scheda Arduino. Dotslashnotes, un blogger tecnologico, ha condiviso il codice utilizzato a questo link .
Dopo aver copiato questo codice di 128 righe, è necessario caricare il programma nel software Arduino. Questo codice ha due pulsanti per accendere o spegnere la luce LED Bluetooth.
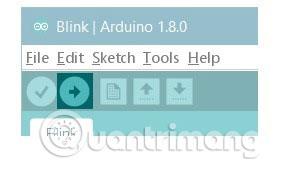
Naturalmente, il codice sopra è solo uno dei modi per farlo.
Se questo codice non funziona nel tuo caso, devi trovare un codice online che supporti la connessione PC/Mac. Il Forum Arduino (link di riferimento: https://forum.arduino.cc/) è uno dei posti migliori per trovare aiuto e supporto su questo argomento, così come su molti altri argomenti relativi ad Arduino.
Arduino è una delle schede più economiche per sperimentare progetti IoT. Arduino è un'alternativa a Raspberry Pi , supporta Bluetooth e molti altri protocolli per creare vari progetti IoT.
Hai lavorato con Bluetooth in Arduino o in qualsiasi altro progetto IoT? Condividi le tue opinioni nella sezione commenti qui sotto!
Spero che tu abbia successo.