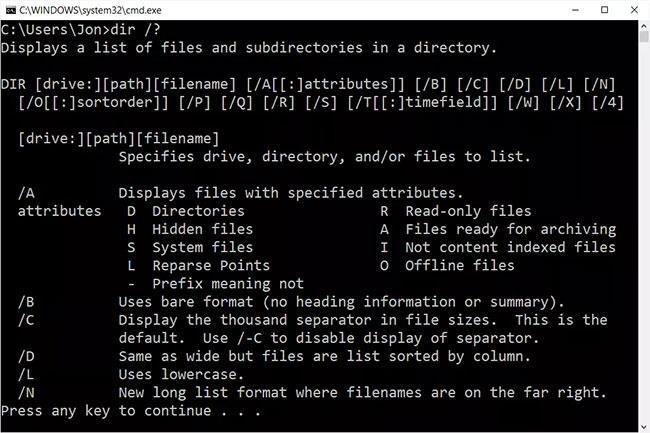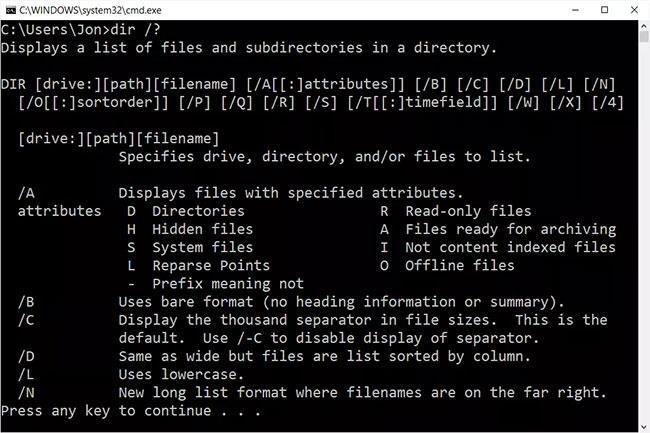Il comando DIR è un comando del prompt dei comandi in Windows, che consente di elencare tutti i file e le sottocartelle presenti in una specifica cartella. Questo comando è molto utile per la gestione dei file e offre una serie di opzioni che permettono di personalizzare le informazioni mostrate. In questo articolo, esploreremo in dettaglio come utilizzare il comando DIR e le sue funzionalità.
Indice dei contenuti
- DIR è il comando equivalente a LS in Linux
- Dove può essere utilizzato il comando DIR?
- Sintassi del comando DIR
- Opzioni e interruttori del comando DIR
- Esempi di comandi DIR
DIR è il comando equivalente a LS in Linux
Se sei abituato all'interfaccia a riga di comando di Linux, potresti trovarti un po' disorientato con il CMD di Windows. In Linux, il comando ls è ampiamente utilizzato per elencare i contenuti delle directory. In Windows, il comando DIR svolge una funzione simile.
Dove può essere utilizzato il comando DIR?
Il comando DIR è integrato in tutti i più recenti sistemi operativi Windows, tra cui:
| Sistema Operativo |
| Windows 10 |
| Windows 8 |
| Windows 7 |
| Windows Vista |
| Windows XP |
È anche disponibile nelle versioni DOS e nelle console di ripristino di Windows.
Sintassi del comando DIR
dir [drive:][path][filename] [/a[[:]attributes]] [/b] [/c] [/d] [/l] [/n] [/o[[:]sortorder]] [/p] [/q] [/r] [/s] [/t[[:]timefield]] [/w] [/x] [/4]
Opzioni e interruttori del comando DIR
Qui ci sono alcune delle opzioni più comuni per il comando DIR:
- Visualizza i file in base agli attributi: Utilizza /A seguito da un codice per filtrare in base agli attributi.
- Opzioni di visualizzazione: Usa /B per una visualizzazione semplificata, /D per colonne.
- Ordinamento dei risultati: Ordina utilizzando /O e specificando parametri come N, D e altri.
- Visualizzazione dei metadati: Aggiungi /Q per includere informazioni sulle proprietà.
- Visualizzazione ricorsiva: Utilizza /S per visualizzare tutti i file nelle sottocartelle.
Alcuni esempi pratici:
- Elenco di tutti i file: Immetti
dir per elencare i file nella directory corrente.
- Elenco file di un certo tipo: Ad esempio, per i file mp3:
dir *.mp3 /s.
Esempi di comandi DIR
Di seguito sono riportati alcuni comandi utili per illustrare l'uso pratico del comando DIR:
dir /b
dir /s /p
dir *.txt /s > lista.txt
Conclusione
Il comando DIR è uno strumento versatile nel prompt dei comandi di Windows che offre molte funzionalità avanzate. Saperlo utilizzare a pieno può rendere la gestione dei file molto più efficiente.
Per ulteriori attivazioni utili, dai un'occhiata anche a questi articoli: