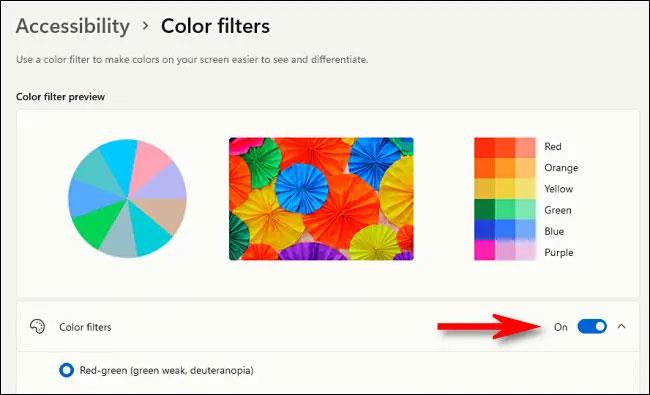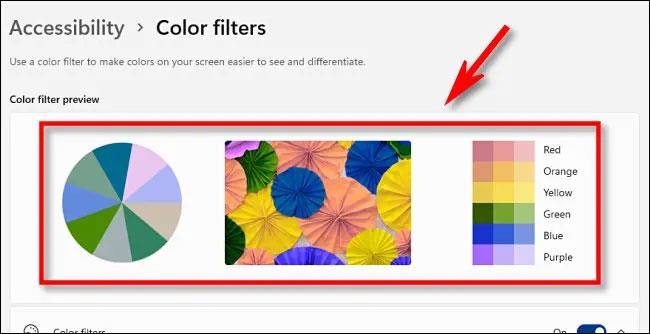Analogamente alle versioni precedenti di Windows, Windows 11 include anche filtri colorati integrati, per aiutare le persone con problemi di vista o disturbi della visione dei colori a vivere un'esperienza confortevole, appagante e più completa. Questo articolo ti mostrerà come configurare e utilizzare i filtri colore dello schermo su Windows 11.
Innanzitutto, apri l'app Impostazioni premendo la combinazione di tasti Windows + i. In alternativa, puoi aprire il menu Start e cercare la parola chiave "Impostazioni", quindi fare clic sull'icona dell'applicazione corrispondente nei risultati restituiti.

Quando si apre l'interfaccia Impostazioni, fai clic su "Accessibilità" nell'elenco a sinistra, quindi fai clic su "Filtri colore" sullo schermo a destra.
Nella schermata delle impostazioni dei filtri colore, sposta l'interruttore accanto all'opzione "Filtri colore" sullo stato "Attivo".
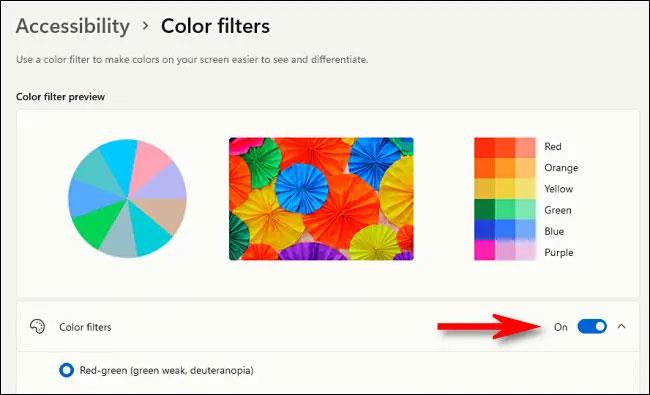
Successivamente, fai clic sulla barra "Filtri colore" (quella con l'interruttore) per espandere il menu se non è già espanso. Quando è espanso, vedrai un elenco di 6 filtri che possono essere selezionati utilizzando i pulsanti circolari. Queste 6 opzioni includono nello specifico:
- Rosso-verde (verde debole, deuteranopia)
- Rosso-verde (rosso debole, protanopia)
- Blu-giallo (tritanopia)
- Scala di grigi (scala di grigi)
- Scala di grigi invertita (inverte la scala di grigi)
- Invertito
Fai clic sul pulsante circolare accanto all'opzione del filtro colore che desideri utilizzare.

Il filtro colorato corrispondente verrà applicato immediatamente. Puoi visualizzare in anteprima gli effetti del filtro visualizzando la ruota dei colori, l'immagine campione e la griglia dei colori nella parte superiore della finestra nella sezione "Anteprima filtro colore".
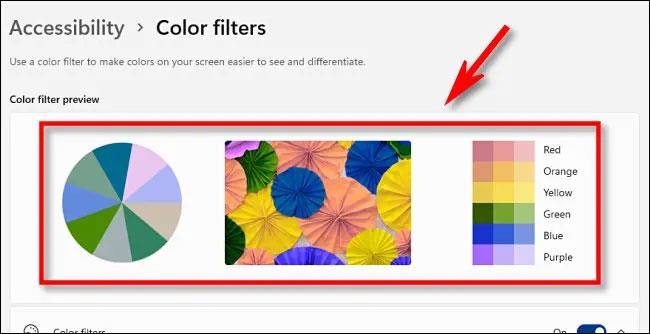
Qui puoi attivare una scorciatoia da tastiera che ti consente di abilitare o disabilitare rapidamente i filtri colorati quando necessario. Basta toccare l'interruttore accanto all'opzione "Scorciatoia da tastiera per filtri colore" per attivarla. Ora puoi premere Windows + Ctrl + C sulla tastiera per attivare o disattivare il filtro colore in qualsiasi momento.

Attiva o disattiva i filtri colore dal menu Impostazioni rapide
Oltre a impostare e utilizzare le scorciatoie da tastiera sopra menzionate, puoi anche abilitare o disabilitare i filtri colore in Windows 11 dal menu Impostazioni rapide.
Basta toccare il pulsante dell'area di visualizzazione della batteria, del WiFi e dell'altoparlante sulla barra delle applicazioni nell'angolo in basso a destra dello schermo per aprire il menu Impostazioni rapide nascosto di Windows 11.
Nell'interfaccia del menu Impostazioni rapide che viene visualizzata, fare clic su "Accessibilità".
(Se non vedi il pulsante "Accessibilità" nel menu Impostazioni rapide, tocca l'icona della matita e aggiungila al menu.)
Nel menu delle impostazioni rapide "Accessibilità", fai clic sull'interruttore accanto a "Filtri colore" per attivare il filtro. E viceversa, premi nuovamente questo interruttore per disattivare il filtro colorato quando necessario.