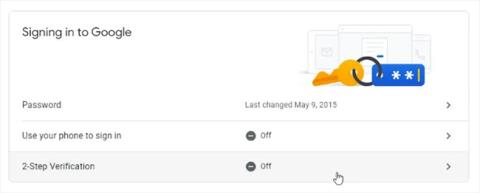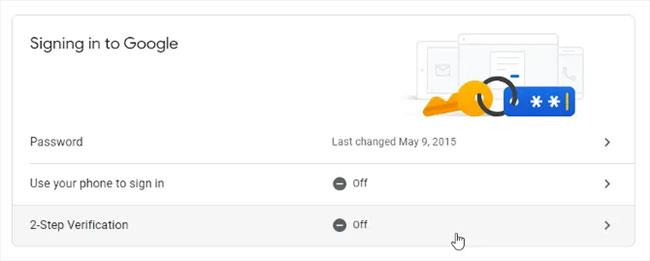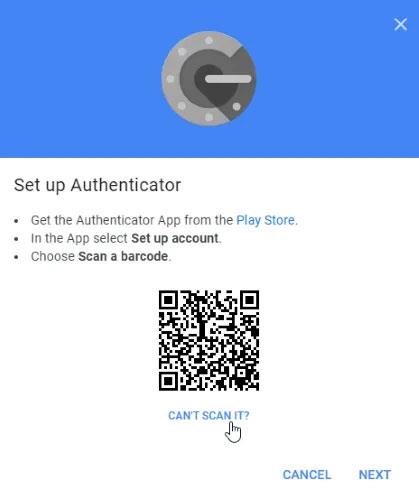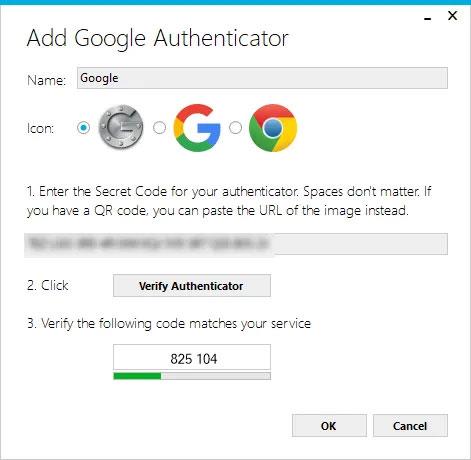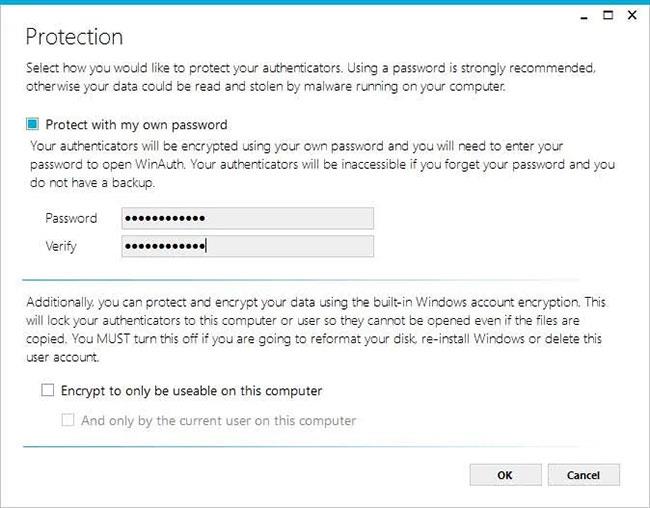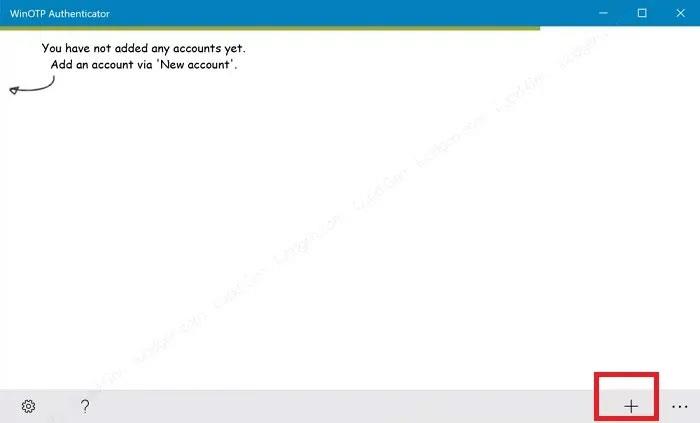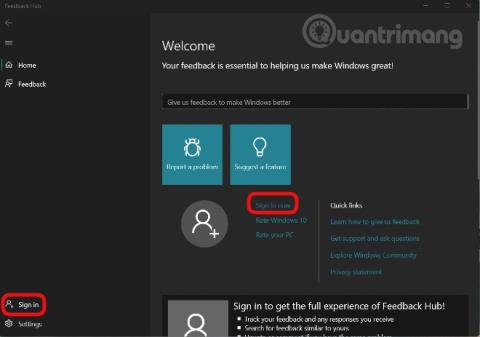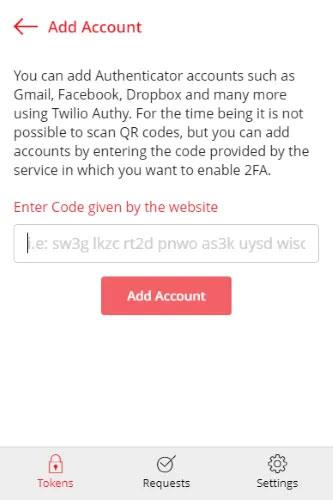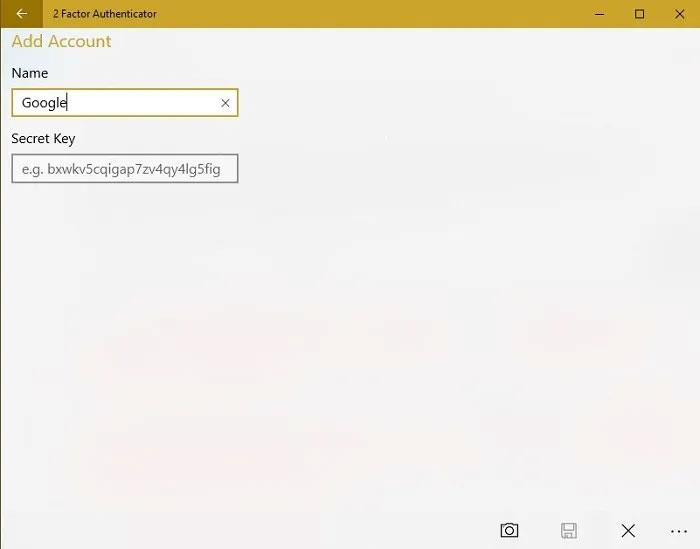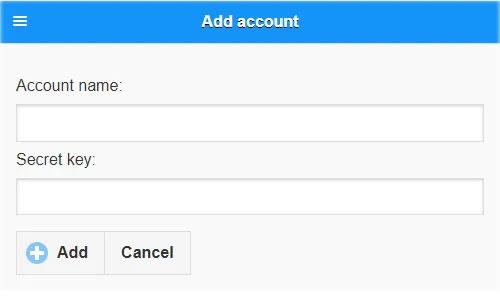Google Authenticator può essere utile, ma è fastidioso che Google non abbia ancora creato un'app desktop ufficiale. Tuttavia, puoi utilizzare Google Authenticator sul tuo PC Windows con altri mezzi. Esploriamo i modi in cui puoi utilizzare Google Authenticator sul tuo PC.
Esporta il codice Google 2FA sul PC
Per fare ciò avrai bisogno del "codice segreto" per Google Authenticator. Questa è la fonte da cui i generatori di codice possono generare codice che funziona con Google.
Per ottenere questo codice segreto, visita la pagina sulla sicurezza dell'account Google . Vai alla sezione "Accesso a Google" e fai clic su "Verifica in due passaggi" .
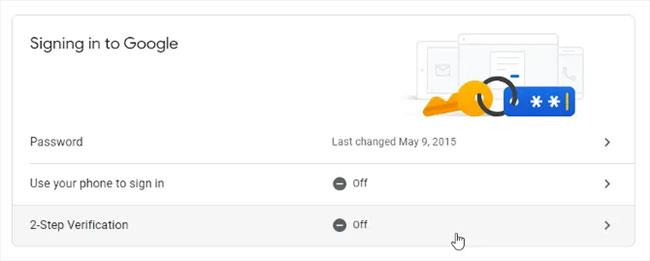
Fai clic su "Verifica in due passaggi"
Se Google sa che hai un telefono collegato al tuo account, ti guiderà attraverso i passaggi per impostare le notifiche telefoniche di base.
Dopo aver completato i passaggi, avrai l'opportunità di configurare l'app Authenticator. Anche se non scaricherai l'app vera e propria, devi fingere di ricevere la chiave segreta. Fare clic su "Configura" .

Fare clic su "Configura"
Segui la richiesta finché non ti viene chiesto di scansionare un codice QR . Sotto il codice, fai clic su "Non riesci a scansionarlo?".
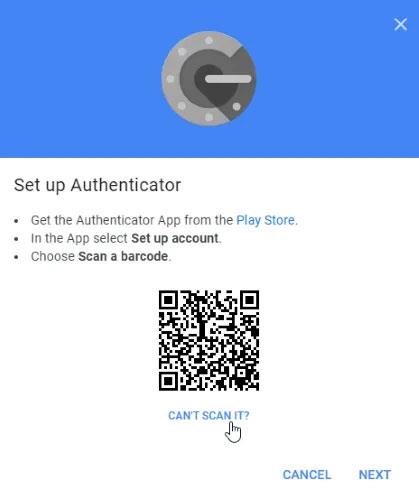
Fai clic su "Non riesci a scansionarlo?"
Nella pagina successiva, trova la chiave segreta e copiala. Questo è ciò che inserirai nelle applicazioni di terze parti quando ti chiederanno una chiave. Ricordatevi però di mantenerlo segreto. Se qualcuno entra in possesso di queste informazioni, può usarle per accedere al tuo account!
Dove inserire il codice segreto?
Ora che abbiamo il codice, vediamo dove possiamo inserirlo.
1. WinAuth
Se temi che app di terze parti rubino o diffondano il tuo codice, prova WinAuth. L'attrazione principale è che si tratta di un'applicazione open source che puoi scaricare sul tuo PC. Pertanto, non esiste codice offuscato o spazio di archiviazione nel cloud che possa far trapelare le tue chiavi.
La configurazione con WinAuth è semplice. Una volta che WinAuth è in esecuzione, aggiungi un nuovo account Google.
Inserisci la tua chiave privata, quindi fai clic sul pulsante “Verifica autenticatore”. Continua a configurare il tuo account Google e inserisci il codice che WinAuth ti fornisce.
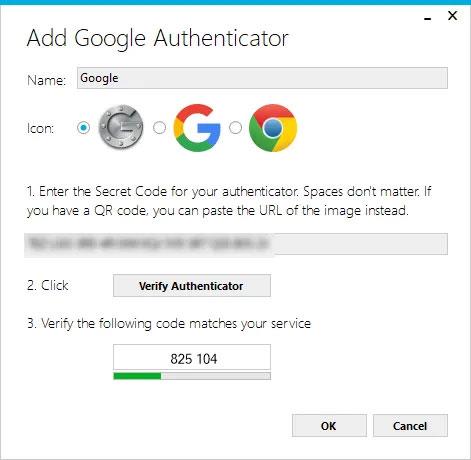
Fare clic sul pulsante "Verifica autenticatore".
Copia la password monouso generata e incollala nella pagina delle impostazioni di sicurezza di Google, quindi fai clic sul pulsante "Verifica e salva" per verificare il codice generato.
Verificare il codice generato
Se tutto è stato eseguito correttamente, Google ti mostrerà una finestra di conferma. Basta fare clic sul pulsante "OK" per salvare le modifiche nel tuo account Google.
Ritorna alla finestra WinAuth. Ora che hai confermato il codice generato, fai clic sul pulsante OK per salvare le modifiche nell'applicazione WinAuth.
Non appena si fa clic sul pulsante OK , WinAuth aprirà la finestra Protezione , consentendoti di impostare una password per crittografare i file salvati da WinAuth. Ciò garantisce che qualsiasi accesso non autorizzato venga bloccato. Basta inserire la password due volte e fare clic sul pulsante "OK" per salvare le modifiche. Inoltre, puoi anche impostare WinAuth per crittografare il file in modo che possa essere utilizzato solo sul computer corrente, ma utilizzare la protezione tramite password è molto più fattibile.
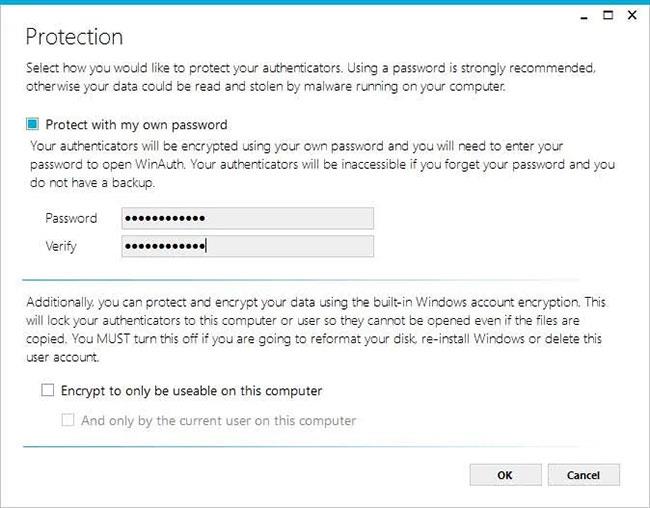
WinAuth aprirà la finestra Protezione
Ora puoi utilizzare Google Authenticator sul tuo PC utilizzando WinAuth.
2. Autenticatore WinOTP
WinOTP Authenticator è specifico per Windows e può essere scaricato direttamente da Microsoft Store.
1. Fare clic sul pulsante "+" in basso per aggiungere un nuovo servizio.
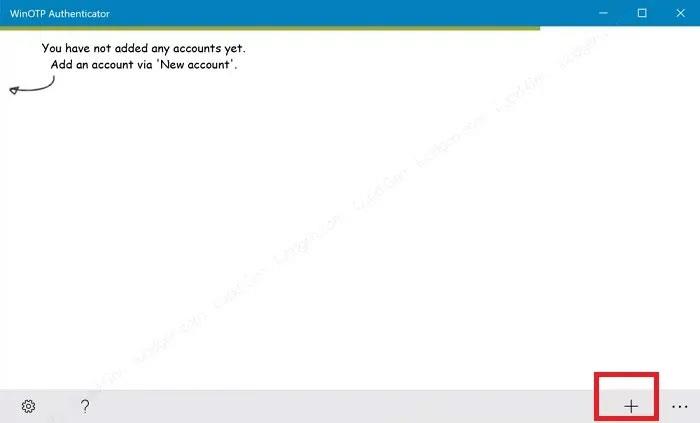
Fare clic sul pulsante “+” in basso
Sebbene l'app affermi di essere in grado di leggere i codici QR, l'autore ha avuto problemi a farla funzionare, ma provala sicuramente per vedere se funziona per te. Potrebbero essere necessari alcuni tentativi.
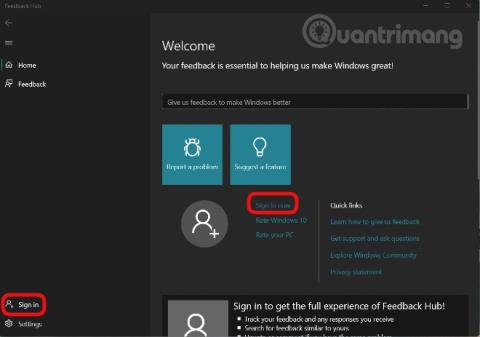
Inserisci il nome del servizio, il nome utente e il tuo codice
2. Inserisci il nome del servizio, il nome utente e il tuo codice per completare. Per il nome del servizio e il nome utente, puoi scegliere ciò che desideri, ma assicurati di poter differenziare i diversi servizi.
3. Authy
Se desideri sincronizzare i codici del tuo cellulare e del PC, prova Authy. Puoi usarlo come dispositivo autonomo sul tuo PC, ma ti chiederà di fornire i dettagli del tuo telefono durante la registrazione. Se hai Authy sul tuo telefono, puoi sincronizzare rapidamente i tuoi dati tra i due dispositivi.
Nella versione PC di Authy, fai clic sull'icona più in alto a destra.
Incolla la chiave segreta nella casella.
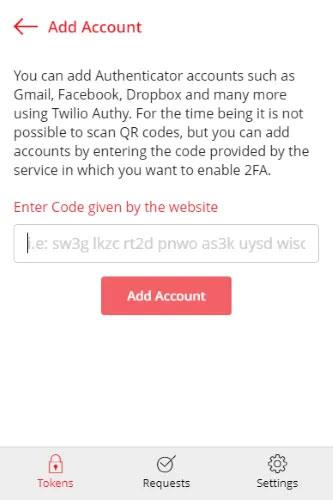
Incolla la chiave segreta nella casella
Puoi nominare e assegnare colori all'account. Una volta configurato, avrai un codice Google funzionante.
4. Autenticazione a 2 fattori
L'autenticazione a 2 fattori attualmente supporta solo gli account Google, Microsoft, LastPass e Facebook, ma funziona altrettanto bene dell'autenticatore di Google su PC.
1. Premi l' icona "+" in basso per aggiungere un nuovo account.
2. Inserisci un nome per l'account, ad esempio Google, quindi inserisci la tua chiave segreta.
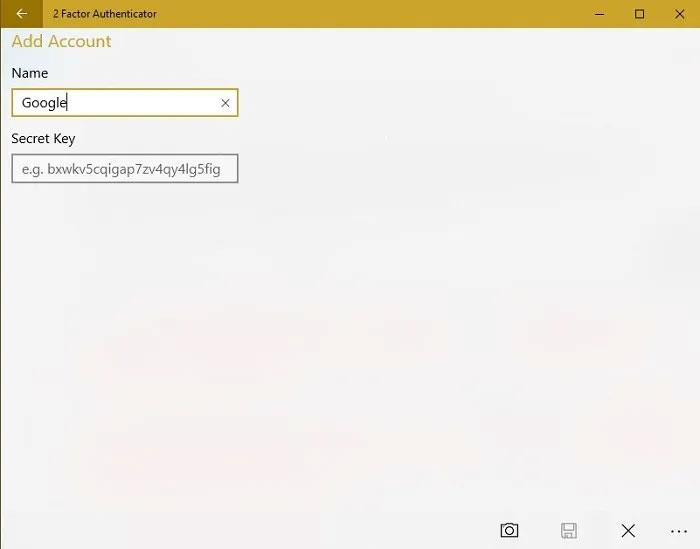
Inserisci il nome dell'account
3. Puoi anche utilizzare l'icona della fotocamera per scansionare il codice QR, se disponibile. Funziona meglio di WinOTP Authenticator, ma non è perfetto.
5. Autenticatore GAuth
Se desideri un'opzione da utilizzare nel tuo browser, puoi provare GAuth Authenticator. Puoi installarlo come estensione di Chrome o app Web.
Aggiungere autenticatori a GAuth è semplice. Innanzitutto, fai clic sull'icona della matita in alto a destra, quindi fai clic su Aggiungi.
Inserisci il nome del codice di autenticazione (in questo caso Google ) e la chiave segreta.
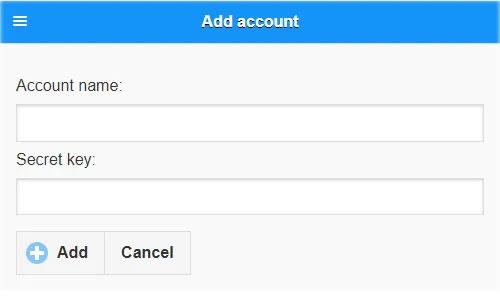
Immettere il nome del codice di autenticazione e la chiave segreta
Una volta terminato, avrai un autenticatore funzionante.
Domande frequenti
È possibile utilizzare Google Authenticator su PC e smartphone contemporaneamente?
Avere. Dovrai però utilizzare lo stesso codice su entrambi i dispositivi. Idealmente, dovresti configurare il telefono e il PC contemporaneamente. Se hai configurato Google Authenticator su un dispositivo, potrebbe essere necessario disattivare la funzione sui servizi che utilizzi e riattivarla con un nuovo codice. Durante il processo per ottenere un nuovo codice, puoi utilizzare lo stesso codice sul tuo PC e sul tuo dispositivo mobile. Google ti guiderà attraverso il processo, incluso come eseguire il backup del codice.
Devo ricominciare da capo ogni volta che aggiungo Google Authenticator a un nuovo PC?
Esiste un trucco che rende più semplice il passaggio a un nuovo PC piuttosto che dover configurare Google Authenticator da zero. Tuttavia, è necessario farlo durante il processo di configurazione iniziale.
Dopo aver ricevuto i codici QR per ciascun sito Web, stampali o fai uno screenshot per salvarlo per dopo. Assicurati di nominare ciascun codice in modo da sapere a quale sito appartengono. Se poi devi configurare un nuovo PC per utilizzare Google Authenticator, ti basterà installare l'app selezionata dall'elenco qui sopra e aggiungere il tuo codice QR. È più veloce e non implica la necessità di rimuovere 2FA da nessun account.
Perché installare Google Authenticator sul PC è una buona idea?
Sebbene molti servizi desiderino che gli utenti facciano affidamento esclusivamente sul proprio telefono per l'autenticazione 2FA, ciò non è fattibile. Il tuo telefono viene violato, smarrito o rotto, impedendoti di accedere al tuo codice Google Authenticator. Anche se ti viene inviato un codice da inserire, sei comunque bloccato se non riesci ad accedere al tuo telefono per qualsiasi motivo. Utilizzando un computer, non devi fare affidamento sul tuo smartphone per accedere agli account che utilizzano 2FA tramite Google Authenticator. Naturalmente, questo funziona solo come soluzione alternativa se accedi al tuo account solo quando usi un computer.