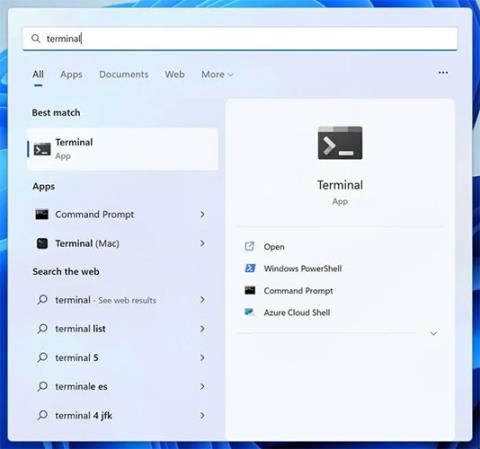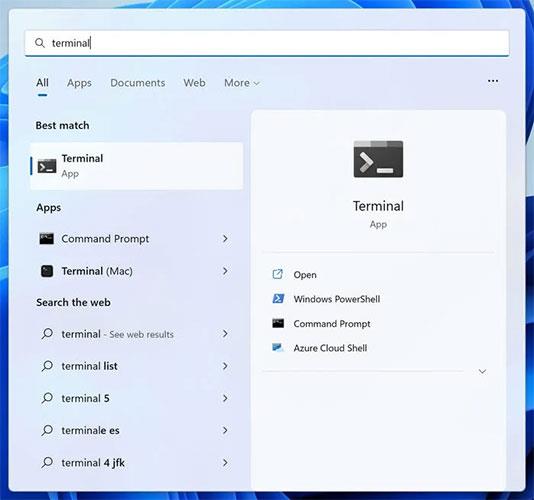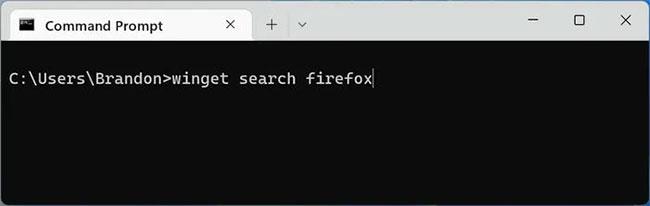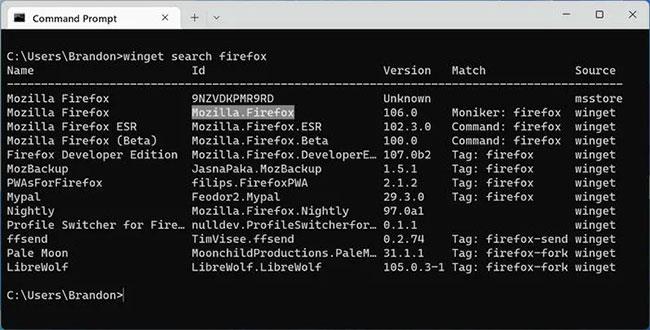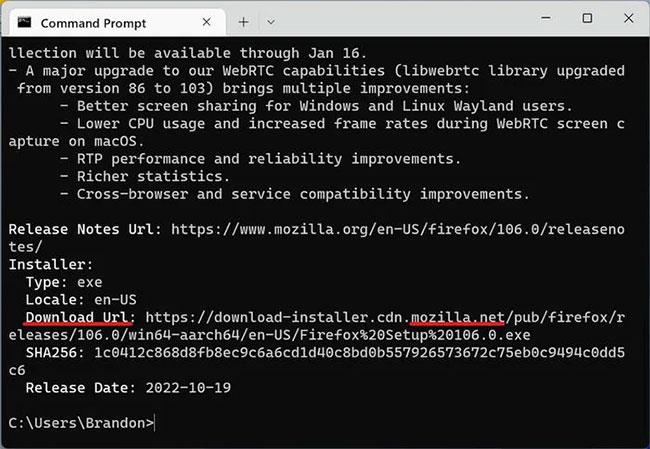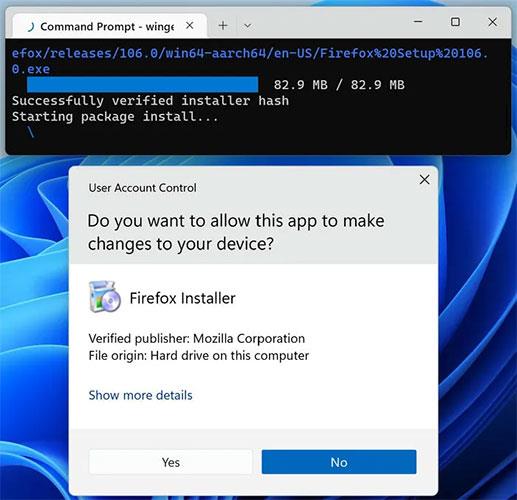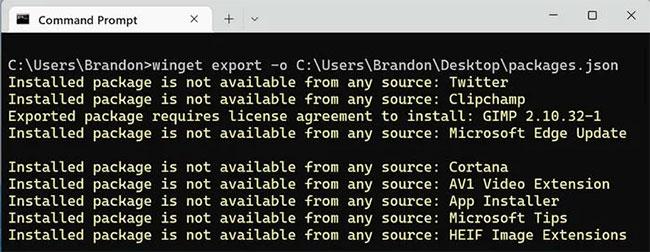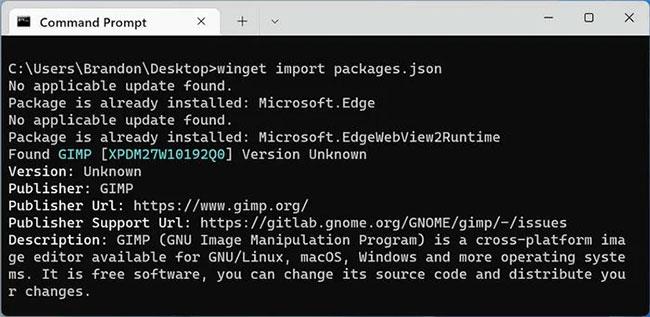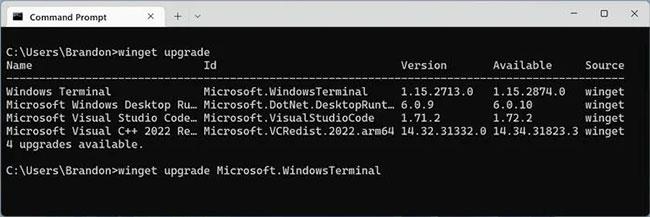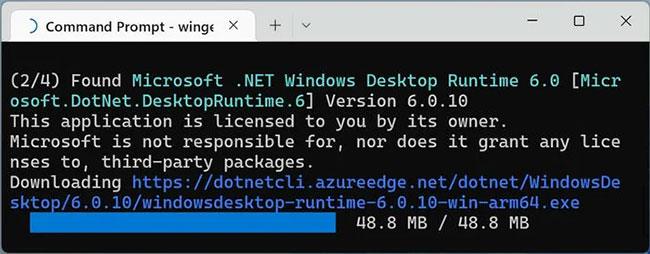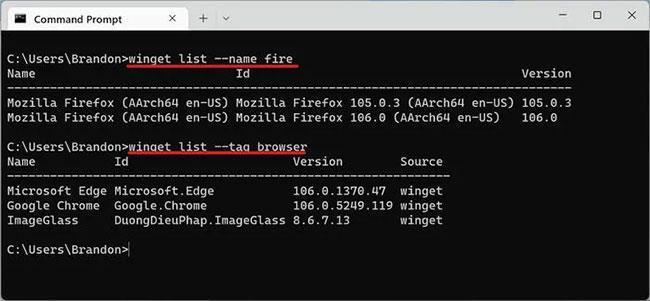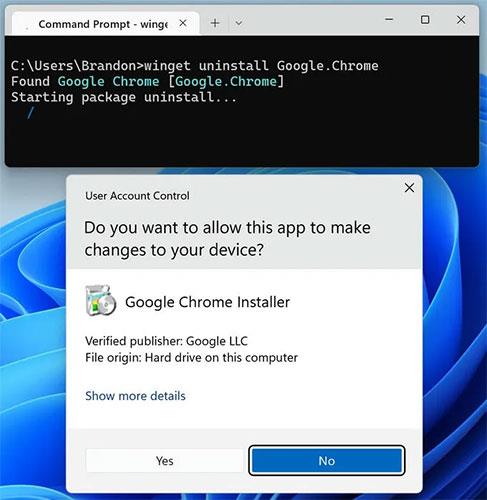Se non hai mai utilizzato un gestore di pacchetti prima, dovresti cambiarlo. Sono un tipo di software utile che consente di installare e gestire diversi software (chiamati "pacchetti") in un'interfaccia coerente. Microsoft ora ha il proprio Gestore pacchetti Windows, che ti consente di installare migliaia di pacchetti diversi. Continua a leggere per scoprire come e perché dovresti utilizzare Gestione pacchetti di Windows.
Installa Gestione pacchetti di Windows
Winget (pronunciato "win get") è uno strumento da riga di comando per trovare, installare e disinstallare pacchetti da Gestione pacchetti di Windows. Se hai Windows 11 , winget è già preinstallato per te.
Puoi installare Winget scaricando "App Installer" da Microsoft Store . Se non vedi il pulsante "Ottieni", probabilmente hai già installato Winget.
Utilizzare Gestione pacchetti di Windows per installare le applicazioni
Sarà necessario aprire un'interfaccia a riga di comando prima di poter utilizzare winget. Premi il tasto Win, digita "terminale" e fai clic sull'app Terminale.
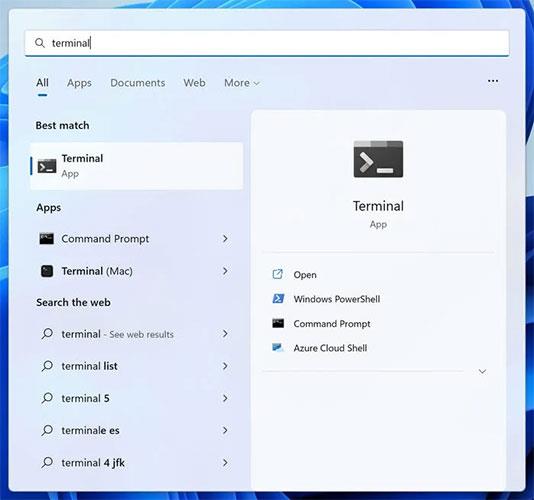
Apri terminale
La funzionalità di ricerca in Gestione pacchetti di Windows è molto potente. Ecco come usarlo per trovare e installare un pacchetto.
1. Digitare winget search firefox e premere Invio.
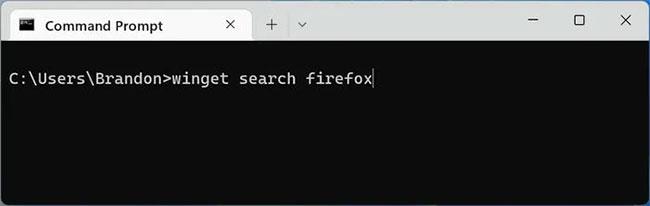
Gestione pacchetti di Windows trova i pacchetti Firefox
2. Verrà visualizzato un elenco di pacchetti contenenti il termine di ricerca, in questo caso "firefox". Seleziona e copia il testo sotto la colonna "ID" - "Mozilla.Firefox" in questo caso.
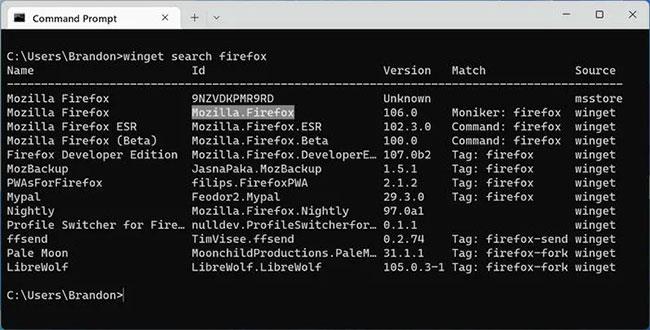
Seleziona MozillaFirefox
3. Per maggiori dettagli sul pacchetto, digita winget show Mozilla.Firefox , assicurandoti che il testo dopo "show" sia esattamente il testo che hai copiato nel passaggio precedente. Dalle informazioni visualizzate, puoi verificare se il pacchetto che desideri proviene da una fonte legittima o meno. Ad esempio, controlla se "URL di download" è il sito Web ufficiale dello sviluppatore.
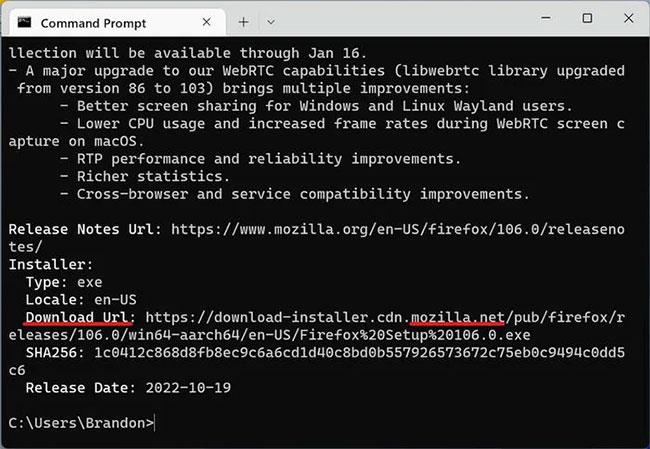
Mostra l'URL di download
4. Digita winget install Mozilla.Firefox per scaricare il pacchetto e avviare il processo di installazione. Se vedi apparire il programma di installazione di Firefox, ci sei riuscito!
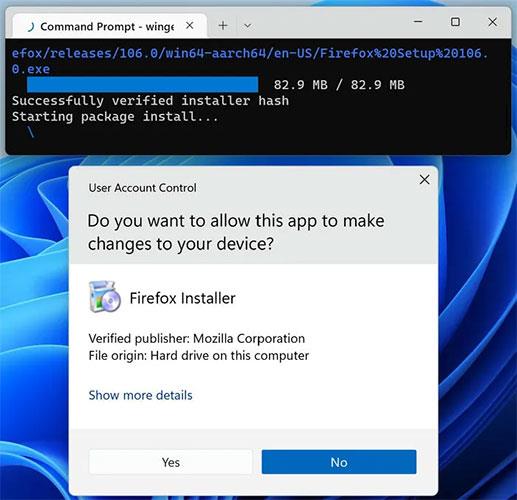
Programma di installazione di Firefox
Installa in batch più applicazioni
winget può creare un file .JSON con un elenco di applicazioni chiamato "manifest", quindi utilizzare quel manifest per installare le stesse applicazioni su un altro computer. Questa è la funzionalità di Ninite senza la necessità di un programma di installazione di terze parti!
1. Inserisci winget export -o , sostituendolo con il percorso del nuovo file .JSON. Ad esempio, winget export -o C:\Users\Brandon\Desktop\packages.json .
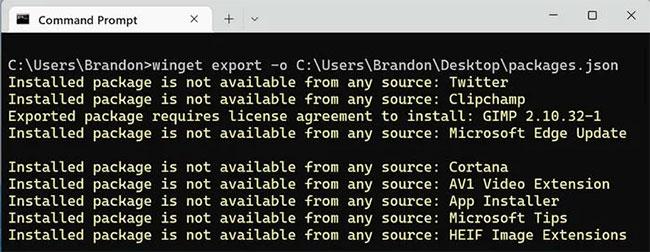
Winget esporta pacchetti
2. Condividi il file .JSON con un altro computer.
3. Su un altro computer, inserisci semplicemente winget import utilizzando il percorso del file manifest. Ciò inizierà immediatamente a installare ciascuna applicazione elencata una per una.
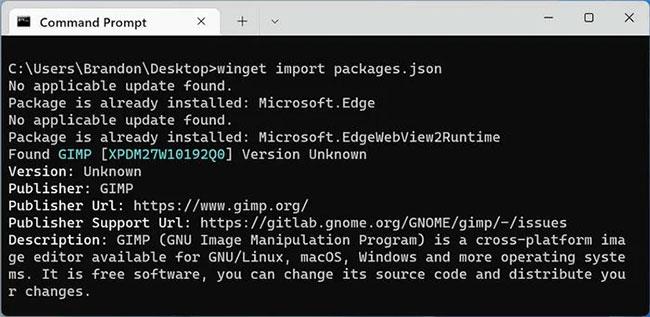
Winget importa i pacchetti
Aggiorna i pacchetti in Gestione pacchetti di Windows
Una grande caratteristica di Winget è la capacità di aggiornare molti programmi diversi da un'unica interfaccia.
1. Digitare winget upgrade per visualizzare tutte le applicazioni che necessitano di aggiornamento.

Mostra tutte le applicazioni che necessitano di aggiornamento
2. È possibile aggiornare un'applicazione copiando l'ID e utilizzandolo nel comando. Per esempio:
winget upgrade Microsoft.WindowsTerminal
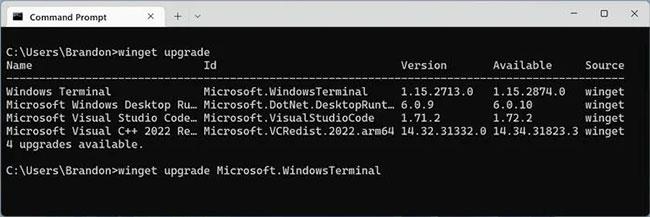
Aggiorna un'applicazione copiando l'ID
3. Meglio ancora, puoi digitare winget upgrade --all per aggiornare tutte le app che hanno una nuova versione. Questo eseguirà ogni processo di installazione a turno.
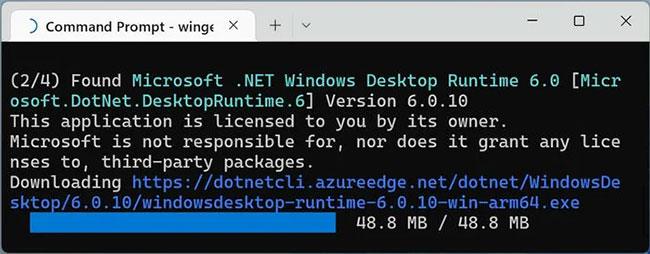
Aggiorna tutte le app che hanno nuove versioni
Disinstallare il pacchetto in Winget
Con Winget puoi trovare facilmente le applicazioni installate sul tuo computer e rimuoverle.
1. Accedi all'elenco di Winget per visualizzare tutte le applicazioni sul tuo PC gestite da Winget, inclusi i programmi che non hai installato originariamente con Winget.
2. Per restringere l'elenco, è possibile aggiungere un'opzione e digitare winget list --name fire per includere solo le applicazioni denominate "fire". Inoltre, prova winget list --tag browser per elencare tutti i pacchetti con il tag "browser".
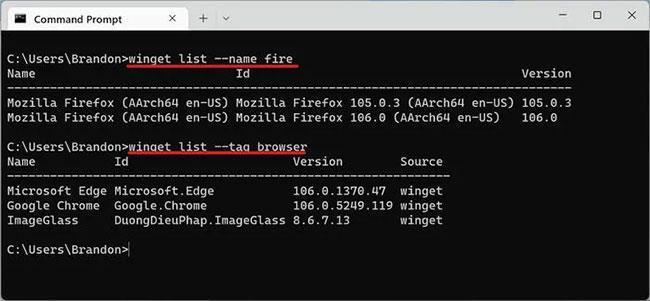
Restringi l'elenco per trovare l'app che devi disinstallare
3. È possibile disinstallare il programma utilizzando l'ID di uno dei pacchetti elencati. Ad esempio, inserisci winet uninstall Google.Chrome per disinstallare Google Chrome.
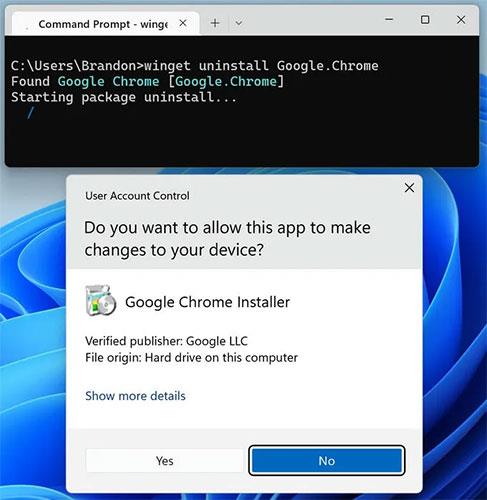
Disinstallare il programma utilizzando l'ID di uno dei pacchetti elencati
Ricerca migliorata in Winget
Ecco alcuni modi utili per eseguire ricerche in Gestione pacchetti di Windows:
- Immettere il comando Winget Search --query "" per visualizzare tutti i pacchetti Winget disponibili per il download. Non dimenticare di aggiungere la query di ricerca tra virgolette, ad esempio "browser".
- winget search --tag browser --count 10 per visualizzare un elenco limitato di 10 pacchetti con il tag “browser”.
- Winget.run è un sito Web con un'interfaccia intuitiva che ti consente di cercare e sfogliare tutti i pacchetti Winget.