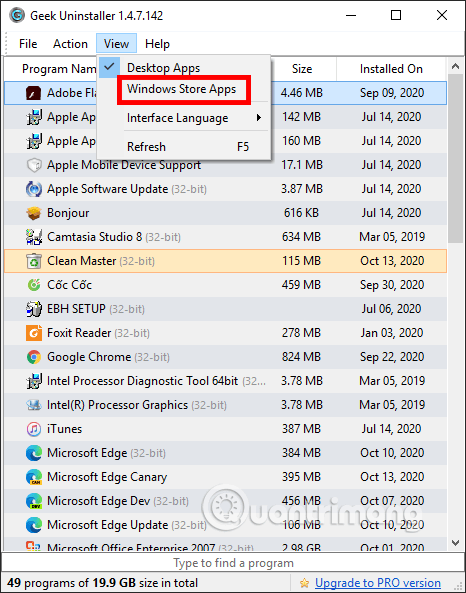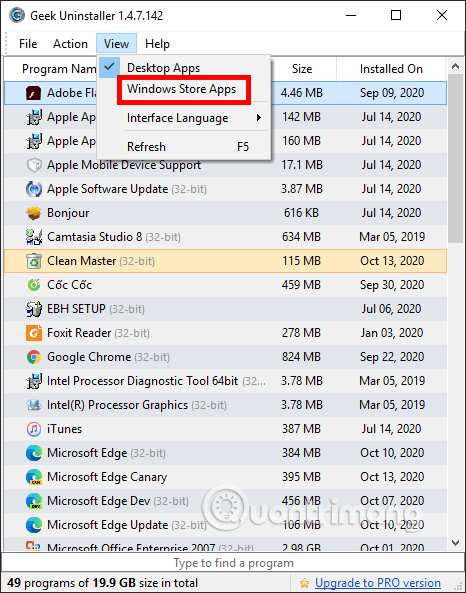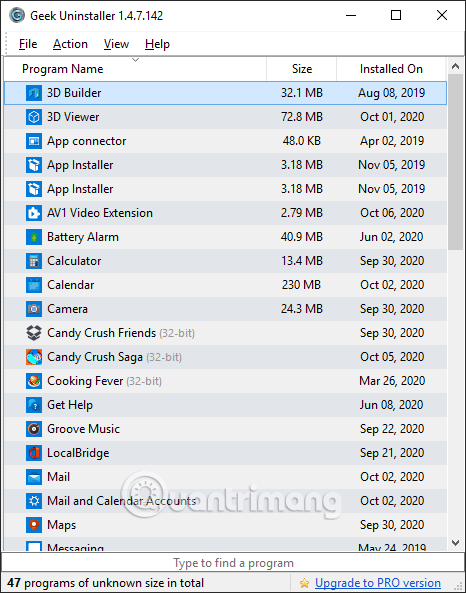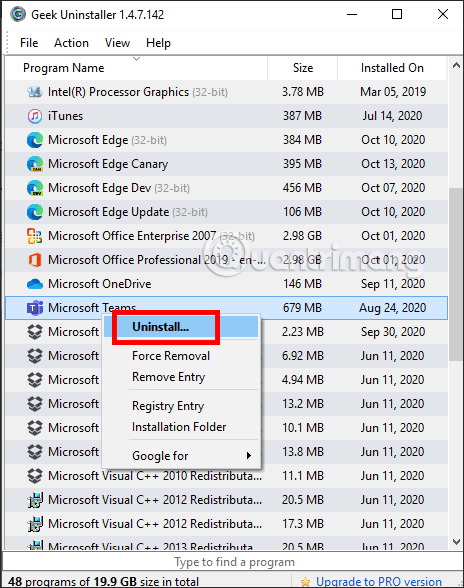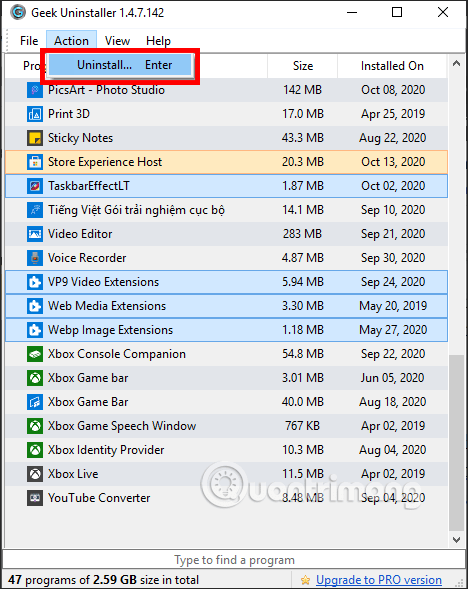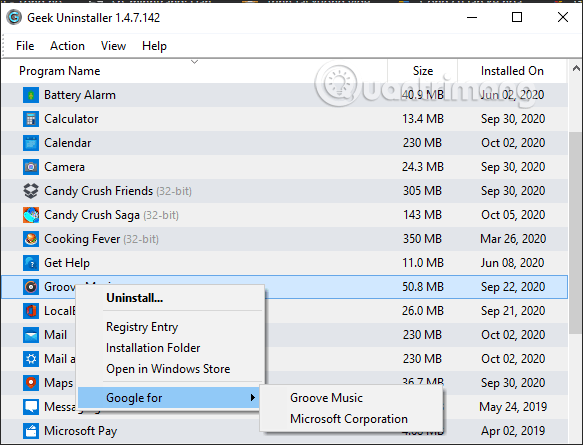Geek Uninstaller è uno degli strumenti di rimozione software più efficaci e di alta qualità disponibili oggi, oltre a molti nomi famosi come Revo Uninstaller , Your Uninstaller ... Per disinstallare il software sul tuo computer , il modo più semplice è disinstallarlo tramite il Pannello di controllo. del calcolatore. Ma in realtà, dopo aver disinstallato molti software, ci sono ancora molti file temporanei e file spazzatura che non possono essere rimossi completamente con i metodi di disinstallazione tradizionali. Pertanto, molte persone scelgono di aggiungere strumenti per rimuovere completamente il software dai propri computer.
Geek Uninstaller ha una capacità molto leggera e non richiede molte operazioni di installazione. Anche l'interfaccia per utilizzare lo strumento è semplice, seleziona il software di installazione o l'applicazione UWP da disinstallare e il gioco è fatto. L'articolo seguente ti guiderà su come utilizzare Geek Uninstaller.
Istruzioni per disinstallare completamente il software utilizzando Geek Uninstaller
Passo 1:
Accedi al link sottostante e scarica lo strumento Geek Uninstaller. Quindi facciamo clic sul file geek.exe per aprire l'interfaccia di utilizzo dell'applicazione. Tieni presente che puoi scaricare la versione Pro per provarla.
Passo 2:
Nell'interfaccia dello strumento vedrai tutto il software installato sul tuo computer. Per visualizzare le applicazioni UWP su Windows 10 , fare clic su Visualizza > App di Windows Store .
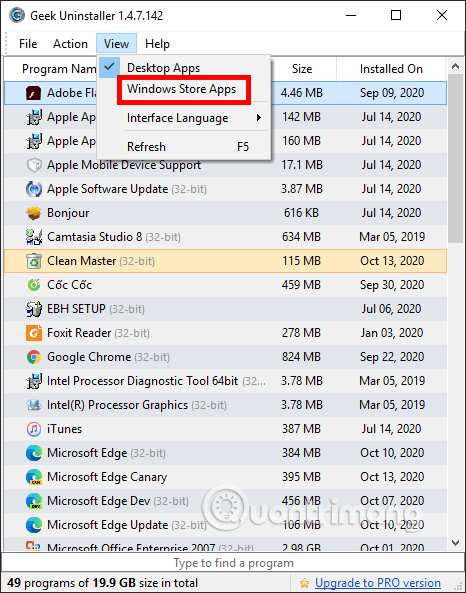
Successivamente viene visualizzato anche l'elenco delle applicazioni installate su Windows 10.
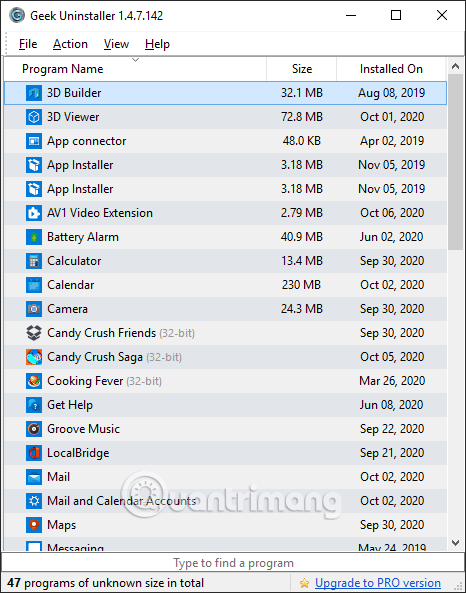
Passaggio 3:
Per disinstallare il software installato sul computer , fare clic con il pulsante destro del mouse sul software e selezionare Disinstalla . Lo strumento eseguirà la scansione di tutti i file software per rimuoverli dal computer.
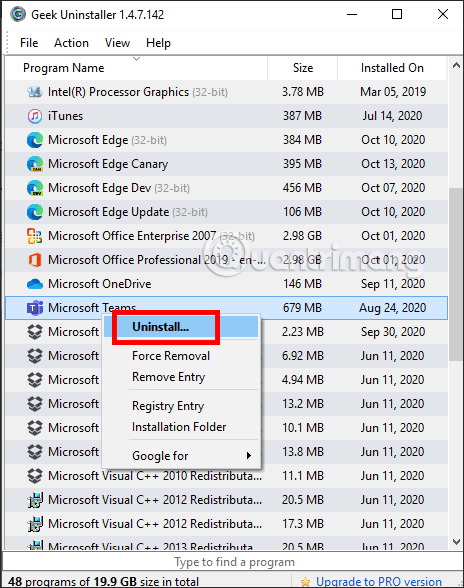
Passaggio 4:
Se desideri disinstallare più applicazioni e software contemporaneamente, tieni premuto il tasto Ctrl per selezionare l'applicazione successiva che desideri rimuovere, quindi fai clic su Azione > Disinstalla oppure fai clic con il pulsante destro del mouse e seleziona Disinstalla. Tuttavia, questa opzione è solo per la versione Pro.
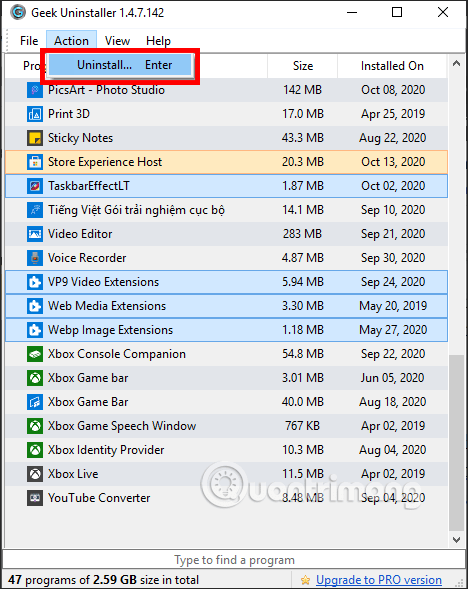
Passaggio 5:
Quando fai clic con il pulsante destro del mouse su ciascuna applicazione, avrai diverse opzioni come l'accesso alla cartella dell'applicazione nell'editor del Registro di sistema, alla cartella di installazione, in Microsoft Store...
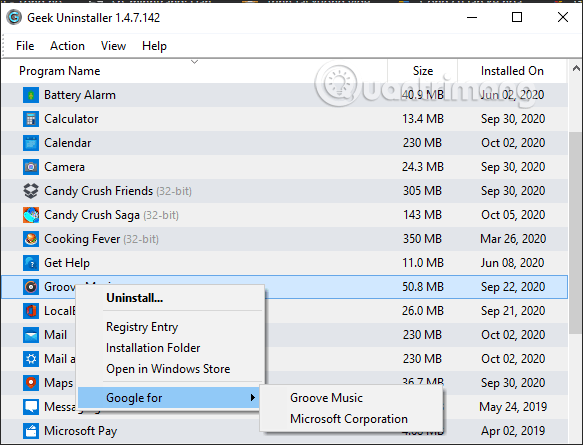
Vedi altro: