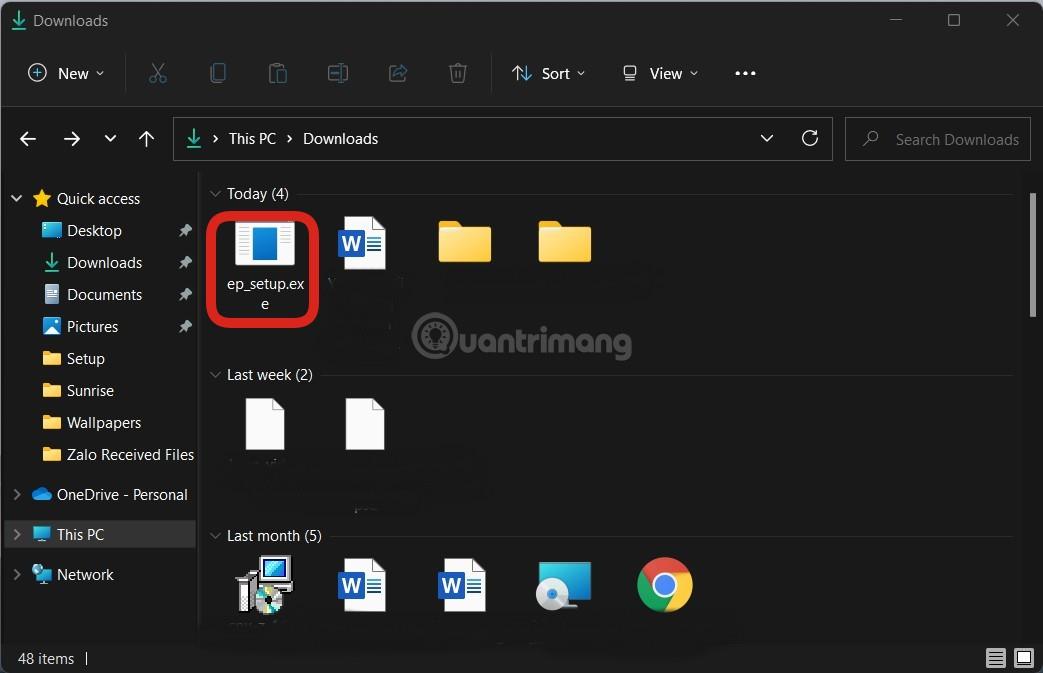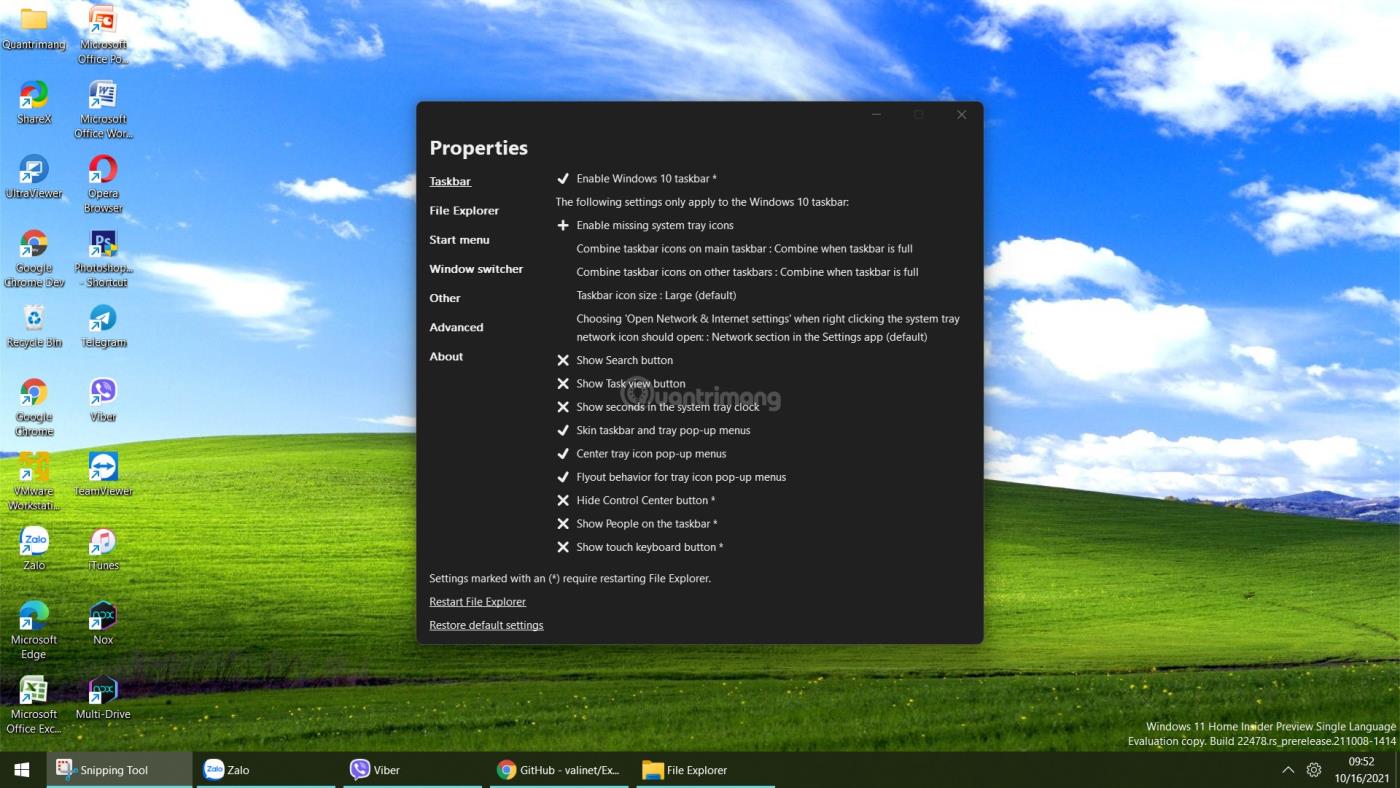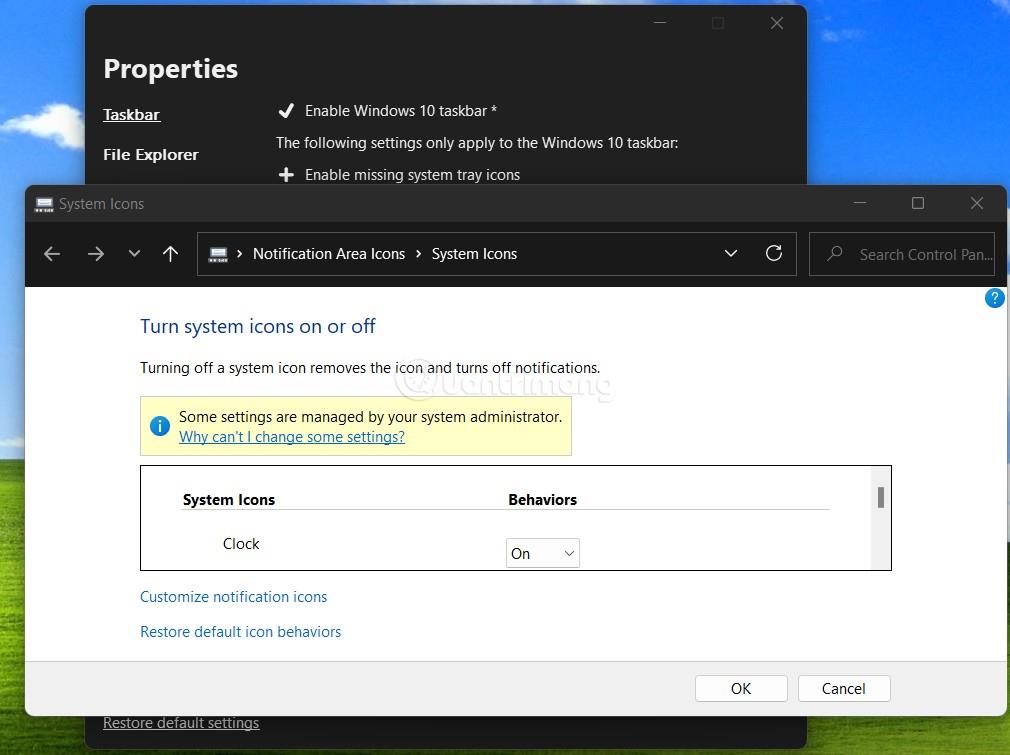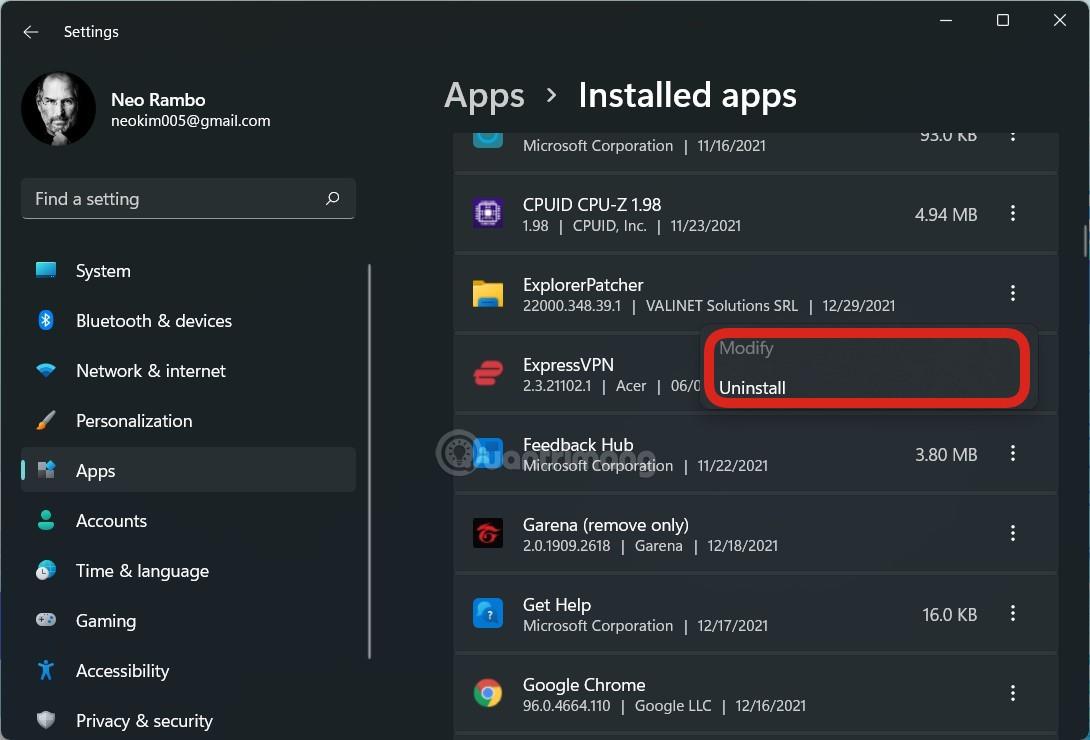Se stai cercando di riportare la barra delle applicazioni e Esplora file al comportamento simile a Windows 10, questo strumento gratuito Explorer Patcher è solo per te.
Lo sviluppatore di Explorer Patcher afferma che questo progetto mira ad aiutare le persone ad aumentare la produttività su Windows 11 .
Funzionalità di Explorer Patcher:
Barra delle applicazioni :
- Ripristina le opzioni di unione dell'icona dell'app "combina sempre"/"combina quando è piena"/"non combinare mai" sia sulla barra delle applicazioni primaria che su quella secondaria
- Rimuovi il pulsante Cerca
- Pulsante Visualizzazione attività rimosso
- Insieme ad alcune altre funzionalità...
Esplora file :
- Disabilita la barra di controllo di Windows 11
- Disabilita il menu contestuale di Windows 11
- Insieme ad alcune altre opzioni...
Insieme ad alcune altre personalizzazioni e opzioni per il menu Start, il commutatore di Windows (Alt+Tab)...
Come installare Explorer Patcher
Dopo diverse versioni aggiornate, Explorer Patcher dispone ora di un file di installazione (.exe) per aiutare gli utenti a eseguire l'installazione il più rapidamente possibile. Per installare questo strumento, attenersi alla seguente procedura:
Passaggio 1 : innanzitutto, è necessario accedere al collegamento sottostante per scaricare il file di installazione denominato ep_setup.exe. Secondo lo sviluppatore, Explorer Patcher funziona stabilmente sulla versione ufficiale di Windows 11. Tuttavia, i test di LuckyTemplates mostrano che anche l'ultima versione Dev può ancora funzionare normalmente:
Passaggio 2 : dopo aver scaricato il file di installazione, è sufficiente fare doppio clic sul file per procedere con l'installazione:
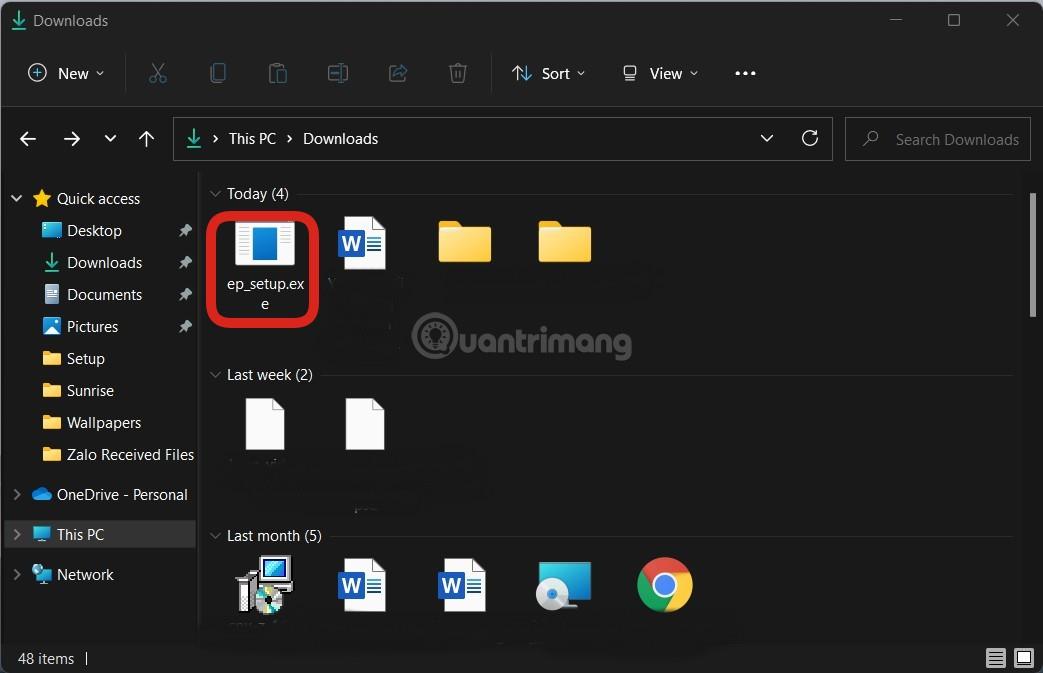
Passaggio 3 : devi solo attendere un momento affinché lo strumento funzioni da solo. Explorer.exe si riavvierà alcune volte e verrà visualizzata la barra delle applicazioni con il menu Start di Windows 10.

Dopo che Explorer.exe si riavvia alcune volte, verranno visualizzati la barra delle applicazioni e il menu Start di Windows 10
Passaggio 4 : è necessario riconfigurarlo leggermente per adattarlo alle proprie esigenze. Per configurare Explorer Patcher, è necessario accedere alle impostazioni di questo strumento facendo clic con il pulsante destro del mouse sulla barra delle applicazioni e quindi selezionando Proprietà.
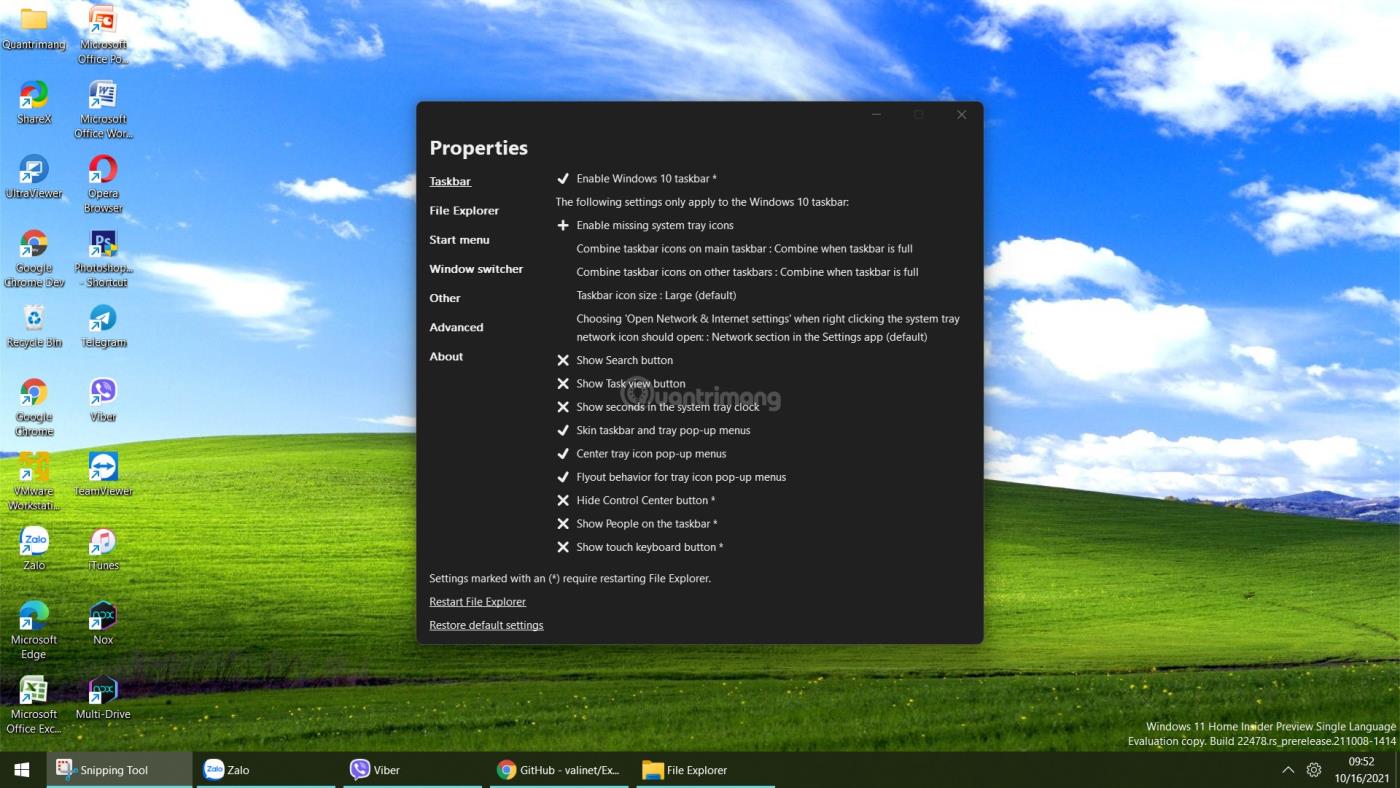
Configura Explorer Patcher
Passaggio 5 : in questa interfaccia è possibile visualizzare le icone dell'orologio e della data mancanti sulla barra delle applicazioni facendo clic su Abilita icone mancanti nella barra delle applicazioni. Nella nuova finestra che appare, seleziona On nella sezione Orologio.
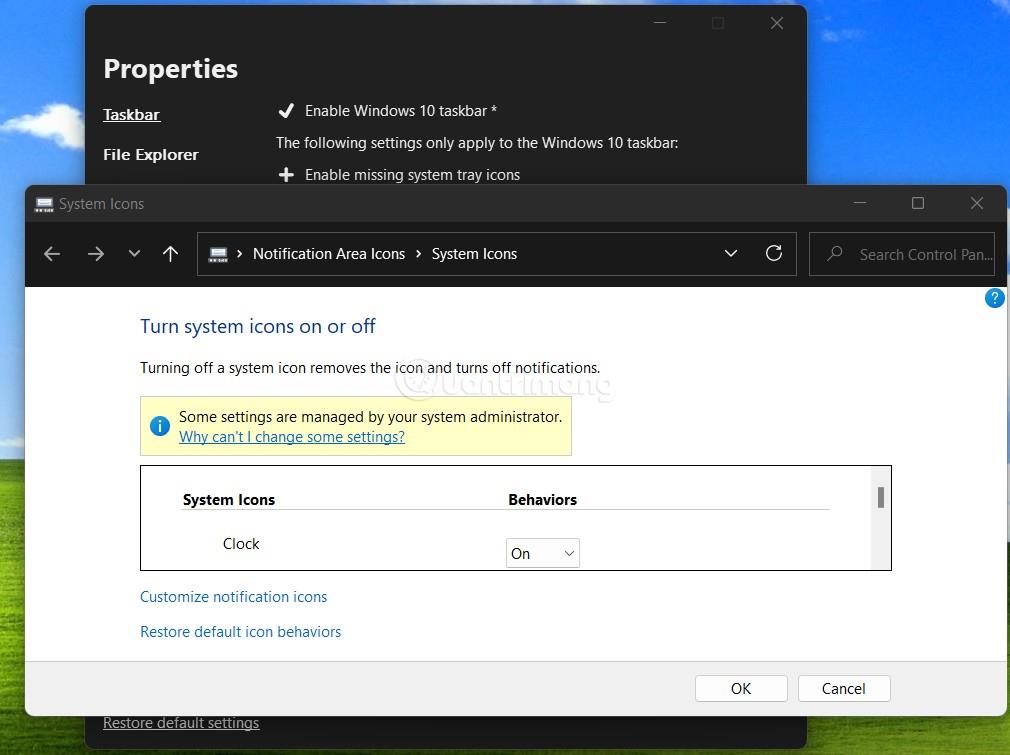
Visualizza l'orologio e la data nella barra delle icone del sistema
Passaggio 6 : è possibile personalizzare il raggruppamento delle icone delle applicazioni facendo clic su Combina icone della barra delle applicazioni sulla barra delle applicazioni principale.
Explorer Patcher ha molte altre funzionalità interessanti che puoi scoprire da solo. Puoi anche combinarlo con altri strumenti come TaskbarX .
Ulteriori informazioni su Explorer Patcher:
Come rimuovere Explorer Patcher
Per rimuovere Explorer Patcher e tornare alla normale barra delle applicazioni e al menu Start di Windows 11, devi prima riportare la barra delle applicazioni nella posizione sotto lo schermo (se ne hai cambiato la posizione).
Successivamente, vai su Impostazioni > App > App installate , trova Explorer Patcher, quindi fai clic su Disinstalla. Puoi anche eliminare la cartella %appdata%\ExplorerPatcher per assicurarti che l'esperienza ritorni alla normalità.
Per aggiornare Explorer Patcher, puoi accedere a Proprietà quindi selezionare Aggiorna o semplicemente scaricare l'ultimo file ep_setup.exe ed eseguire l'aggiornamento.
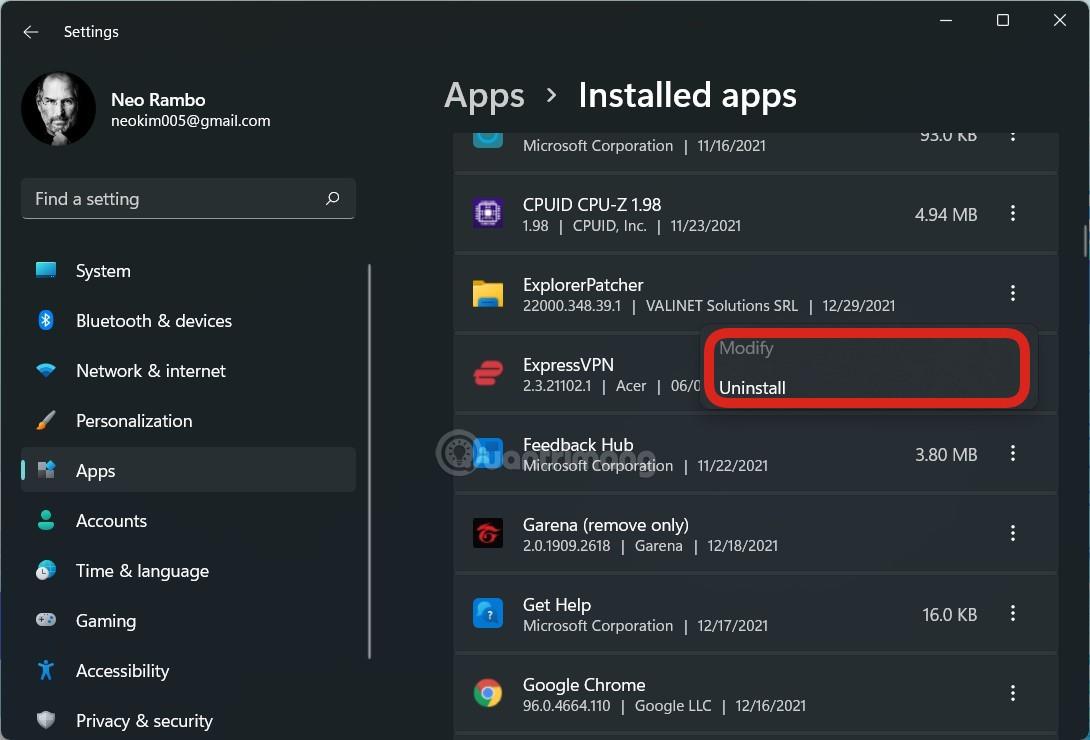
Guarda il video introduttivo su Explorer Patcher e supporta il canale YouTube di LuckyTemplates mettendo mi piace e sottoscrivendo:
Buona fortuna!