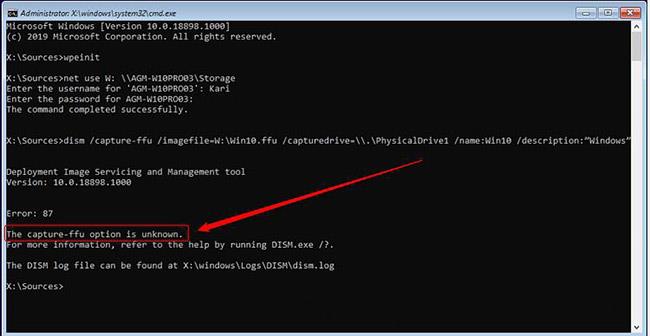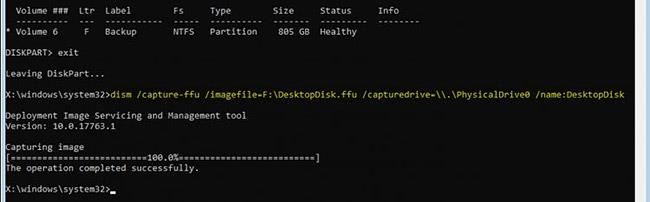A partire da Windows 10 versione 1709, puoi usare DISM per acquisire e distribuire immagini FFU (Full Flash Update). FFU cattura ciascun settore dell'unità in un file contenitore contenente un'immagine esatta dell'unità. Ciò significa che mentre un file WIM può essere applicato a qualsiasi capacità del disco rigido o SSD, un'immagine FFU può essere applicata (distribuita) solo a un'unità della stessa capacità o più grande del disco catturato. La quantità di spazio di archiviazione utilizzato o disponibile su tale unità influisce solo sulla dimensione del file immagine FFU acquisito.
Usare DISM con FFU è utile anche se devi sostituire un HDD o SSD. Basta prendere un'immagine FFU, sostituire l'unità e applicare l'immagine alla nuova unità e il gioco è fatto. Image FFU è una copia esatta al 100% dell'unità, settore per settore. L'acquisizione e la distribuzione delle immagini FFU è molto rapida, anzi molto più veloce rispetto all'utilizzo di qualsiasi software di terze parti.
In questo tutorial, Quantrimang.com dimostrerà come acquisire e distribuire immagini FFU utilizzando DISM.
Nota : le immagini FFU possono essere create solo da unità formattate GPT. Allo stesso modo, può essere distribuito solo su unità GPT. Image FFU non funziona con le unità formattate MBR.
1. Crea WinPE ISO o USB
1.1. Sebbene sia possibile creare immagini FFU a partire dalla versione 1709, DISM di Windows 10 non può acquisire o applicare immagini FFU:
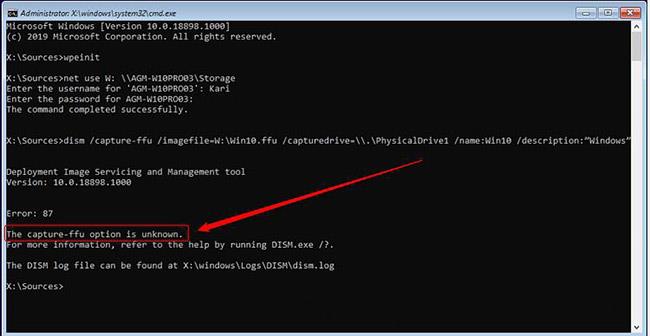
Crea WinPE ISO o USB
1.2. Per acquisire e applicare un'immagine FFU, dovrai avviare il computer o la macchina virtuale dal supporto Windows PE. Consulta questa guida per sapere come farlo: Istruzioni per la creazione del file WinPE IOS, avvio USB WinPE .
2. Scatta un'immagine FFU da condividere online
2.1. Avvia il computer o la macchina virtuale che desideri acquisire da WinPE.
2.2. Spesso quando si copia un'unità, gli utenti non possono utilizzarla per archiviare l'immagine copiata. In questo caso, l'unica opzione è utilizzare la condivisione di rete.
2.3. All'avvio del prompt dei comandi di WinPE, verrà eseguito il comando wpeinit per inizializzare e abilitare la connessione di rete.
net use W: \\PC_Name\ShareName
La lettera dell'unità W: nel comando precedente è solo un suggerimento, puoi utilizzare qualsiasi lettera non utilizzata. Quando richiesto, inserisci il nome utente e la password per accedere a quella condivisione.
2.4. Immettere il comando seguente per acquisire il disco 0 (PhysicalDrive0) e condividerlo sulla rete mappata come file immagine FFU (estensione .ffu):
dism /capture-ffu /imagefile=W:\DesktopDisk.ffu /capturedrive=\\.\PhysicalDrive0 /name:DesktopDisk

Immettere il comando seguente per acquisire il disco 0 (PhysicalDrive0)
Il nome dell'immagine FFU catturata può essere qualsiasi cosa tu voglia, ma l'estensione deve essere .ffu.
3. Cattura l'immagine FFU sull'unità locale
3.1. L'avvio in WinPE potrebbe visualizzare una lettera di unità diversa da quella normalmente visualizzata durante l'avvio normale con Windows. Per assicurarti di utilizzare la lettera di unità corretta per la partizione utilizzata per archiviare l'immagine FFU, avrai bisogno di DISKPART .
3.2. Quando viene visualizzato il prompt dei comandi di WinPE, immettere il comando seguente per avviare l'utilità di partizionamento disco di Windows:
diskpart
3.3. Immettere il comando seguente per verificare i numeri di unità per tutti i dischi rigidi interni ed esterni collegati:
list disk
Annotare il numero dell'unità sia dell'unità che si desidera acquisire come immagine FFU sia dell'unità utilizzata per archiviare il file immagine. In questo esempio, l'autore scatterà uno snapshot del disco 0 e salverà l'immagine sul disco 1.
3.4. Seleziona l'unità in cui verrà salvata l'immagine con il seguente comando, sostituendo # con il numero effettivo dell'unità:
sel disk #
3.5. Controlla le partizioni disponibili sull'unità selezionata con il seguente comando:
list part
3.6. Nel caso di questo esempio, l'autore salverà nella Partizione 4. Selezionala con il seguente comando:
sel part 4
3.7. Per ottenere la lettera dell'unità, controlla i dettagli della partizione con il seguente comando:
det part
L'autore annota la lettera dell'unità sotto la colonna Ltr. Nel caso di esempio, l'immagine FFU catturata verrà salvata sull'unità F:.
3.8. Uscire da DISKPART con il seguente comando:
exit

Uscire da DISKPART
3.9. Cattura l'unità in un'immagine FFU con il seguente comando:
dism /capture-ffu /imagefile=F:\DesktopDisk.ffu /capturedrive=\\.\PhysicalDrive0 /name:DesktopDisk
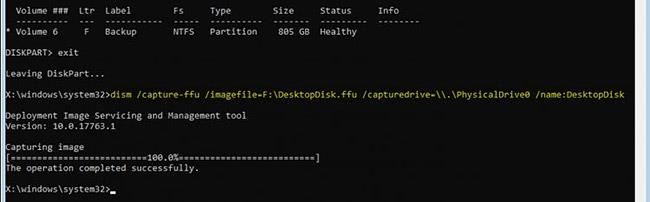
Cattura l'unità in un'immagine FFU
In questo esempio, il comando precedente acquisisce il disco 0 (PhysicalDrive0) nell'unità F: come file DesktopDisk.ffu.
4. Applicare l'immagine FFU
4.1. Avvia da WinPE
4.2. Controlla il numero dell'unità a cui desideri applicare l'immagine. Se l'immagine verrà applicata da un'unità locale, controllare anche la lettera della partizione in cui è salvata l'immagine. Vedere i passaggi da 3.2 a 3.9 per sapere come utilizzare DISKPART a questo scopo.
4.3. Nel caso di questo esempio, l'autore applicherà un'immagine da una condivisione di rete, contenente il file immagine. La mappatura delle condivisioni è mostrata al punto 2.3.
4.4. L'autore applicherà l'immagine FFU DesktopDisk.ffu dalla condivisione mappata W: al disco 0 con il seguente comando:
dism /apply-ffu /ImageFile=W:\DesktopDisk.ffu /ApplyDrive:\\.\PhysicalDrive0

Applica l'immagine FFU
All'unità è stata applicata un'immagine identica settore per settore. Avvia il PC da quell'unità e Windows sarà esattamente lo stesso di quando è stata scattata l'immagine, tranne che Windows deve essere riattivato se l'immagine si applica a un computer diverso da quello su cui è stata scattata e il nuovo computer no avere una licenza digitale. ora disponibile.