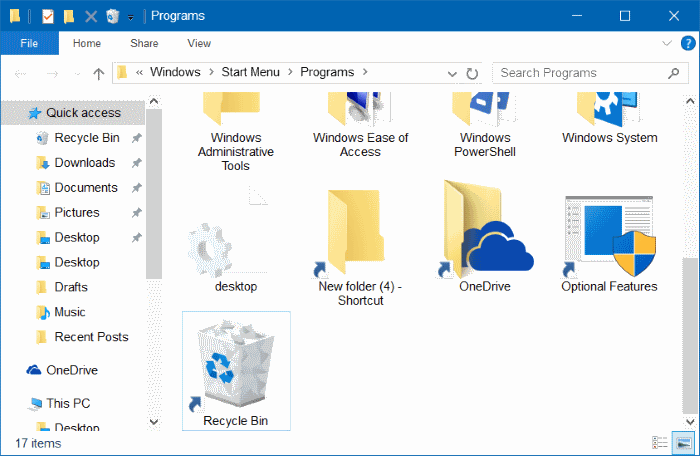L'assistente virtuale Cortana è una delle nuove funzionalità integrate in Windows 10 e viene visualizzata direttamente sulla barra delle applicazioni.
Gli utenti devono solo parlare nel microfono del dispositivo, porre domande o impartire comandi di controllo, Cortana risponderà alla domanda o seguirà i comandi vocali dell'utente.
Una limitazione di Cortana è che non può spegnere, riavviare il computer o passare alla modalità Ibernazione (modalità ibernazione) e alla modalità Sospensione su Windows 10.
Tuttavia, gli utenti possono utilizzare Cortana per cercare file e avviarli. Pertanto, possiamo utilizzare questa funzionalità di Cortana per eseguire lo spegnimento, l'avvio... su Windows 10.

Utilizza Cortana per spegnere, riavviare, passare alla modalità Ibernazione o Sospensione su Windows 10
Passo 1:
Per prima cosa devi creare un collegamento per spegnere, riavviare, passare alla modalità Ibernazione e alla modalità Sospensione nella cartella seguente:
%profiloutente%\AppData\Roaming\Microsoft\Windows\Menu Start\Programmi
Per fare ciò, premi prima la combinazione di tasti Windows + R per aprire la finestra di comando Esegui. Nella finestra di comando Esegui, inserisci il percorso seguente e premi Invio per aprire la cartella Programma:
%profiloutente%\AppData\Roaming\Microsoft\Windows\Menu Start\Programmi

A questo punto, sullo schermo viene visualizzata l'interfaccia della cartella Programma .
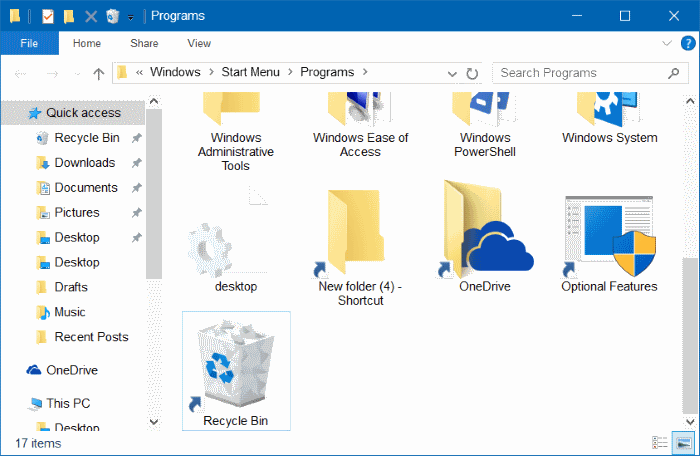
Passo 2:
Nell'interfaccia della cartella Programma, fare clic con il pulsante destro del mouse su uno spazio vuoto, quindi selezionare Nuovo , quindi selezionare Collegamento e immettere uno dei comandi seguenti:
- Spegnimento: spegnimento -s -t 0
- Riavviare il computer: shutdown -r -t 0
- Disconnessione: Disconnessione: shutdown -l -t 0
- Modalità ibernazione (modalità ibernazione):
C:\Windows\System32\rundll32.exe powrprof.dll, SetSuspendState 0,1,0
Nota : nel comando in modalità Ibernazione (modalità di ibernazione), sostituisci l'unità C con l'unità in cui hai installato Windows 10 (se hai installato Windows 10 su un'altra unità).

Successivamente, denominare il collegamento Arresto, riavvio, ibernazione o sospensione, quindi fare clic su Fine per creare un collegamento di arresto.


Passaggio 3:
Dopo aver creato il collegamento, puoi dire Ehi Cortana per chiamare Cortana e puoi dire Apri arresto per spegnere il computer Windows 10.

Fare riferimento ad alcuni altri articoli di seguito:
Buona fortuna!