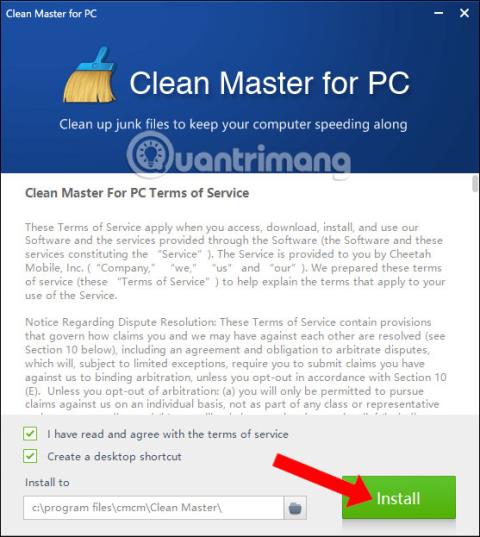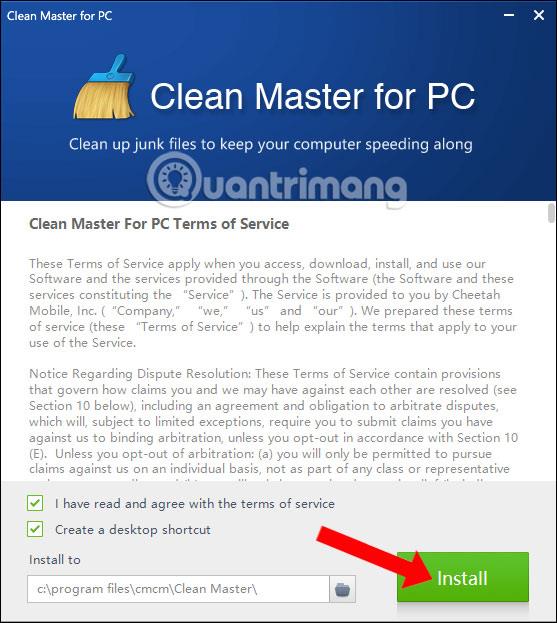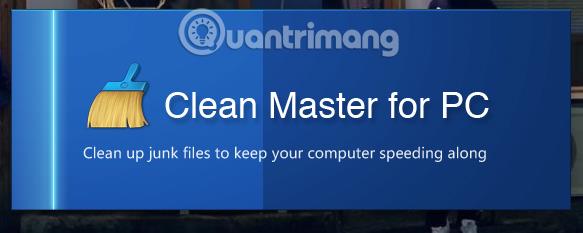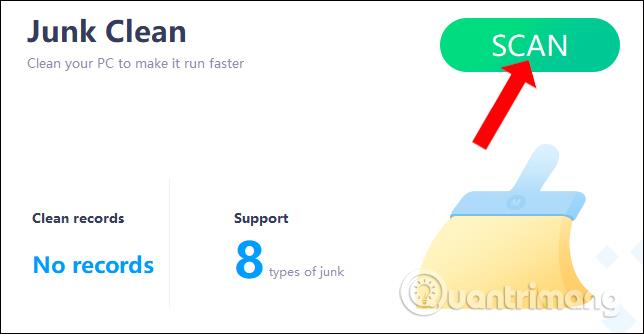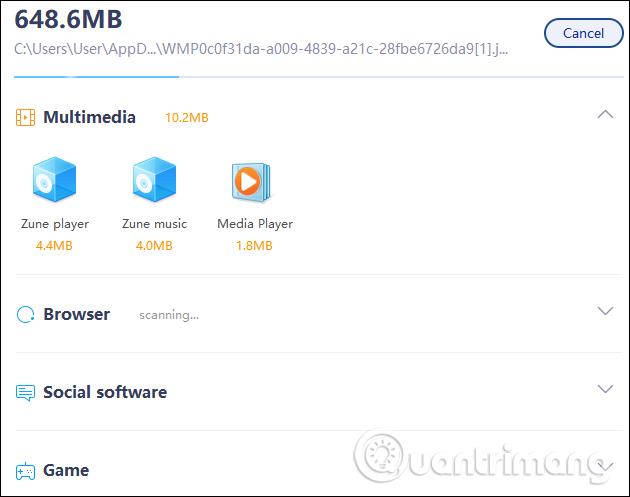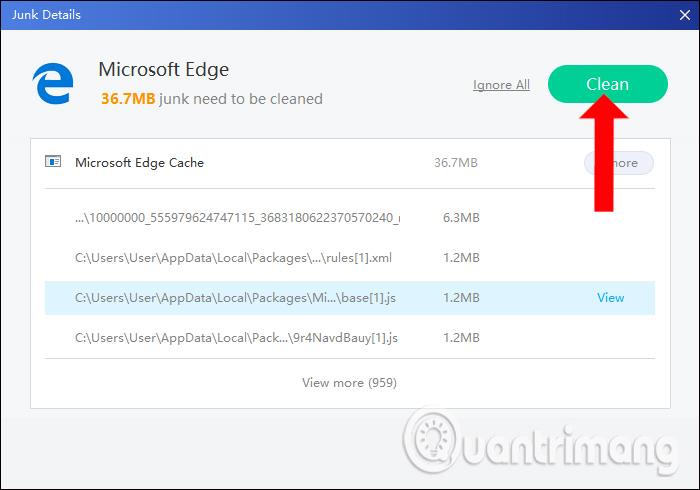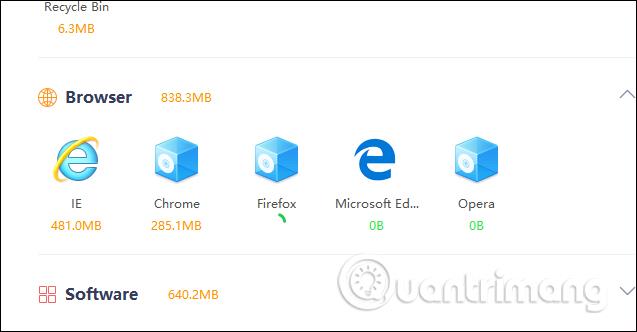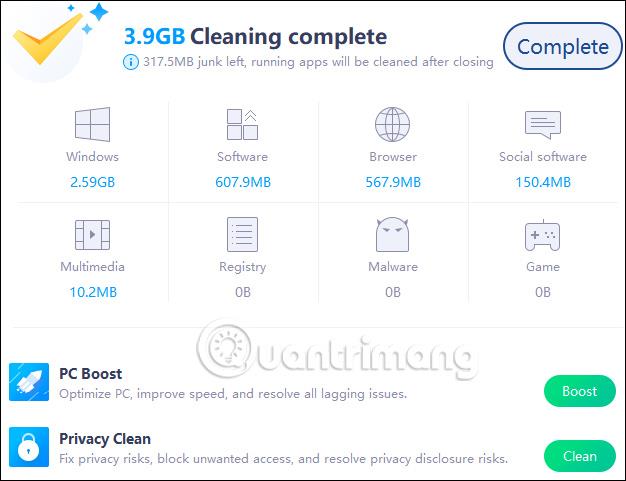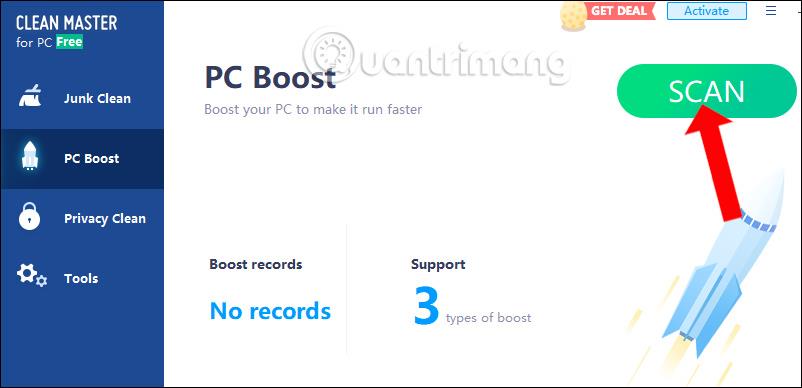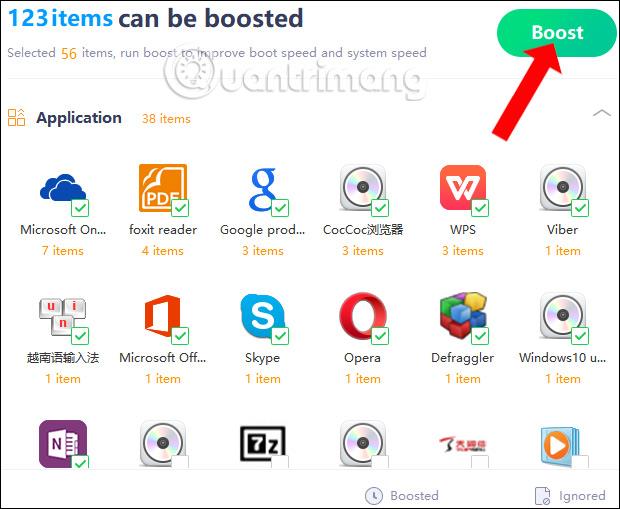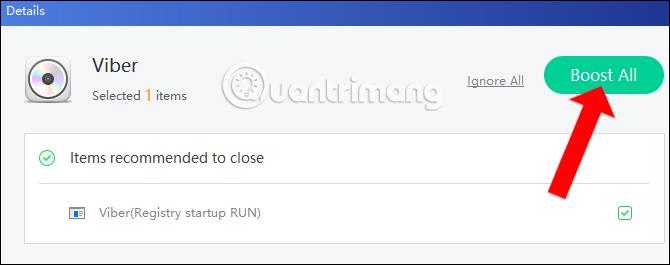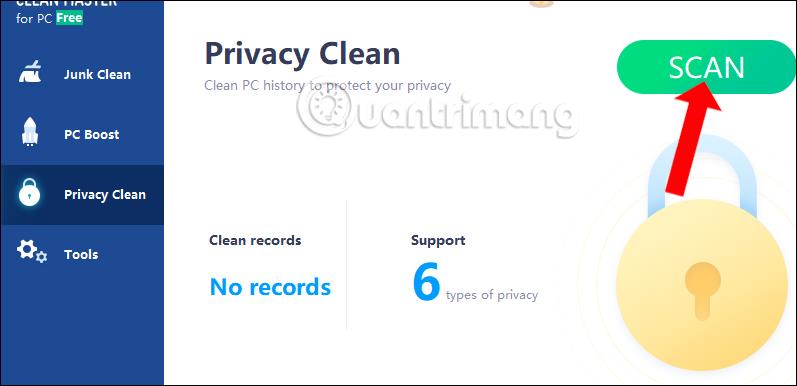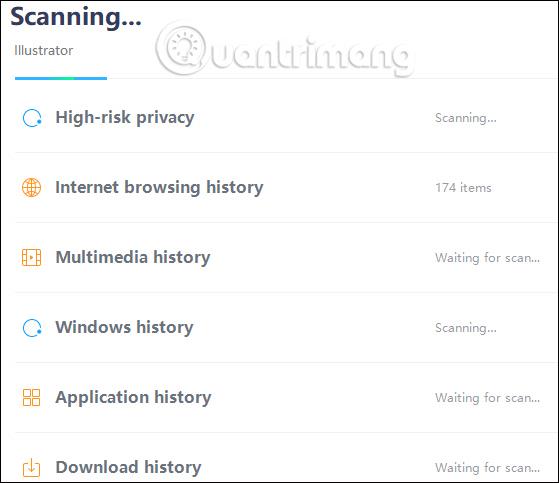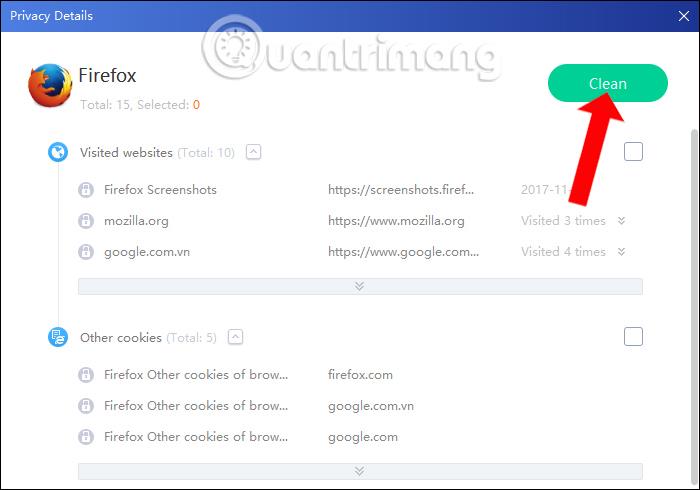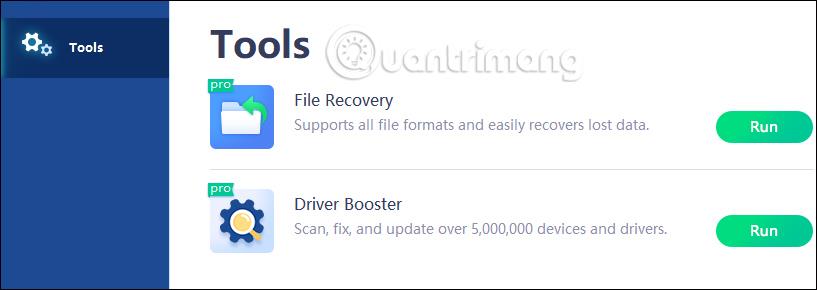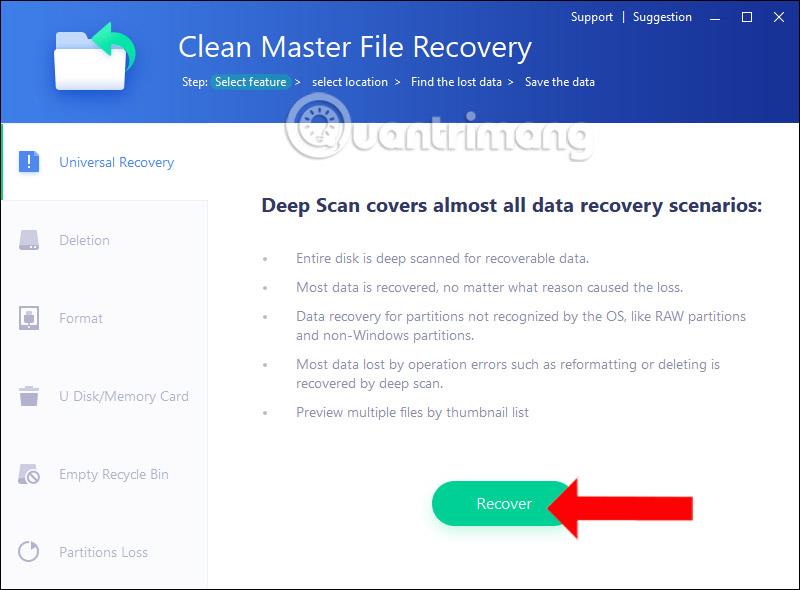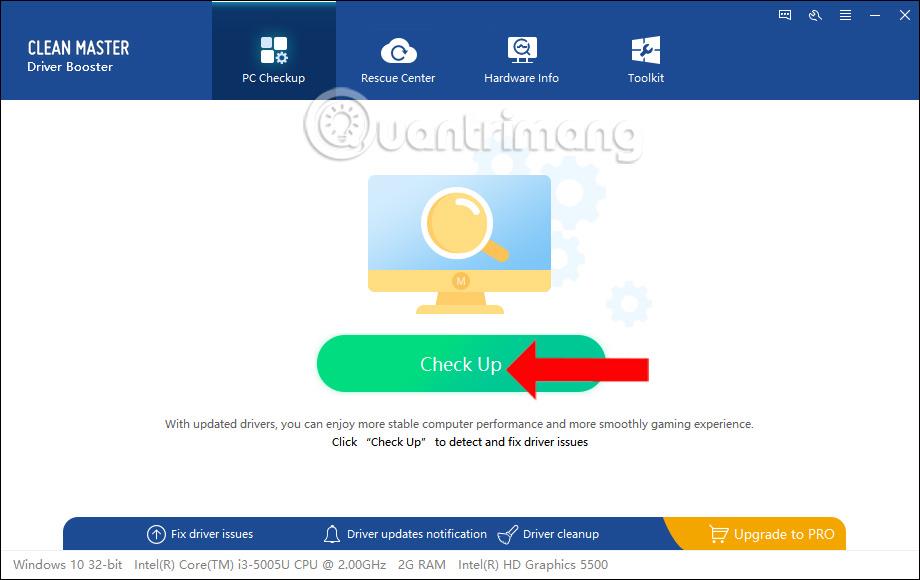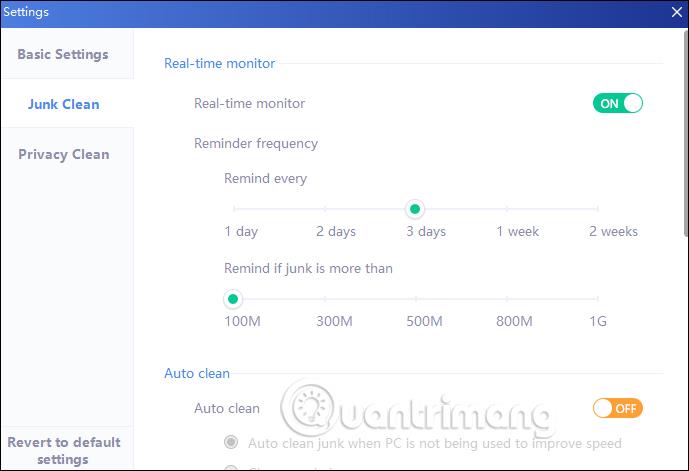Clean Master è un programma di pulizia del sistema utilizzato sui dispositivi Android e ora ha una versione per computer. Clean Master su Windows è simile al software CCleaner che ripulisce la spazzatura del computer, eliminando tutti i file spazzatura per aumentare la velocità e recuperare spazio per il sistema.
I file spazzatura sul tuo computer possono essere cookie, cache, applicazioni inutilizzate, file temporanei, file rimasti dopo l'eliminazione di software, ecc. Clean Master ti aiuterà a rimuovere questi file per recuperare spazio sui computer. Inoltre, la versione Clean Master sul computer aumenta anche la stabilità del sistema e migliora le prestazioni del computer. In particolare, Clean Master risolve anche gli errori di sicurezza del computer, aumentando così la protezione del sistema. L'articolo seguente ti mostrerà come utilizzare Clean Master per pulire e velocizzare il tuo computer Windows
Installa Clean Master per pulire il tuo computer Windows
Passo 1:
Scarichiamo il software Clean Master dal collegamento sopra e quindi facciamo clic sul file di download .exe per installare il software. Nella prima interfaccia fare clic sul pulsante Installa per installare.
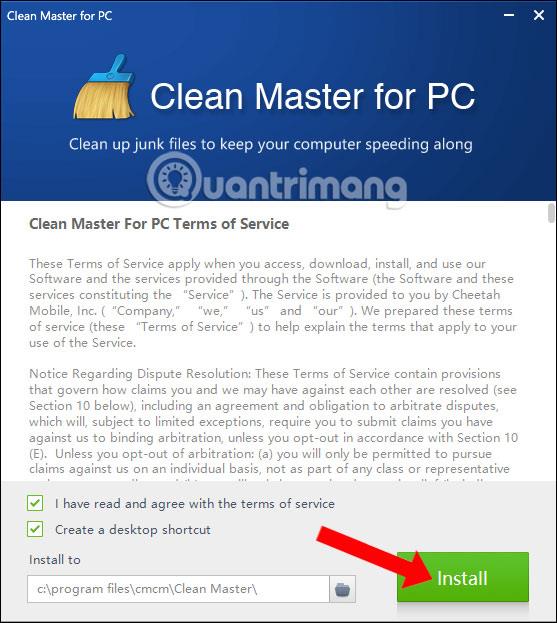
Passo 2:
Subito dopo, avviene il processo di installazione di Clean Master. Il processo di installazione è estremamente semplice e veloce, senza opzioni di configurazione dell'installazione.
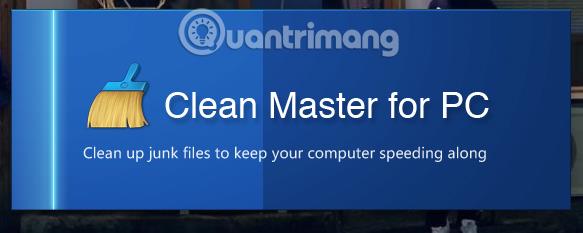
Passaggio 3:
L'interfaccia Clean Master sarà simile all'immagine seguente. Si può vedere che Clean Master su Windows 10 ha un'interfaccia semplice. Le 4 opzioni principali si trovano sul lato sinistro dell'interfaccia, insieme alle informazioni sull'hardware di seguito.

Passaggio 4:
Nella sezione Pulizia posta indesiderata , gli utenti eseguiranno una scansione manuale del sistema o una pulizia automatica. Fare clic sul pulsante Scansione per scansionare il sistema.
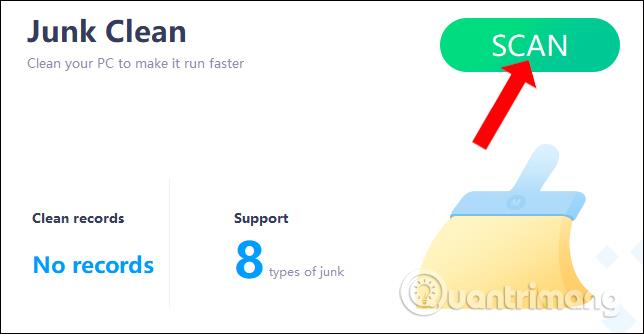
Il processo di scansione avrà luogo immediatamente dopo con la scansione del sistema Windows, la scansione del browser, la scansione del software di installazione del software,... facilitandone l'osservazione.
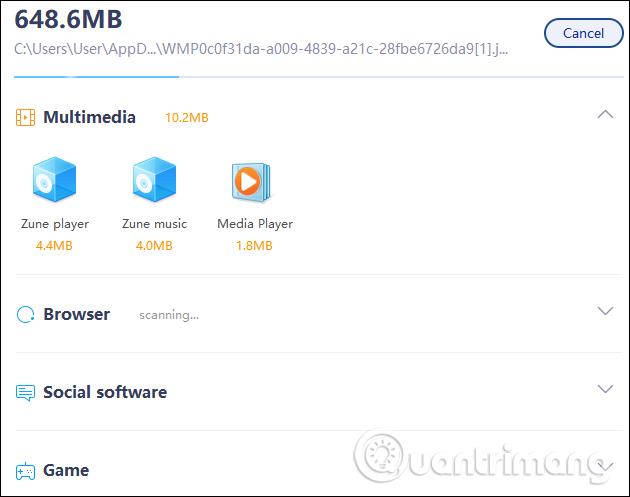
Passaggio 5:
In ogni sezione, il software Clean Master elencherà i programmi che contengono file spazzatura per il sistema. Fai clic direttamente su un determinato software e verrà visualizzata un'interfaccia con un elenco di posizioni specifiche contenenti file spazzatura identificati dal software. Fare clic su Pulisci per procedere con la pulizia del file spazzatura.
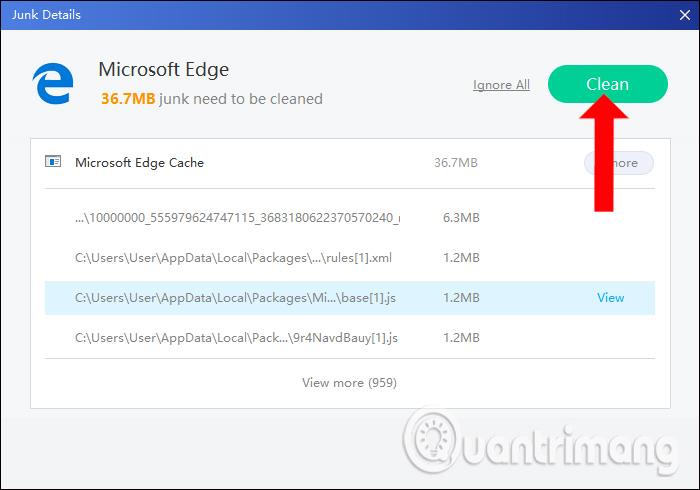
Il processo di eliminazione dei file spazzatura verrà eseguito immediatamente dopo. Clean Master procederà a pulirli dal sistema del disco rigido del computer.
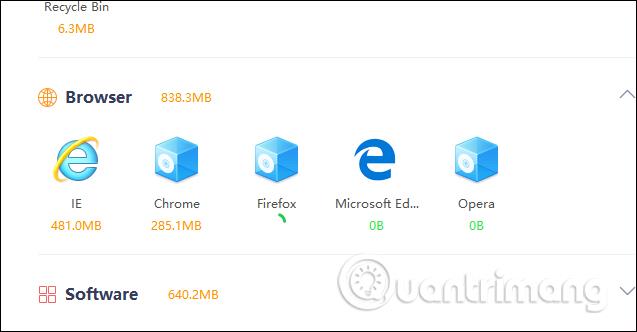
Passaggio 6:
Infine, una volta completato il processo di pulizia del sistema, Clean Master riepilogherà la quantità di file spazzatura ripuliti dal sistema.
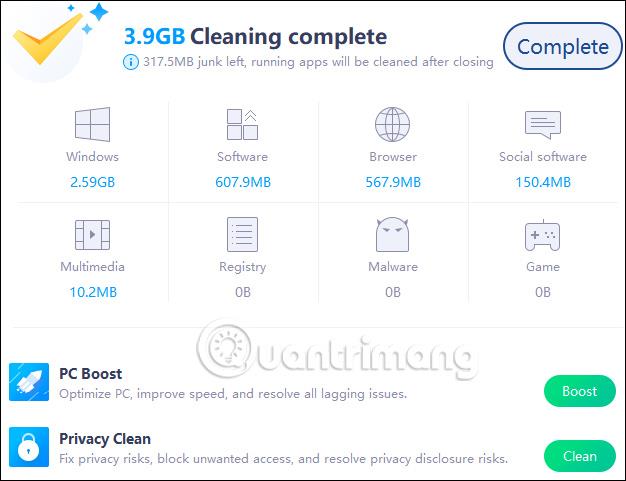
Passaggio 7:
Facendo clic su PC Boost , Clean Master velocizzerà il sistema, controllerà e gestirà gli errori che si verificano sul sistema. Premere il pulsante Scansione per iniziare.
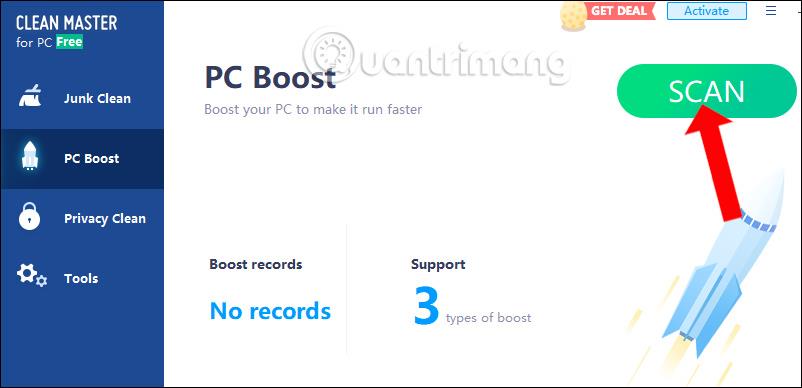
Il sistema riassumerà tutti i programmi installati sul computer. Successivamente l'utente seleziona il software e preme Boost per velocizzare le operazioni.
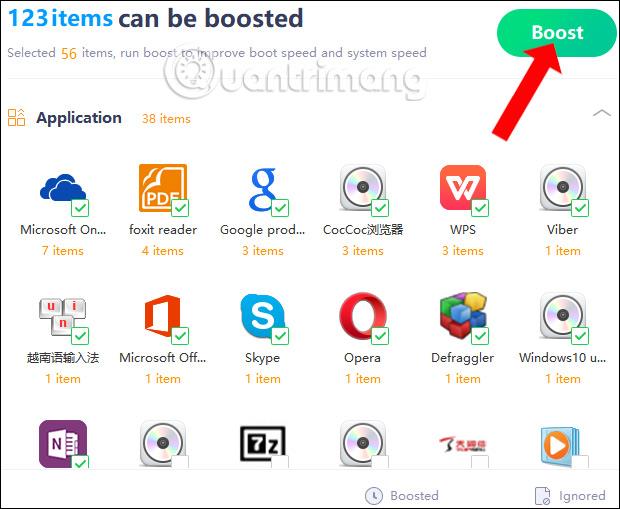
Oppure puoi anche selezionare un software specifico e quindi fare clic su Potenzia tutto per velocizzare specificamente questo software.
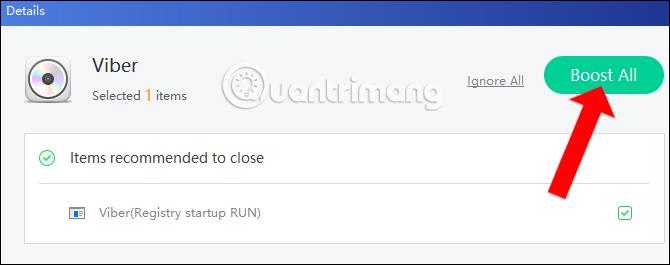
Passaggio 8:
Quando fai clic sulla scheda Priacy Clean, verranno verificati i problemi relativi alla sicurezza del sistema e delle applicazioni che necessitano di utilizzare una connessione Internet sul computer. Premere il pulsante Scansione .
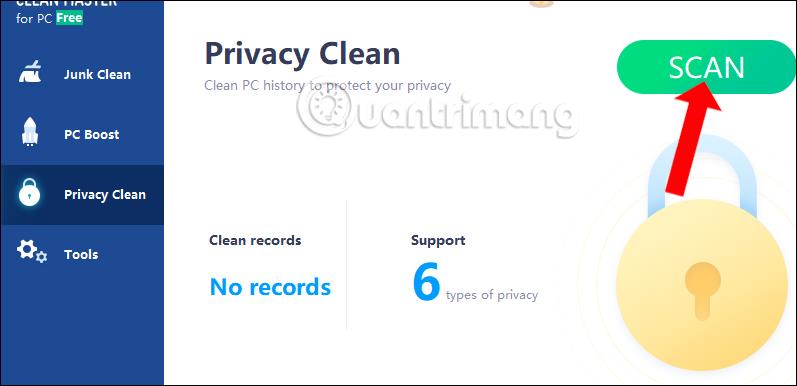
Il processo di controllo della sicurezza di Windows avrà luogo immediatamente dopo.
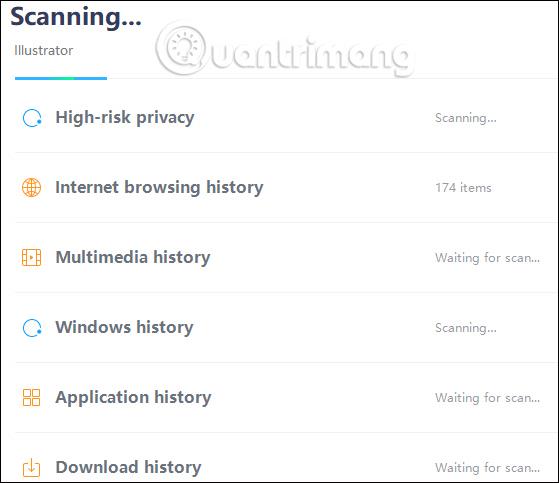
Nell'elenco di tutti i software presenti nel sistema, facendo clic direttamente sul software, sarà presente un'interfaccia dettagliata sui problemi di sicurezza. Fare clic su Pulisci per eliminare.
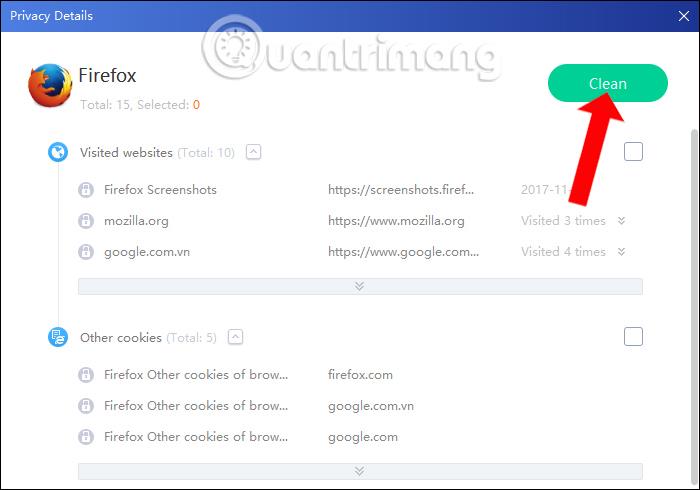
Passaggio 9:
Facendo clic su Strumenti , avrai 2 strumenti per ripristinare i dati cancellati e aggiornare i driver. Fare clic sul pulsante Esegui in ciascuno strumento.
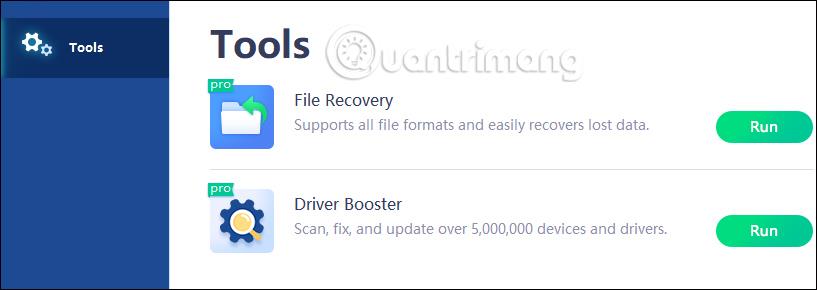
L'interfaccia di recupero dati sarà simile all'immagine seguente. Fare clic sul pulsante Ripristina per procedere con il ripristino.
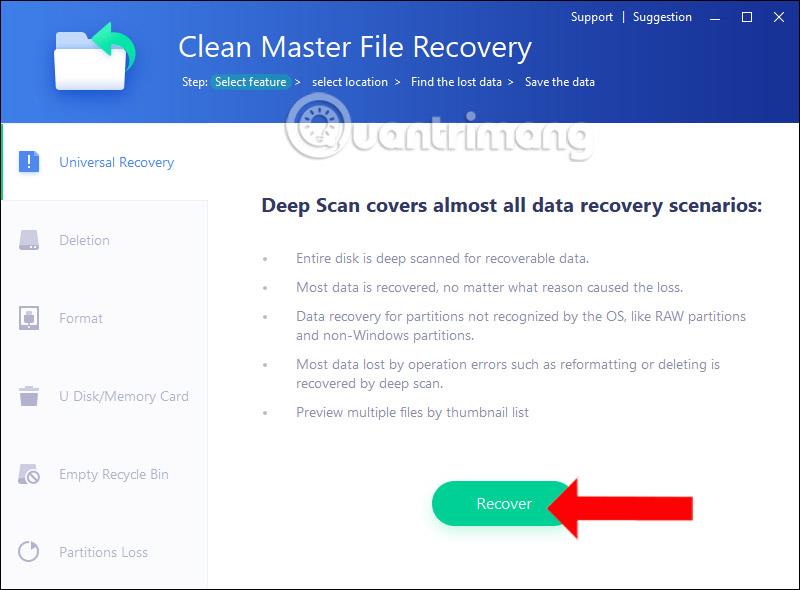
L'interfaccia per controllare e aggiornare i driver del computer sarà come mostrata di seguito. Fare clic sul pulsante Verifica per consentire al software Clean Master di verificare il driver hardware sul computer.
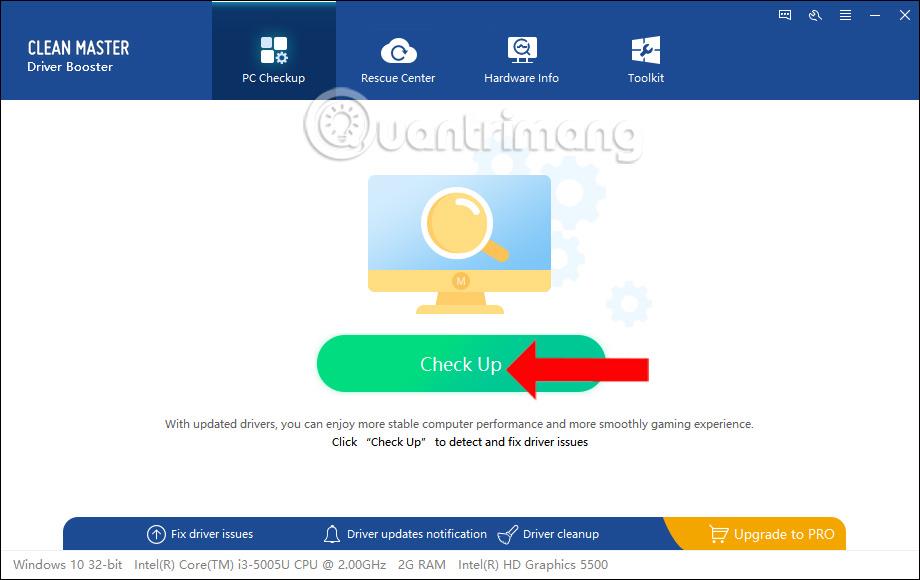
Passaggio 10:
Quando fai clic sull'icona con 3 trattini e quindi selezioni Impostazioni, arriverai all'interfaccia di configurazione del software con opzioni, come la configurazione di base, le funzionalità Junk Clean e Privacy Clean.
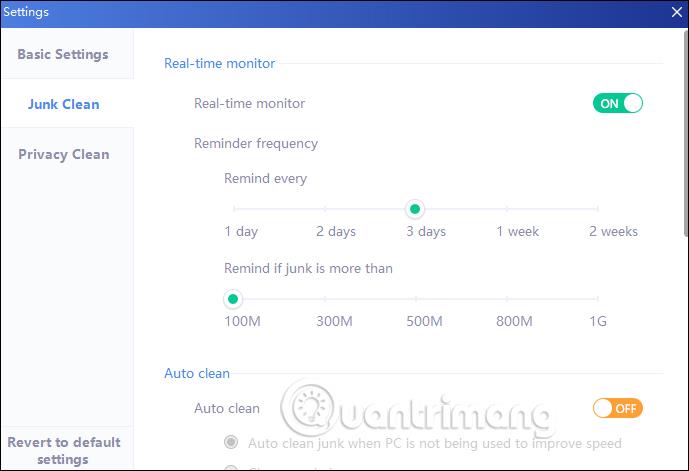
Sopra c'è un articolo dettagliato su come utilizzare il software Clean Master su Windows, con funzionalità per pulire i file spazzatura di sistema, aumentare la velocità, controllare la sicurezza o aggiornare i driver sul computer. Sebbene la versione gratuita di Clean Master abbia anche alcune funzionalità limitate, ciascuna di queste funzionalità è sufficiente per aiutare il computer a funzionare in modo stabile ed efficace.
Per saperne di più: libera la RAM del computer con soli 4 comandi efficaci .
Ti auguro successo!