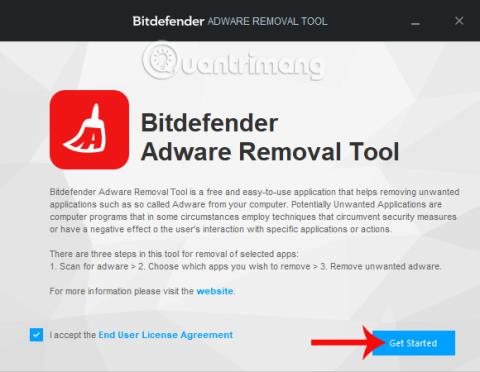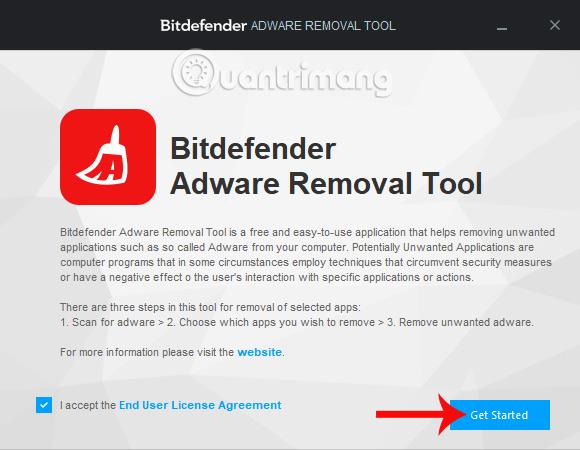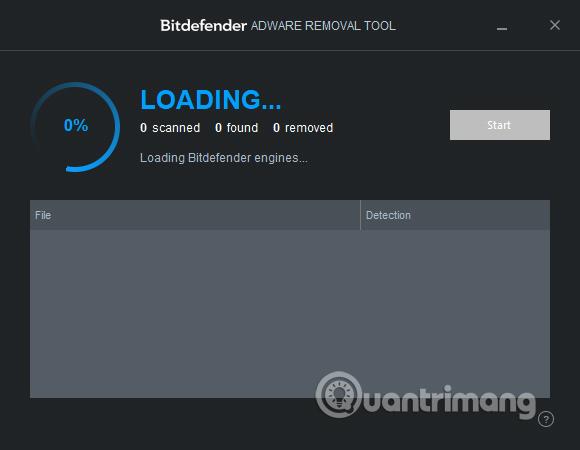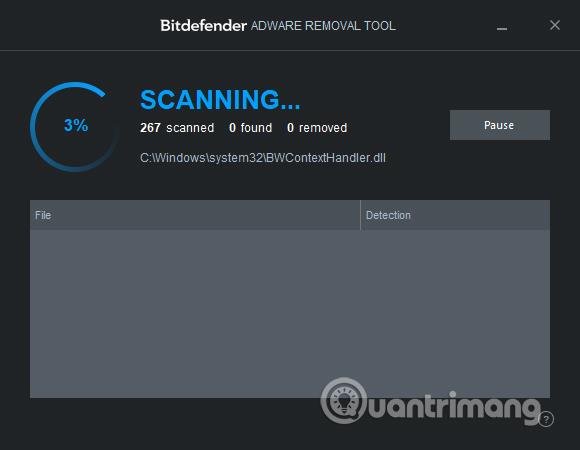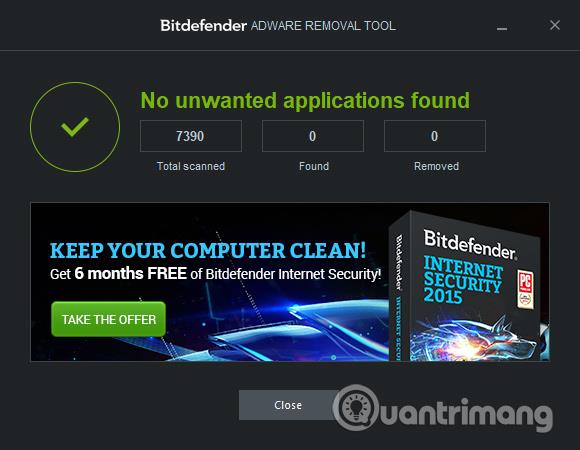L'adware è anche uno dei pericoli che attaccano i sistemi informatici, simile al malware o ad altri virus. Possono invadere i computer, portando con sé virus pericolosi. Oppure anche l'adware può compromettere la privacy degli utenti e importanti informazioni personali. Bitdefender Adware Removal Tool è uno strumento affidabile per la rimozione di malware della famosa società di sicurezza BitDefender, con la capacità di proteggere gli utenti da molte minacce diverse.
Il software è fornito in modo completamente gratuito, funziona in modo efficace e professionale. Lo strumento identificherà e rimuoverà i fattori che possono influenzare il tuo computer come adware, componenti aggiuntivi del browser, barre degli strumenti e altri programmi di attacco dannosi. L'articolo seguente di LuckyTemplates ti guiderà su come utilizzare lo strumento di rimozione adware di Bitdefender sui computer Windows.
Bitdefender Adware Removal Tool rileva malware
Passo 1:
Facciamo clic sul collegamento in alto per scaricare Bitdefender Adware Removal Tool sul computer. Il software è compatibile con i sistemi operativi Windows 7 e versioni successive e su piattaforme sia a 32 bit che a 64 bit.
Passo 2:
Fare clic sul file di download .exe per installare il software. Nella prima interfaccia, seleziona Accetto il contratto di licenza con l'utente finale per accettare i termini di utilizzo. Quindi fare clic su Inizia per iniziare.
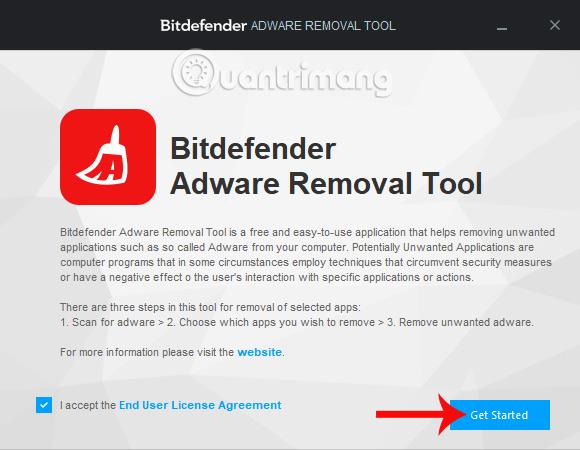
Passaggio 3:
Il software non dispone di un processo di installazione in più passaggi come altri programmi. Quando fai clic su Inizia, lo strumento eseguirà immediatamente la scansione del sistema.
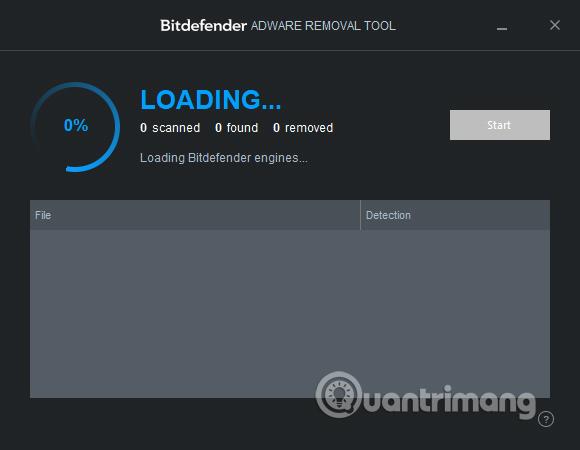
Passaggio 4:
Nell'interfaccia di scansione del software, vedrai che esegue automaticamente la scansione del tuo computer in tutte le cartelle e i programmi installati su Windows. A seconda della quantità di software esistente e della dimensione della partizione di installazione del computer, Bitdefender Adware Removal Tool potrebbe richiedere alcuni minuti o un'ora per completare il controllo del sistema del computer.
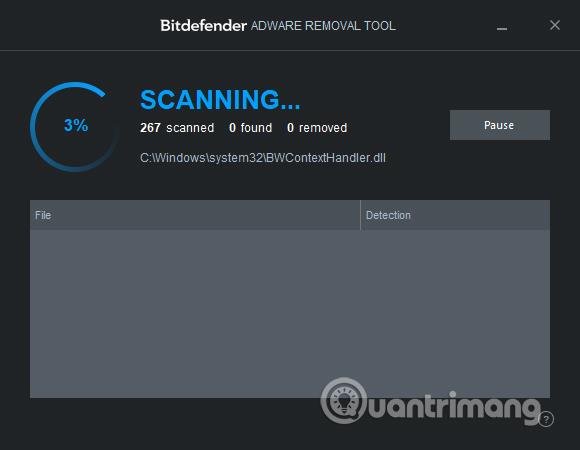
Passaggio 5:
Dopo la scansione, il software riassumerà il numero di programmi testati e il numero di adware dannosi presenti sul computer. Se il computer è sicuro , riceverai il messaggio Nessuna applicazione indesiderata trovata come mostrato di seguito.
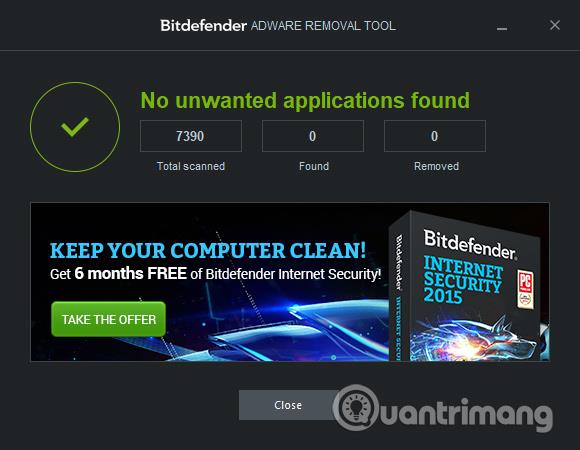
Nel caso in cui venga rilevato un programma pericoloso sul computer, riceveremo un avviso rosso di attenzione necessaria , accompagnato dal nome del programma pericoloso.
In questo elenco, fare clic sul programma che deve essere rimosso e quindi fare clic su Rimuovi in alto per procedere con l'eliminazione dal sistema. Se non può essere rimosso, il programma chiederà di riavviare il computer, in modo da poter rimuovere i programmi indesiderati durante il processo di avvio.

Quindi puoi rilevare adware su Windows, utilizzando il software Bitdefender Adware Removal Tool. Il programma possiede molti vantaggi, come provenire da una società di sicurezza rispettabile, il processo di installazione è estremamente semplice, velocità di lavoro, controllo rapido del computer, non richiede tempo e i risultati saranno immediatamente disponibili.
Inoltre, il programma ha la capacità di esaminare applicazioni e software prima di rimuoverli dal computer. Ciò aiuta la macchina a funzionare in modo più stabile e con meno errori. Se hai bisogno di un programma per proteggere il tuo computer da adware pericolosi, Bitdefender Adware Removal Tool è la scelta giusta.
Spero che questo articolo ti sia utile!