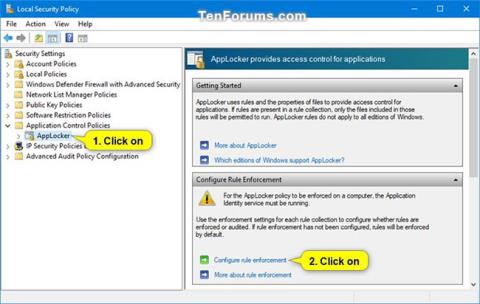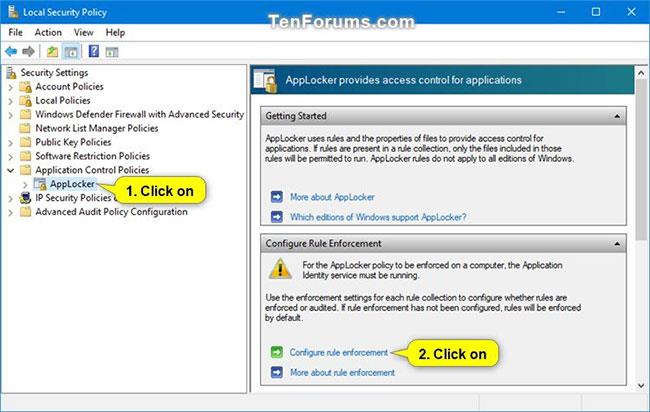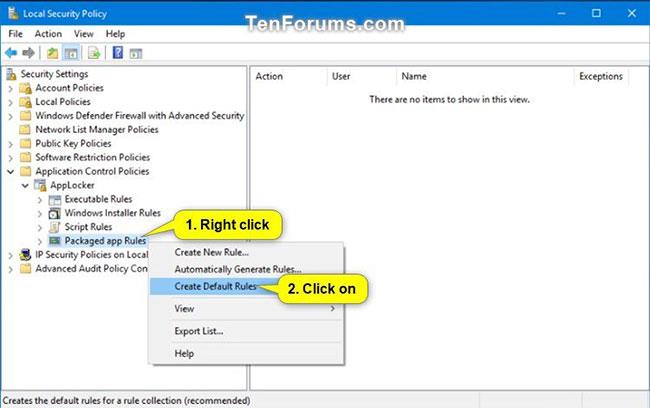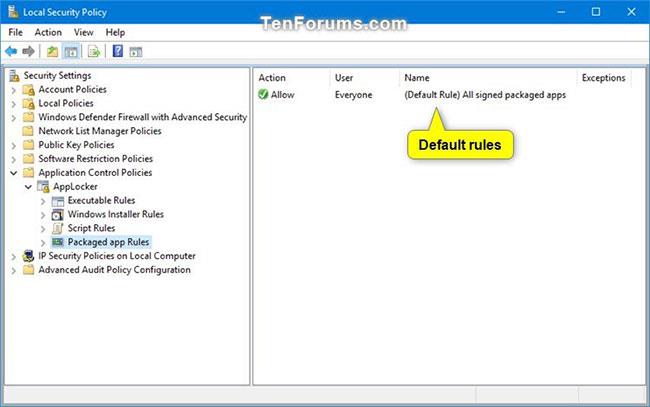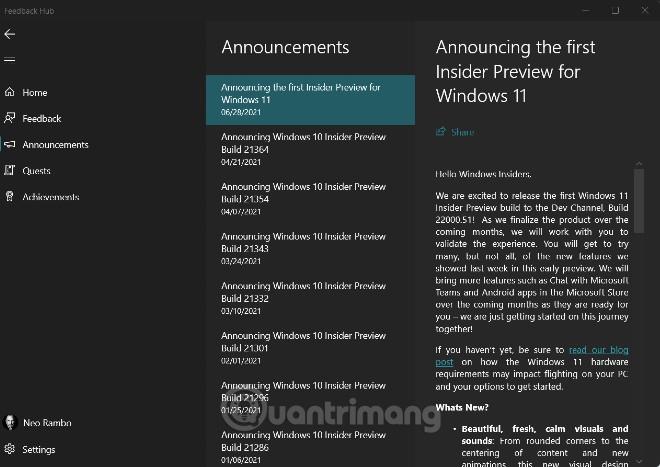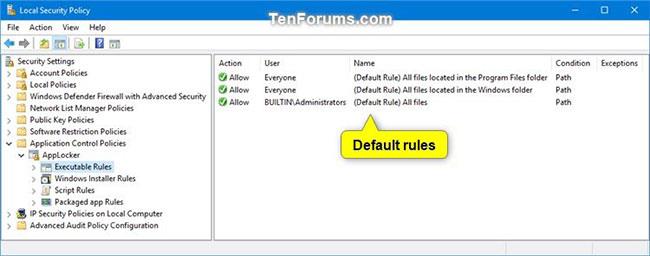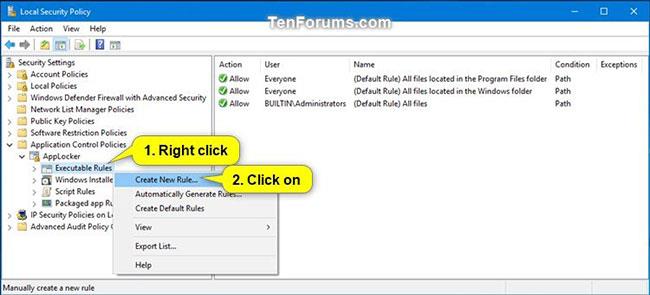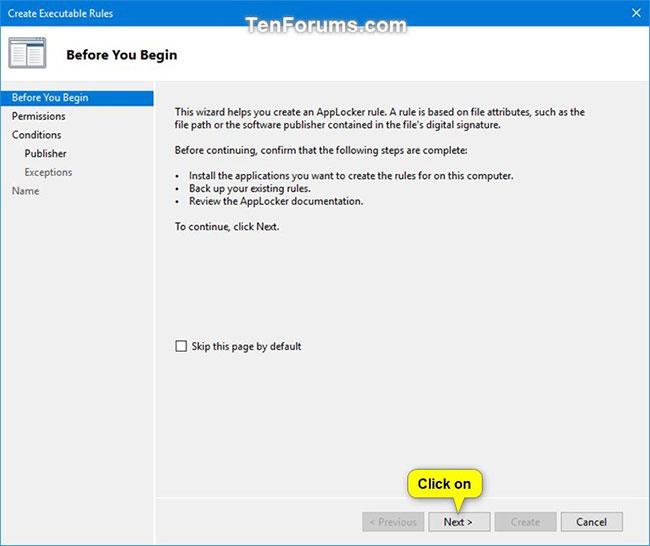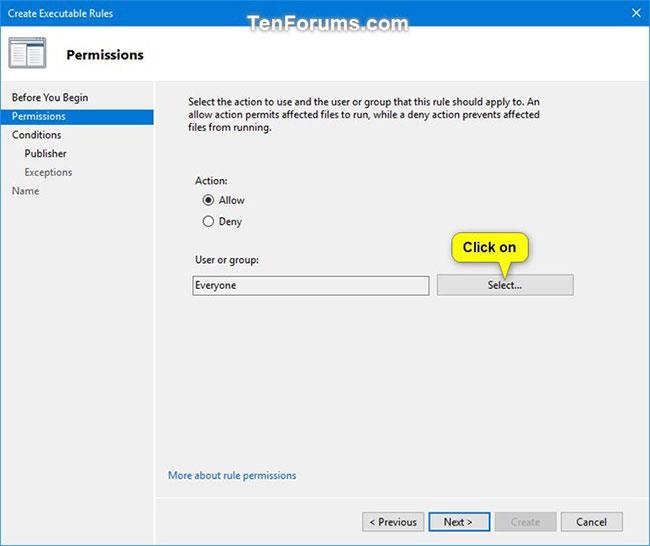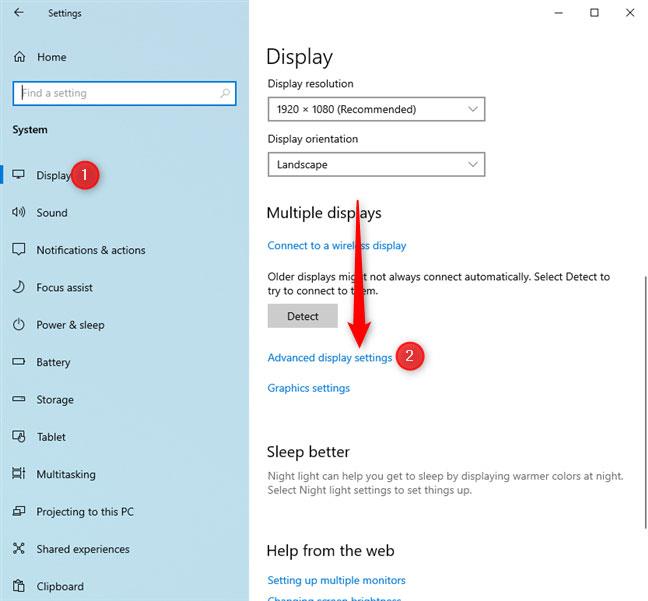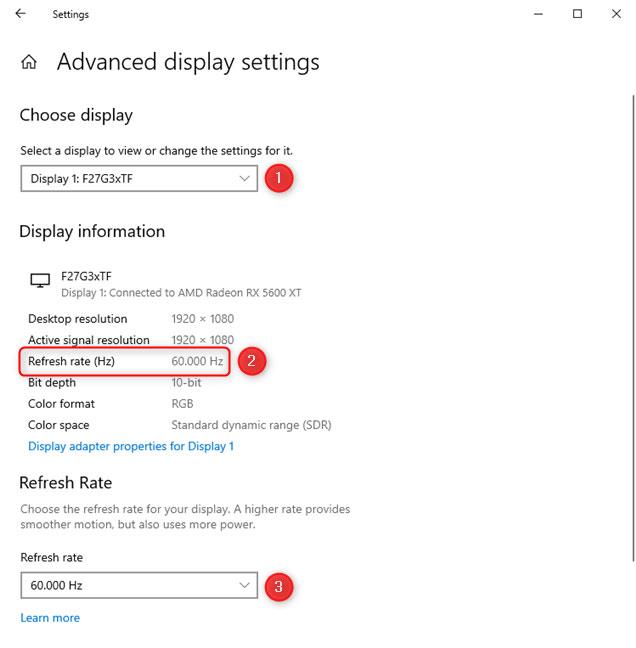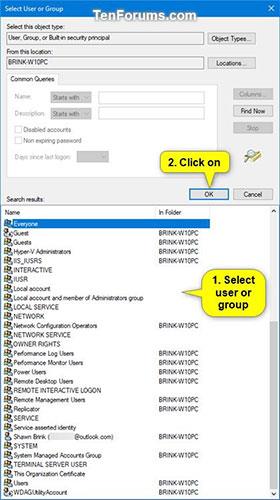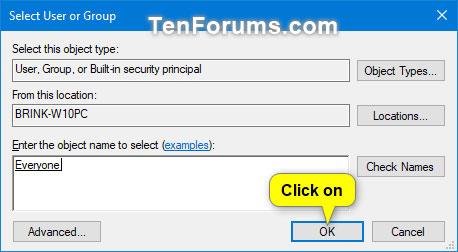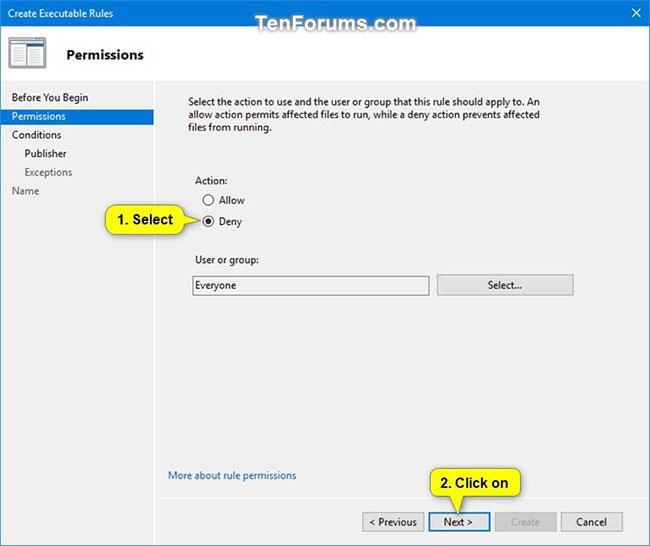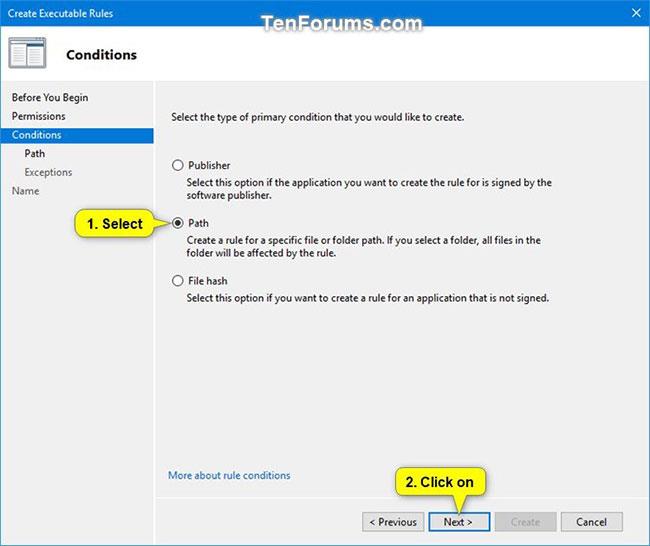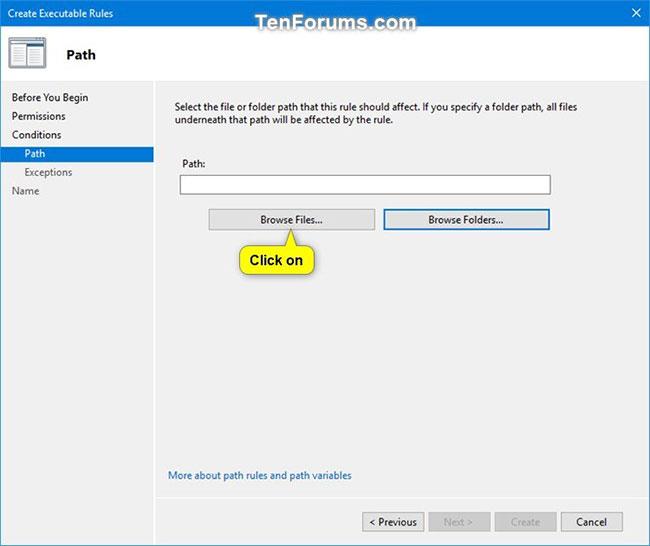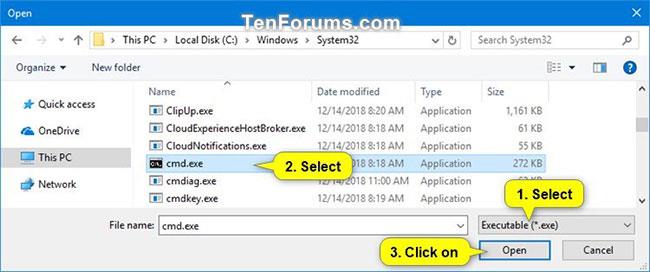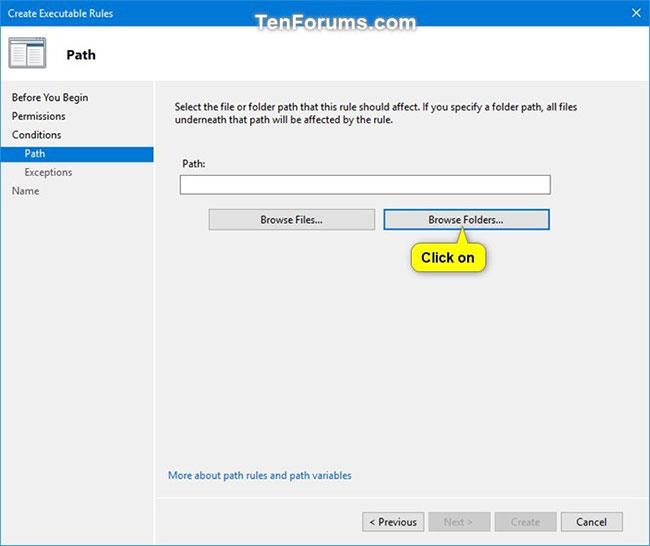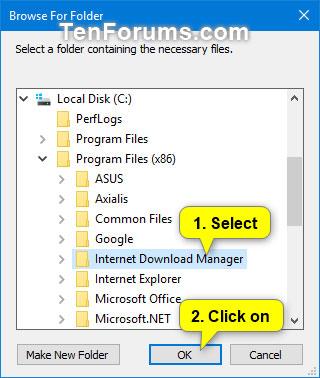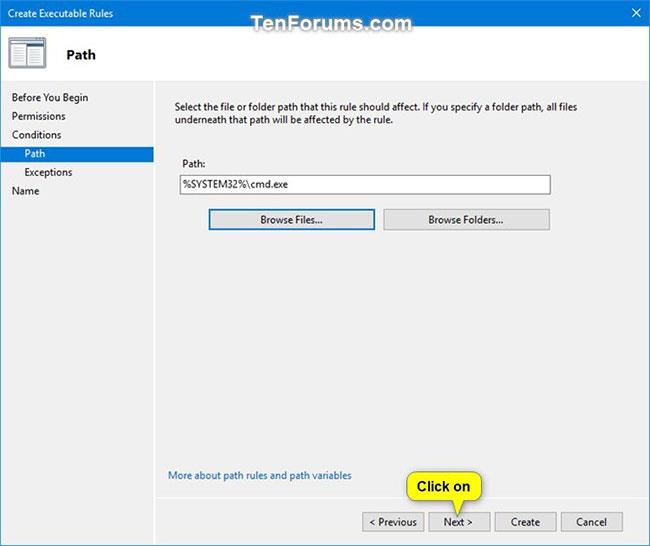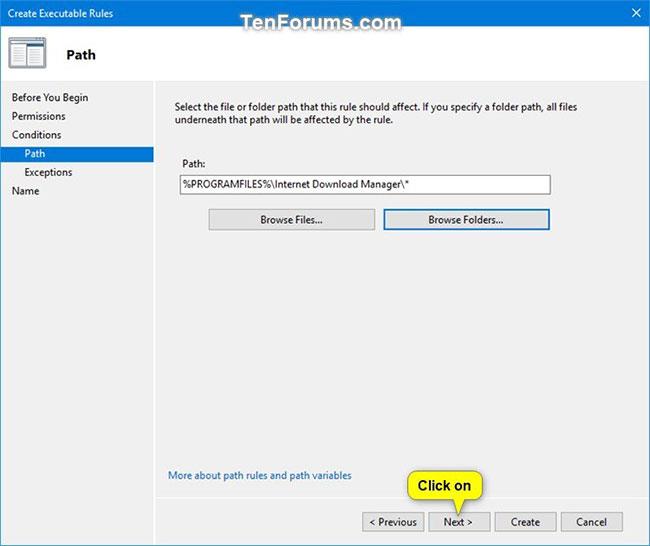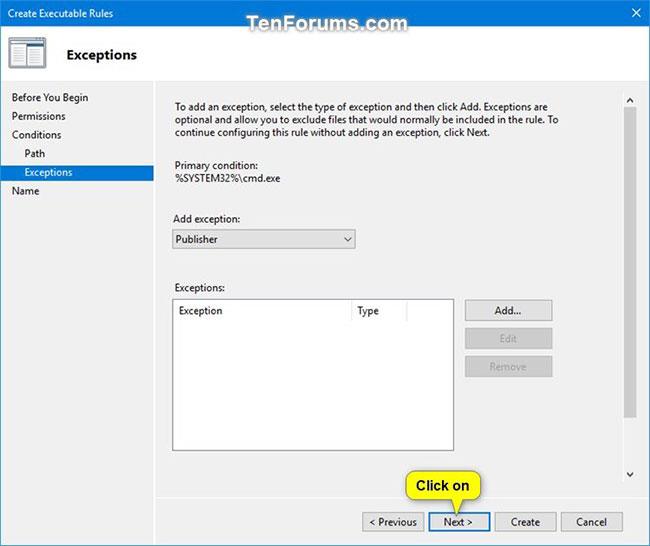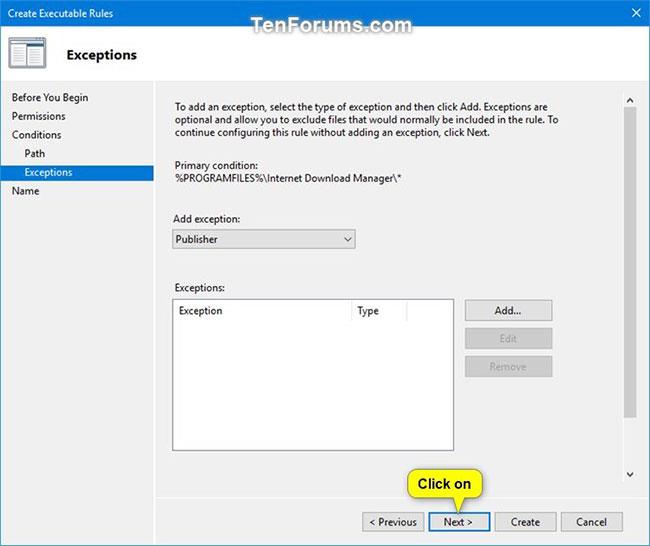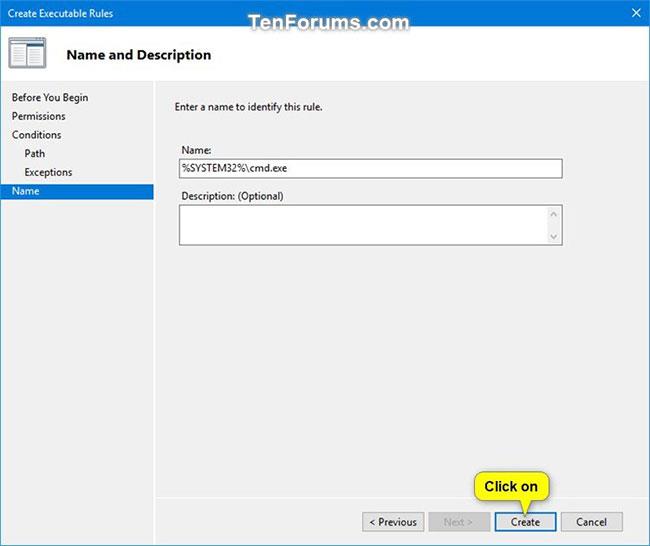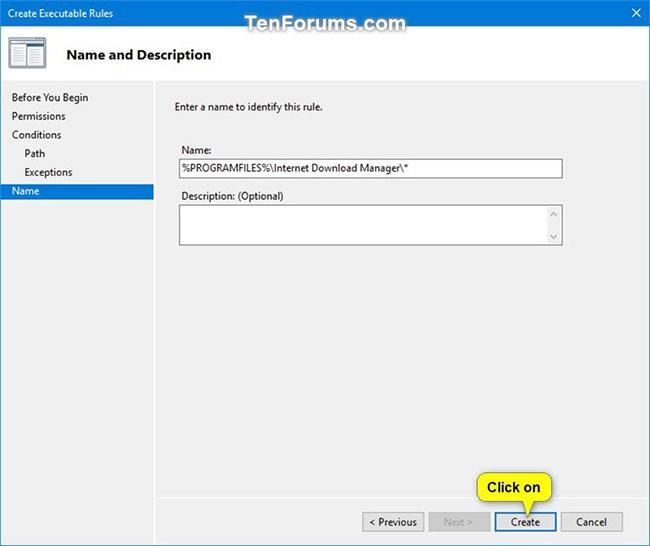AppLocker ti aiuta a controllare quali applicazioni e file possono essere eseguiti dagli utenti. Questi includono file eseguibili, script, file di Windows Installer, librerie di collegamento dinamico (DLL), app di Microsoft Store e programmi di installazione di queste app.
AppLocker identifica le regole di esecuzione come qualsiasi file con estensioni .exe e .com associato a un'applicazione. Poiché tutte le regole predefinite per la raccolta di regole di esecuzione si basano sui percorsi di directory, saranno consentiti tutti i file in tali percorsi. Nella tabella seguente sono elencate le regole predefinite disponibili per la raccolta di regole di applicazione.
Qualsiasi file eseguibile non consentito dalle regole predefinite riportate di seguito verrà bloccato automaticamente per impostazione predefinita, a meno che non si crei una nuova regola per consentire quel file per un utente o un gruppo.
Se desideri bloccare un file eseguibile consentito dalle regole predefinite riportate di seguito, dovrai creare una nuova regola per bloccare (negare) quel file per un utente o un gruppo.
Questa guida ti mostrerà come utilizzare AppLocker per consentire o bloccare l'esecuzione di file eseguibili specifici (.exe e .com) per tutti o utenti e gruppi specifici in Windows 10 Enterprise e Windows 10 Education.
Come utilizzare AppLocker per consentire o bloccare l'esecuzione di file eseguibili in Windows 10
Ecco come:
1. Apri il prompt dei comandi con diritti di amministratore .
2. Copia e incolla il comando seguente nel Prompt dei comandi , premi Invio e chiudi il prompt dei comandi al termine.
Questo comando garantisce che il servizio Identità dell'applicazione sia abilitato, impostato su Automatico e in esecuzione. AppLocker non può applicare le regole se questo servizio non è in esecuzione.
sc config "AppIDSvc" start=auto & net start "AppIDSvc"
3. Aprire Criterio di sicurezza locale ( secpol.msc ).
4. Espandi Criteri di controllo delle applicazioni nel riquadro sinistro della finestra Criteri di sicurezza locali , fai clic su AppLocker e fai clic sul collegamento Configura applicazione regole sul lato destro.
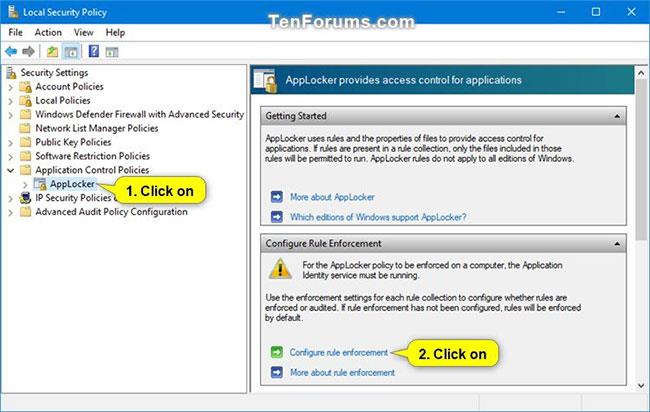
Fare clic sul collegamento Configura applicazione regole
5. Selezionare la casella Configurato in Regole eseguibili e fare clic su OK.

Seleziona la casella Configurato in Regole eseguibili
6. Espandere l'AppLocker aperto nel riquadro sinistro della finestra Criteri di sicurezza locali , fare clic su Regole app in pacchetto , fare clic con il pulsante destro del mouse o tenere premuto Regole app in pacchetto , quindi selezionare Crea regole predefinite .
Se questo passaggio non viene eseguito, AppLocker bloccherà l'esecuzione di tutte le app di Microsoft Store.
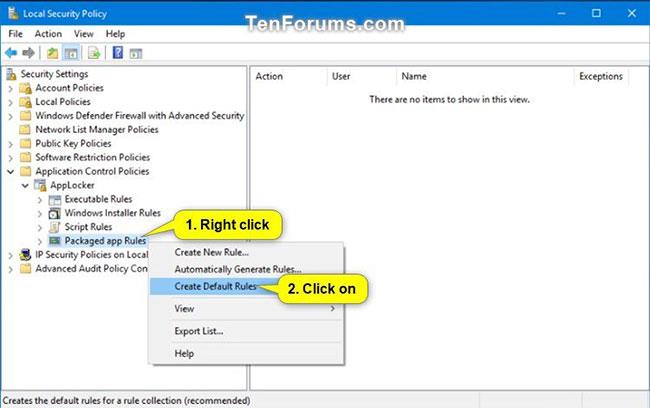
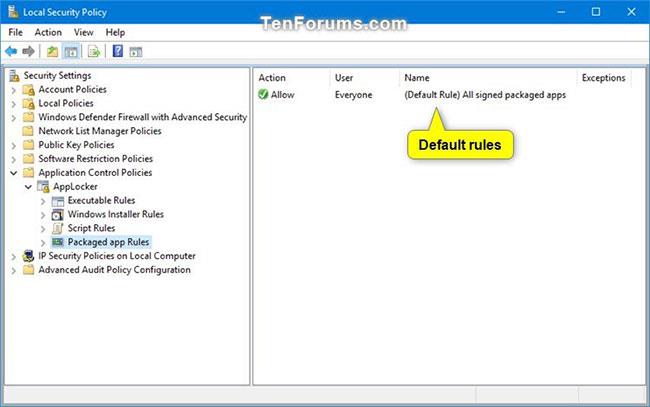
7. Fare clic su Regole eseguibili , fare clic con il pulsante destro del mouse o tenere premuto Regole eseguibili , quindi selezionare Crea regole predefinite .
Se questo passaggio non viene eseguito, AppLocker bloccherà l'esecuzione di tutti i file eseguibili per impostazione predefinita, a meno che non sia consentito da una regola creata.
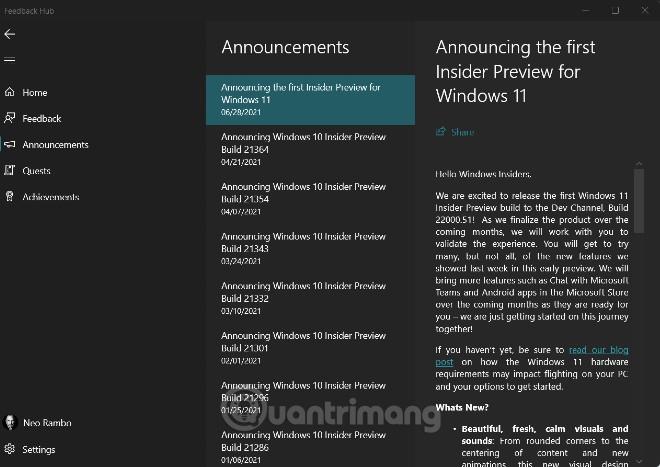
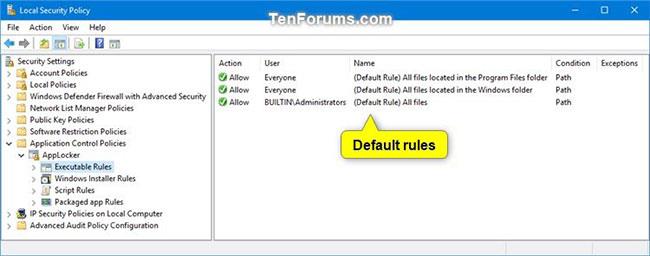
8. Fare clic con il pulsante destro del mouse o tenere premuto su Regole eseguibili , quindi fare clic su Crea nuova regola .
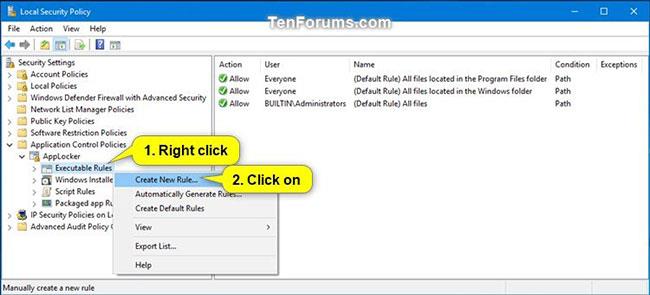
Fare clic su Crea nuova regola
9. Fare clic su Avanti .
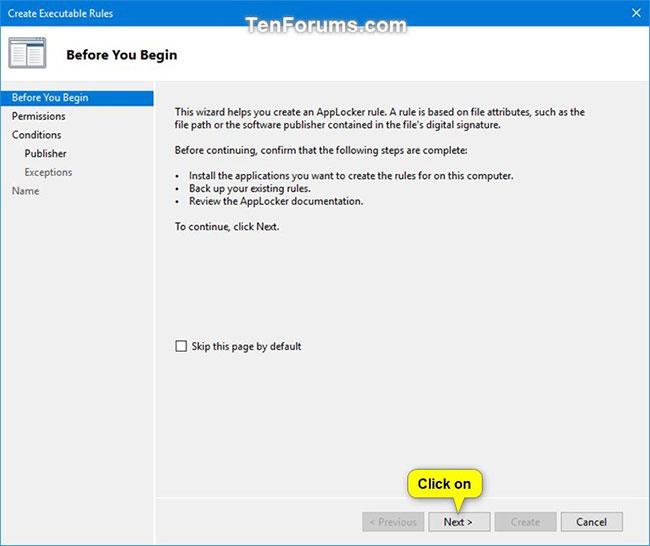
Fare clic su Avanti
10. Se si desidera specificare utenti o gruppi per applicare questa regola, fare clic su Seleziona.
L'impostazione predefinita è Tutti per tutti gli utenti e i gruppi.
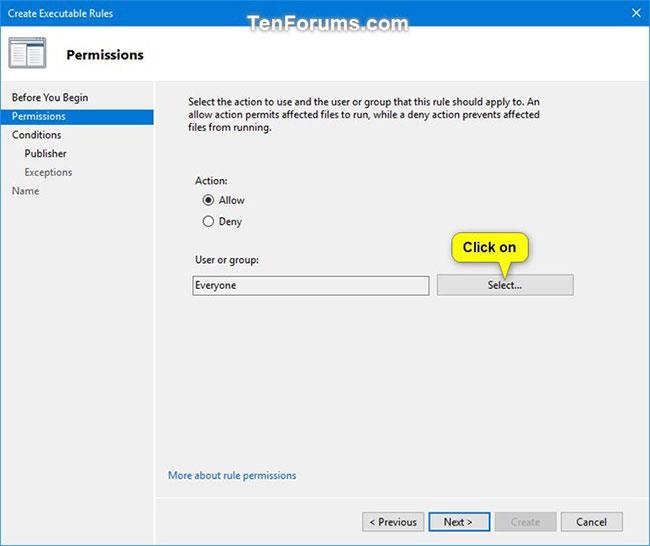
L'impostazione predefinita è Tutti
A) Fare clic sul pulsante Avanzate.
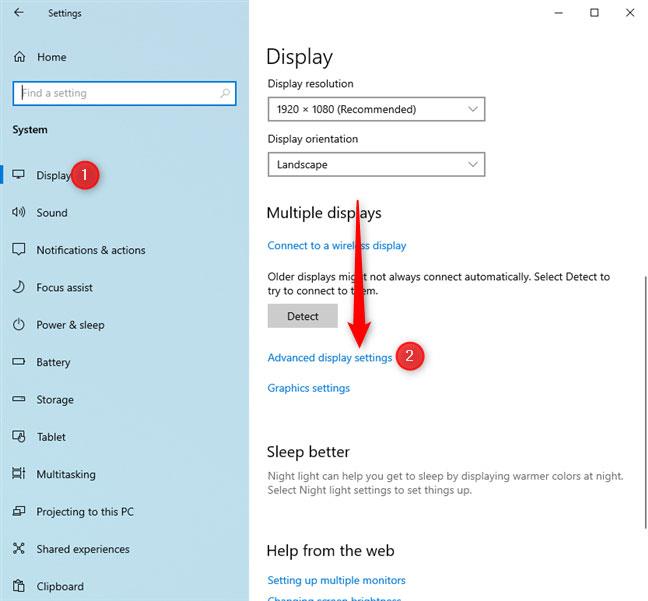
Fare clic sul pulsante Avanzate
B) Fare clic sul pulsante Trova ora.
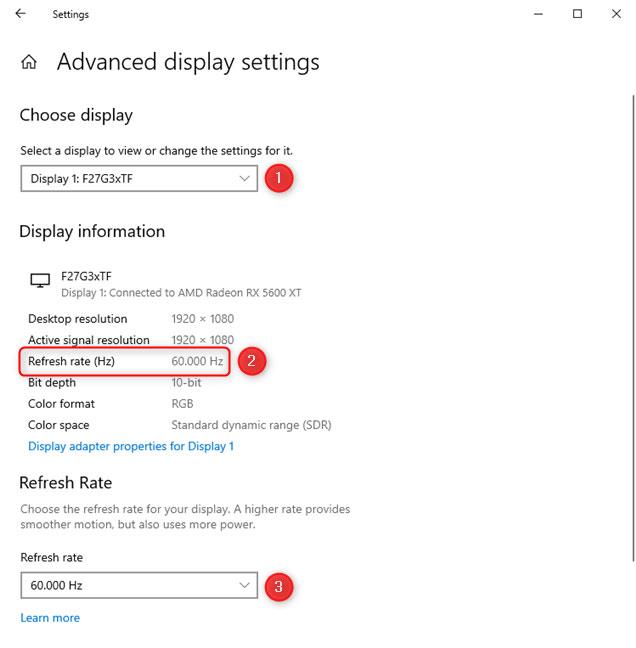
Fare clic sul pulsante Trova ora
C) Selezionare l'utente o il gruppo desiderato e fare clic su OK.
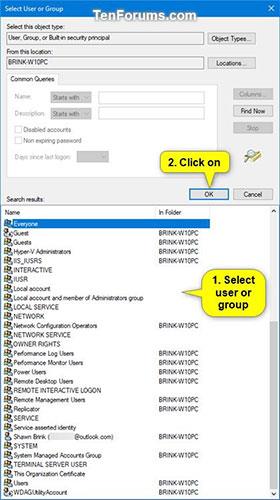
Seleziona l'utente o il gruppo che desideri
D) Fare clic su OK.
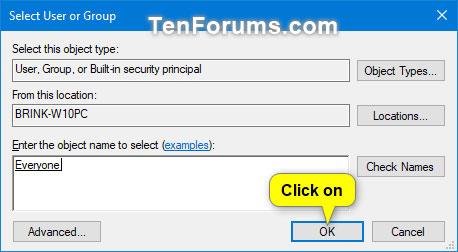
Fare clic su OK
11. Seleziona Consenti o Nega a seconda di ciò che desideri e fai clic su Avanti.
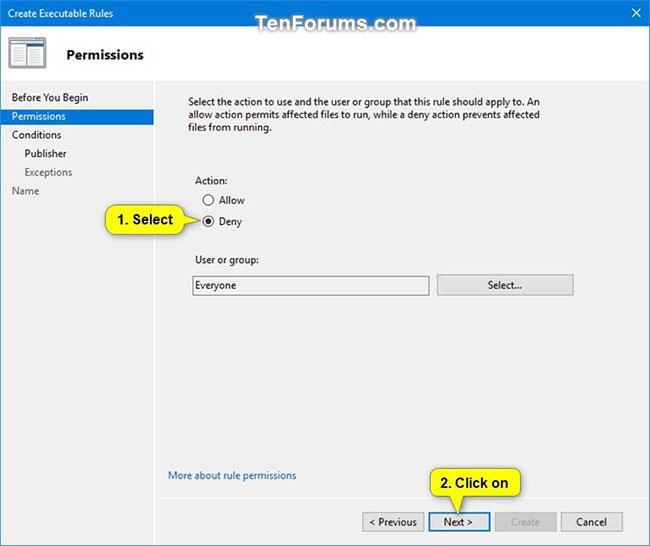
Seleziona Consenti o Nega
12. Selezionare Percorso e fare clic su Avanti.
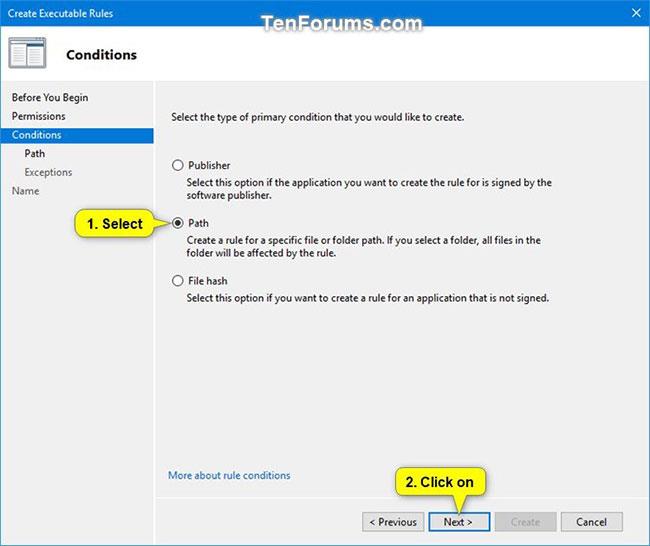
Seleziona Percorso
13. Eseguire il passaggio 14 (per file) o il passaggio 15 (per cartelle/unità) di seguito per il percorso del file o della cartella che si desidera specificare per consentire o bloccare.
14. Per specificare un percorso di file eseguibile da consentire o bloccare
A) Fare clic sul pulsante Sfoglia file .
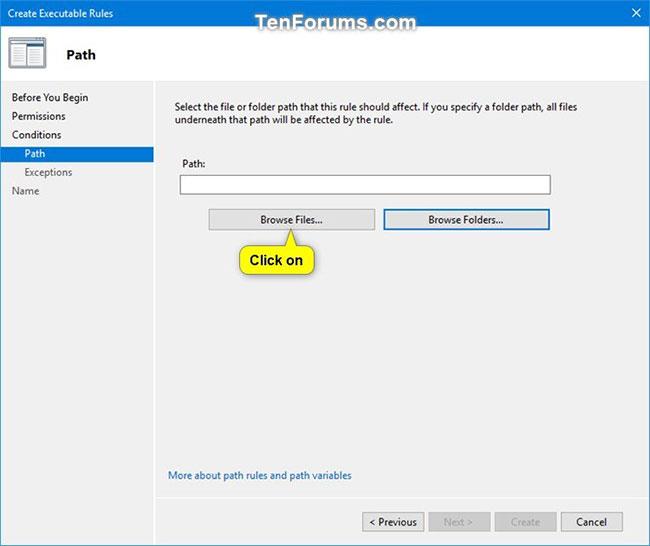
Fare clic sul pulsante Sfoglia file
B) Seleziona se desideri consentire o bloccare i file .exe o .com nel menu a discesa nell'angolo in basso a destra.
C) Individua e seleziona il file .exe o .com che desideri consentire o bloccare.
D) Fare clic su Apri e andare al passaggio 16 di seguito.
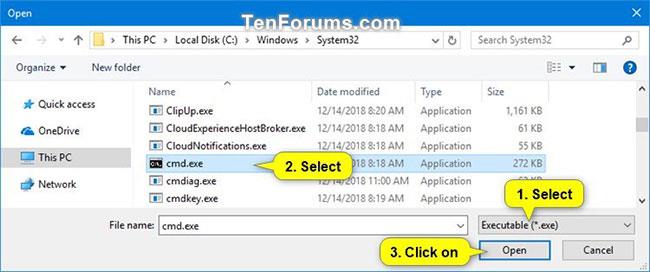
Fare clic su Apri
15. Per specificare una cartella o un percorso di unità per consentire o bloccare tutti i file eseguibili nella cartella o nell'unità.
A) Fare clic sul pulsante Sfoglia cartelle .
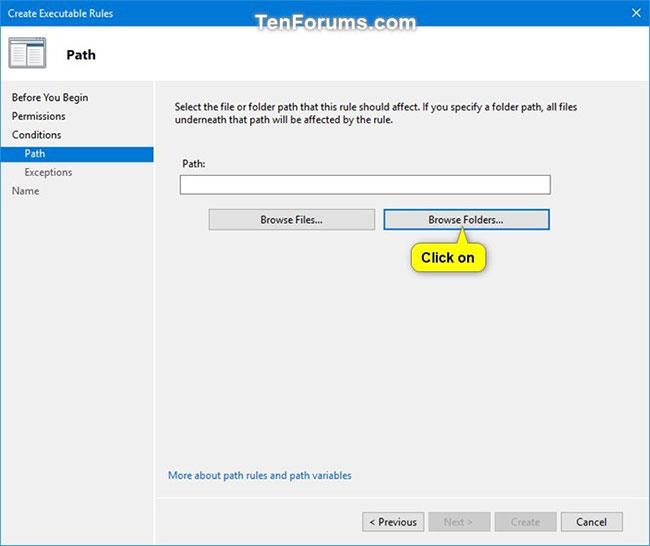
Fare clic sul pulsante Sfoglia cartelle
B) Individuare e selezionare una cartella o unità in cui si desidera consentire o bloccare tutti i file eseguibili (.exe e .com) al suo interno.
C) Fare clic su OK e andare al passaggio 16 di seguito.
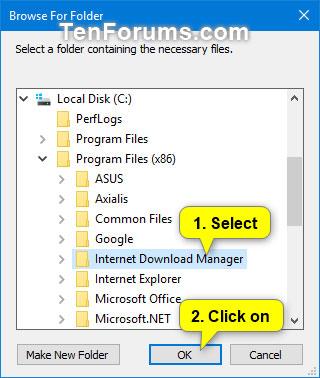
Fare clic su OK
16. Fare clic su Avanti.
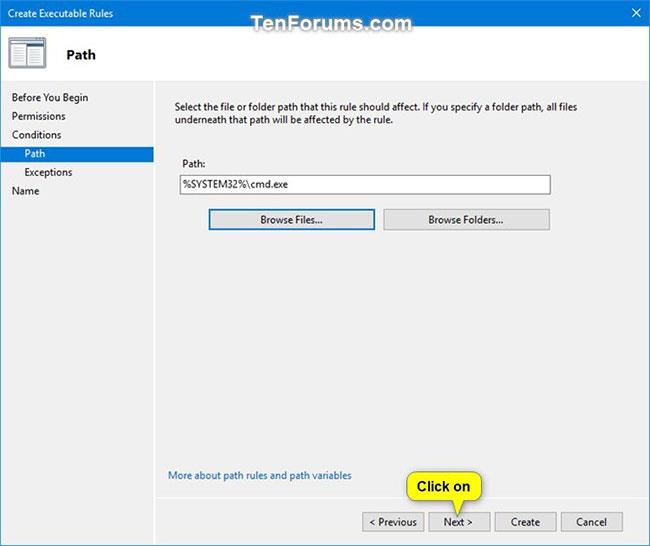
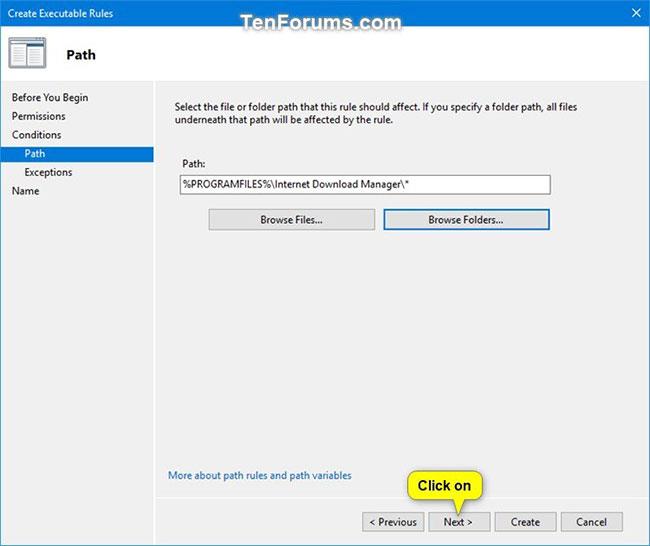
17. Fare nuovamente clic su Avanti .
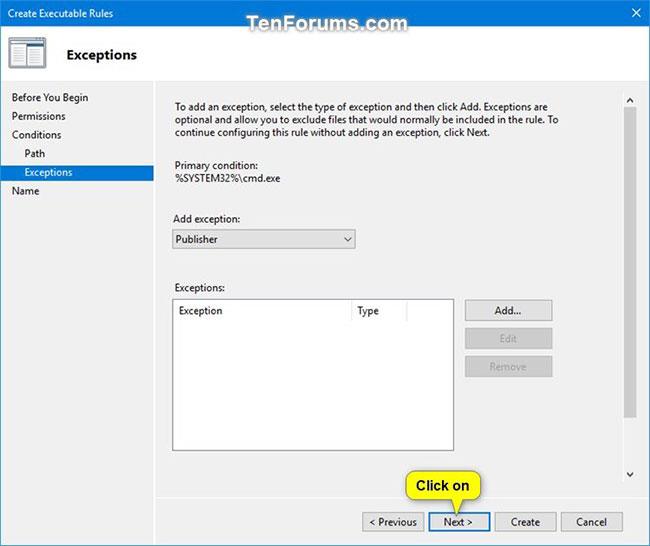
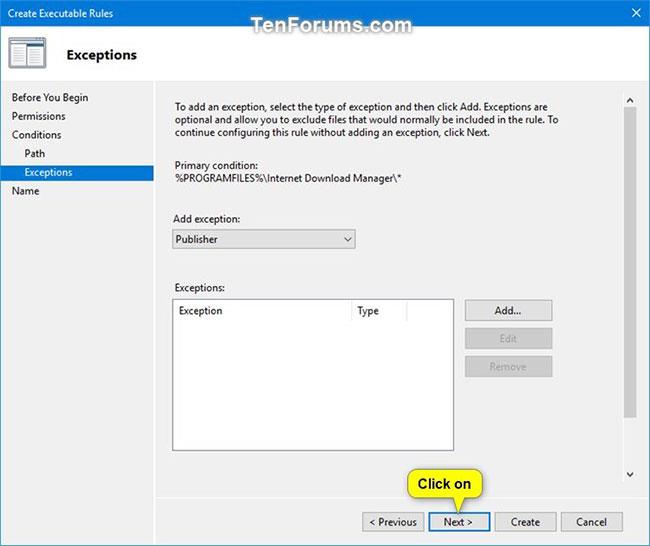
18. Fare clic su Crea.
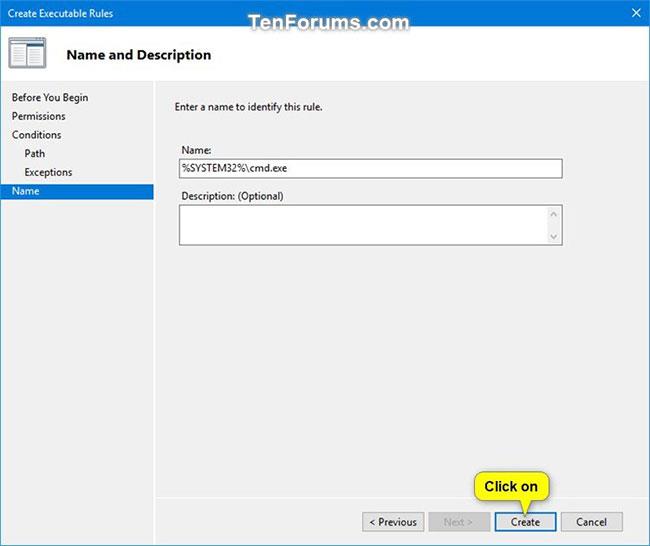
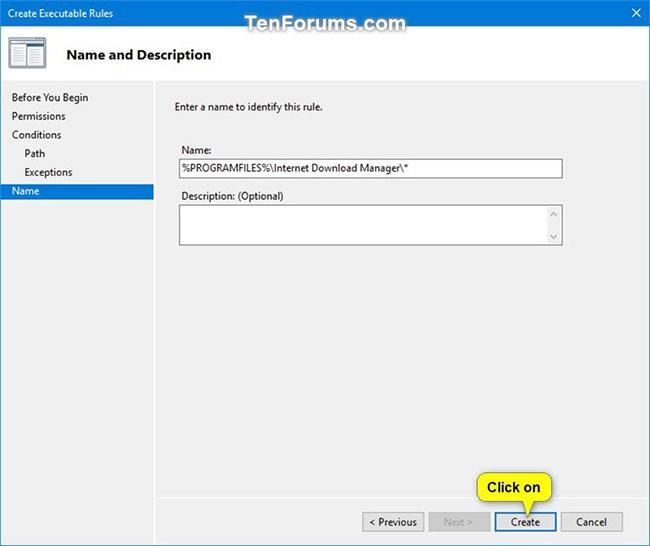
19. Verrà ora creata la nuova regola per "Regole eseguibili" .
Viene creata una nuova regola
20. Ripetere i passaggi da 8 a 19 se si desidera creare un'altra nuova regola per consentire o bloccare un altro file eseguibile per un utente o un gruppo.
21. Al termine, è possibile chiudere la finestra Politica di sicurezza locale .