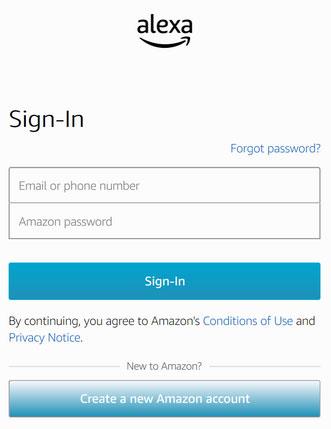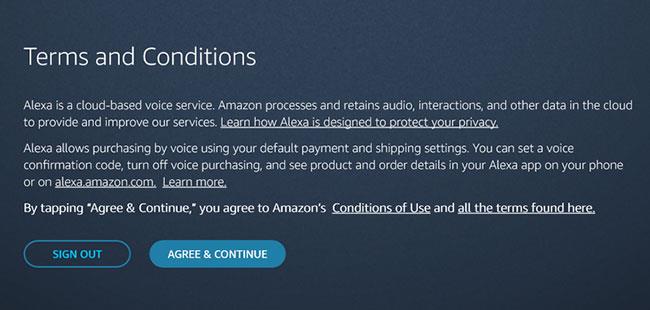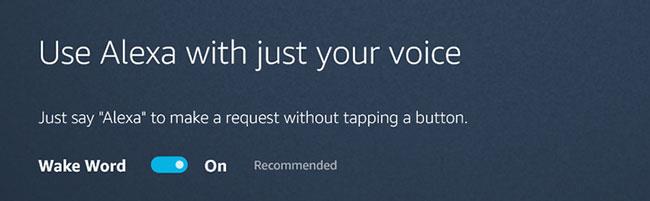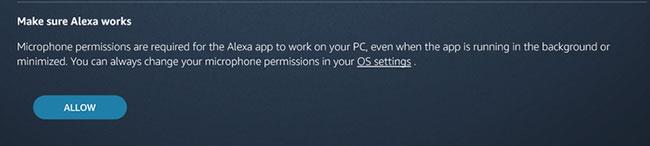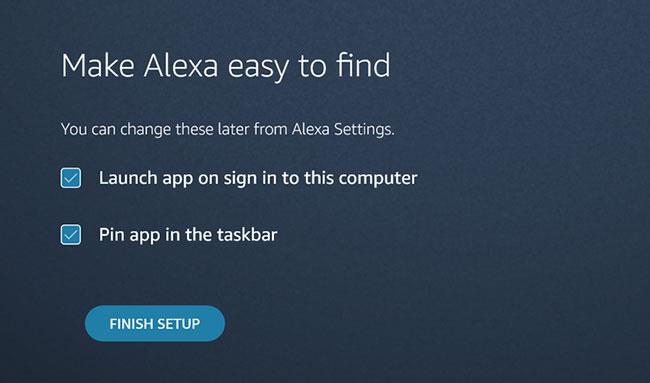Amazon Alexa non è disponibile solo sui dispositivi Amazon. Puoi anche utilizzare questo assistente vocale virtuale basato su cloud sui tuoi dispositivi Windows 10 e 11. Sebbene Windows abbia il proprio assistente virtuale chiamato Cortana, non è potente quanto Alexa in termini di funzionalità.
Se desideri un compagno migliore, installare Alexa sul tuo dispositivo Windows potrebbe essere la scelta migliore. Oltre alle funzioni, avrai anche un assistente con cui potrai parlare, soprattutto quando ti senti annoiato.
Come utilizzare Alexa sui dispositivi Windows
Amazon Alexa può essere scaricato gratuitamente per Windows 10 e 11 nel Microsoft Store. Per iniziare a utilizzare questo assistente virtuale, scarica e installa l'app sul tuo dispositivo Windows. Una volta terminato, segui i passaggi seguenti per iniziare a goderti Alexa:
1. Apri l'app e accedi con il tuo account Amazon. Se non ne hai uno, puoi fare clic su Crea un nuovo account Amazon e seguire le istruzioni visualizzate.

Accedi con il tuo account Amazon
2. Dopo aver effettuato l'accesso, ti verrà chiesto di accettare i termini e le condizioni di Alexa. Fare clic su Accetto e continua per continuare il processo di installazione.
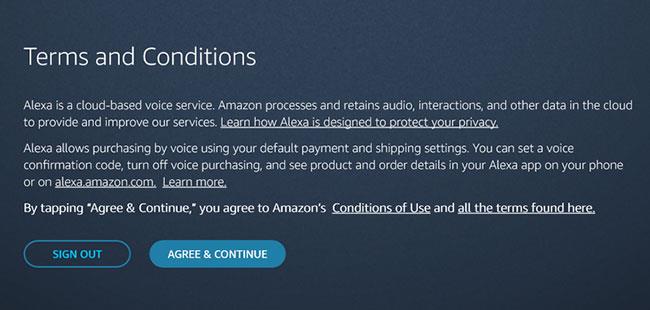
Fare clic su Accetto e continua
3. Ti verrà quindi chiesto se desideri abilitare Wake Word . Se vuoi disattivare questa funzione, dovrai fare clic su Alexa per iniziare a parlarci. Se abiliti questa funzione, puoi parlare con Alexa e iniziare a dare comandi vocali. Dovresti abilitare Wake Word per un'esperienza migliore. Tuttavia, potrebbe consumare più batteria su un laptop.
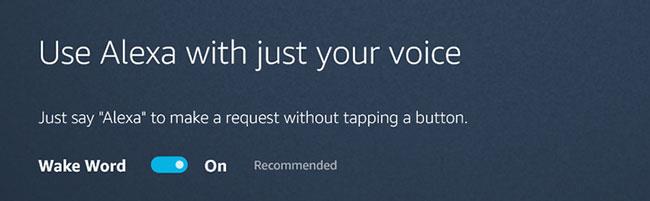
Attiva Wake Word per un'esperienza migliore
4. Nella stessa pagina ti verrà chiesto di consentire all'app di utilizzare il microfono anche quando l'app è in esecuzione in background o ridotta a icona. Questo perché Alexa è un assistente vocale e richiede l'accesso al microfono per funzionare. Fare clic su Consenti per continuare il processo di installazione.
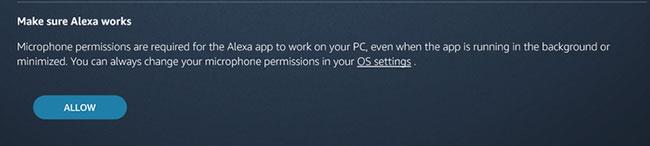
Fare clic su Consenti per continuare il processo di installazione
5. Infine, ti verrà chiesto se desideri eseguire Alexa dopo aver effettuato l'accesso al tuo computer. Se lo desideri, seleziona l'opzione Avvia l'app all'accesso a questo computer . Vedrai quindi anche un'opzione per aggiungerlo alla barra delle applicazioni. Seleziona l'app Aggiungi nell'opzione sulla barra delle applicazioni per accedere rapidamente all'app. Una volta completato, fare clic su Termina configurazione.
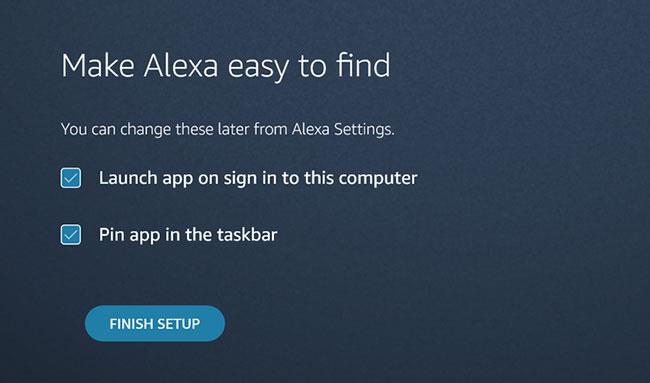
Fare clic su Termina installazione
L'utilizzo di Alexa sui dispositivi Windows può contribuire ad aumentare l'efficienza e la produttività. Tuttavia, devi ricordare che questa applicazione può accedere al tuo microfono, alla tua posizione e ai tuoi dati personali. Pertanto, se non ti senti a tuo agio nel condividere le tue informazioni, potresti voler riconsiderare l'utilizzo di questa app.