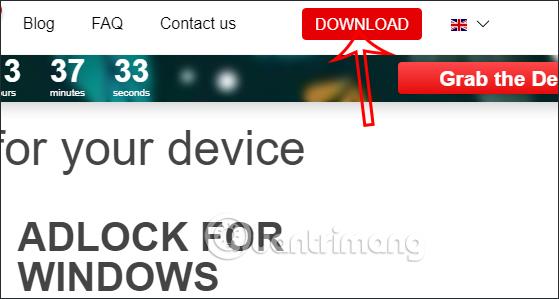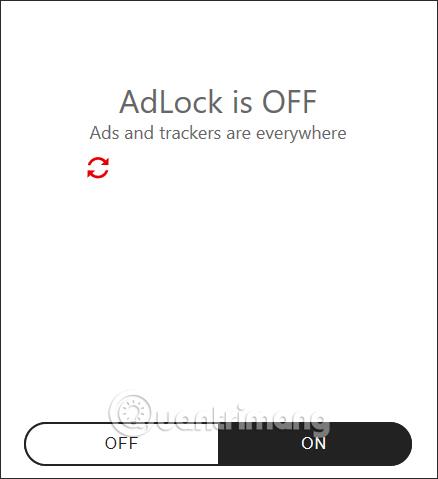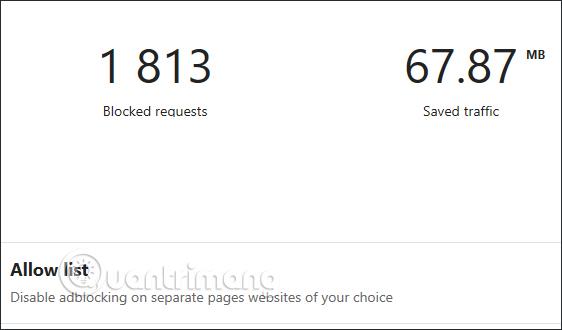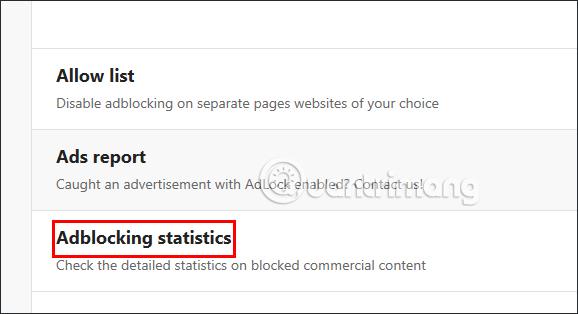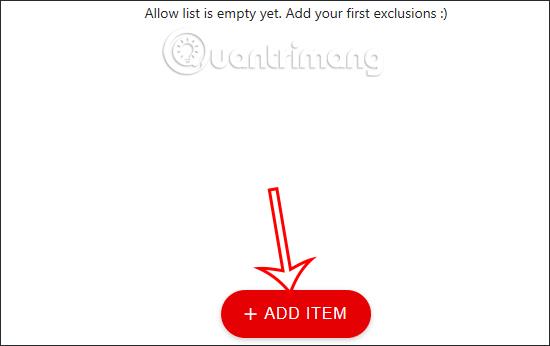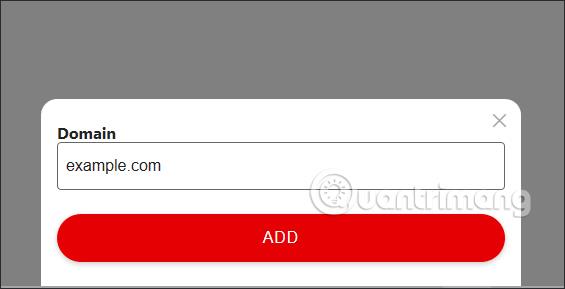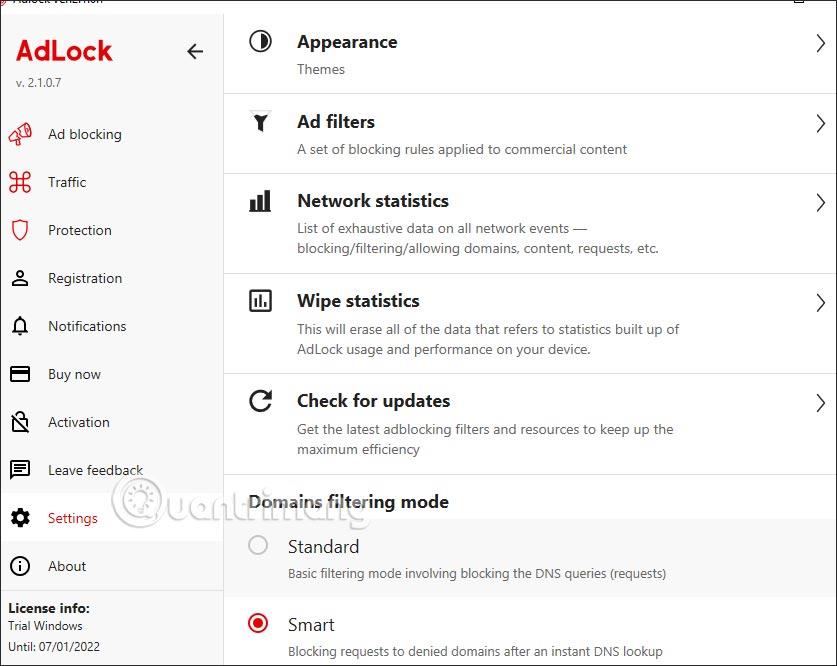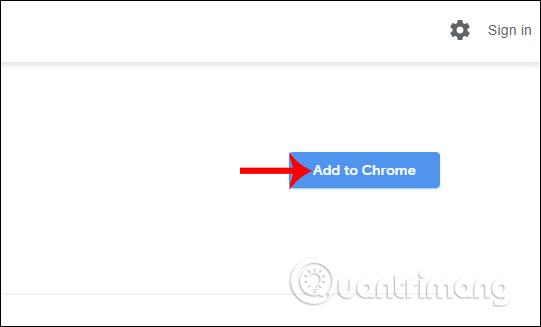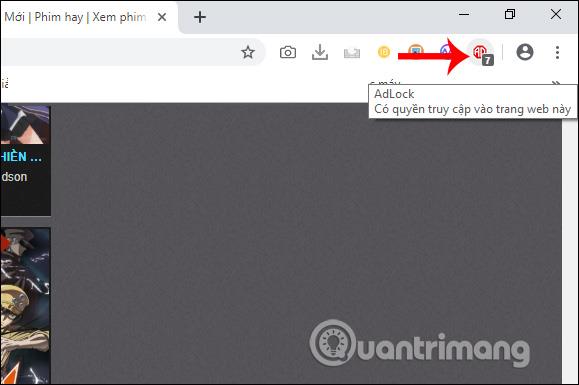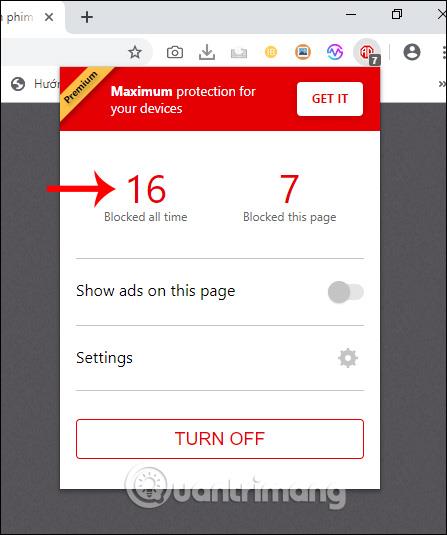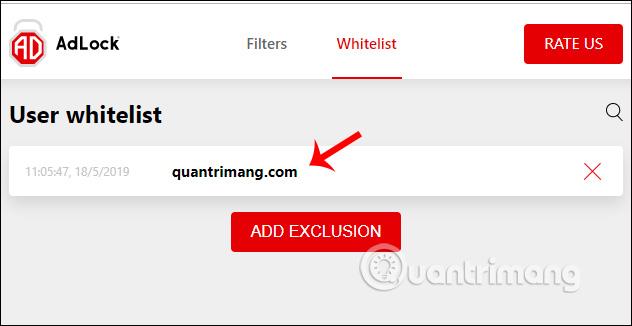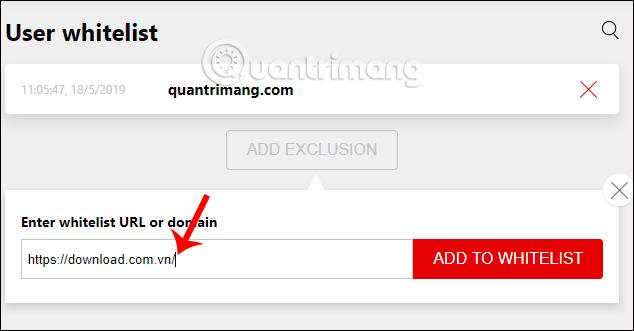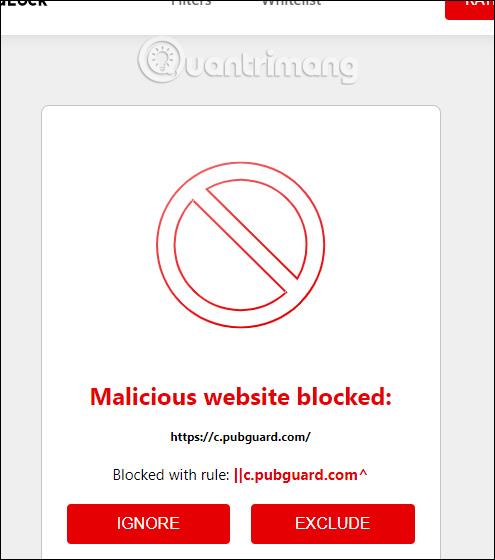Lo strumento di blocco degli annunci AdLock imposterà le funzionalità di blocco degli annunci sul tuo computer, nasconderà tutti i banner pubblicitari visualizzati quando utilizzi il browser o bloccherà gli annunci del computer nella schermata di blocco, ad esempio. Oltre a bloccare gli annunci sui computer, AdLock bloccherà anche gli annunci sui browser con molti tipi di annunci come popup, banner e annunci video a riproduzione automatica. L'articolo seguente ti guiderà su come utilizzare AdLock per bloccare la pubblicità sul tuo computer.
Istruzioni per utilizzare AdLock per bloccare gli annunci di Windows
Passo 1:
Per prima cosa, visita il link sottostante per scaricare AdLock per il tuo computer. Subito dopo, il file exe del software verrà scaricato immediatamente sul tuo computer.
Dopo aver scaricato il file di installazione sul computer, gli utenti installano AdLock come al solito.
https://adlock.com/
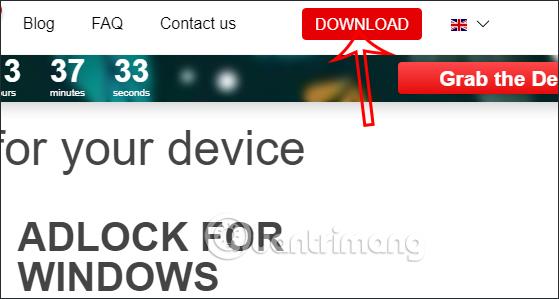
Passo 2:
Una volta installata, l'applicazione si avvierà automaticamente e dovrai passare al pulsante On per attivare la modalità di blocco degli annunci di AdLock.
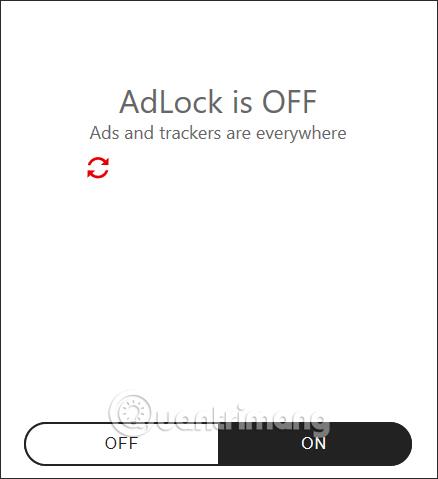
Di conseguenza, vedremo il numero di annunci che devono essere bloccati su computer e browser e la quantità di traffico risparmiato durante la rimozione degli annunci.
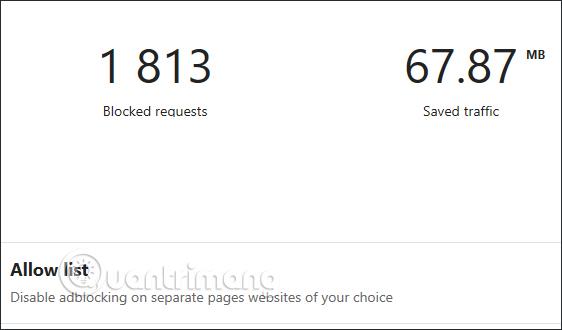
Passaggio 3:
Guardando in basso alle Statistiche di blocco degli annunci , avremo statistiche dettagliate sugli annunci bloccati sul computer e da quali siti web.
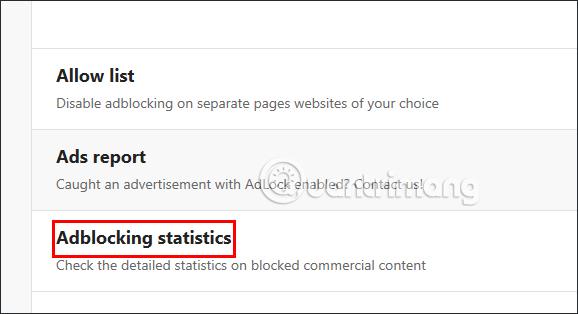
Nell'elenco delle statistiche vedremo i dettagli del tempo di blocco e da quale sito web.

Passaggio 4:
Nella sezione Elenco consentiti , puoi inserire siti Web per impedire ad AdLock di bloccare gli annunci su questo sito Web. Fai clic su Aggiungi elemento per aggiungere siti Web che non desiderano bloccare gli annunci.
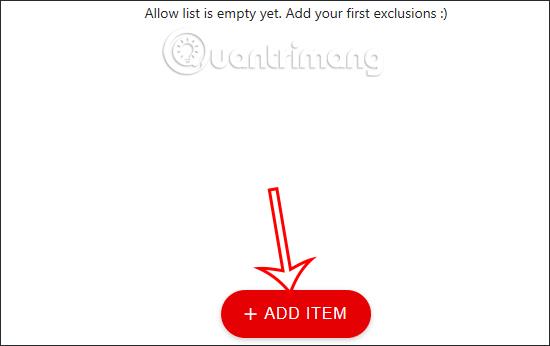
Incolliamo il sito Web in base all'interfaccia sottostante e quindi facciamo clic su Aggiungi per aggiungere.
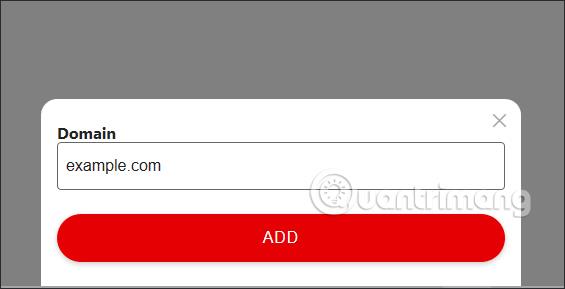
Passaggio 5:
Guardando al bordo sinistro dello schermo vedrai il menu degli strumenti AdLock. Puoi fare clic su Impostazioni per visualizzare gli strumenti di configurazione per il blocco degli annunci sul tuo computer.
Fare clic su ciascun elemento per visualizzare i contenuti di configurazione dettagliati per il software AdLock.
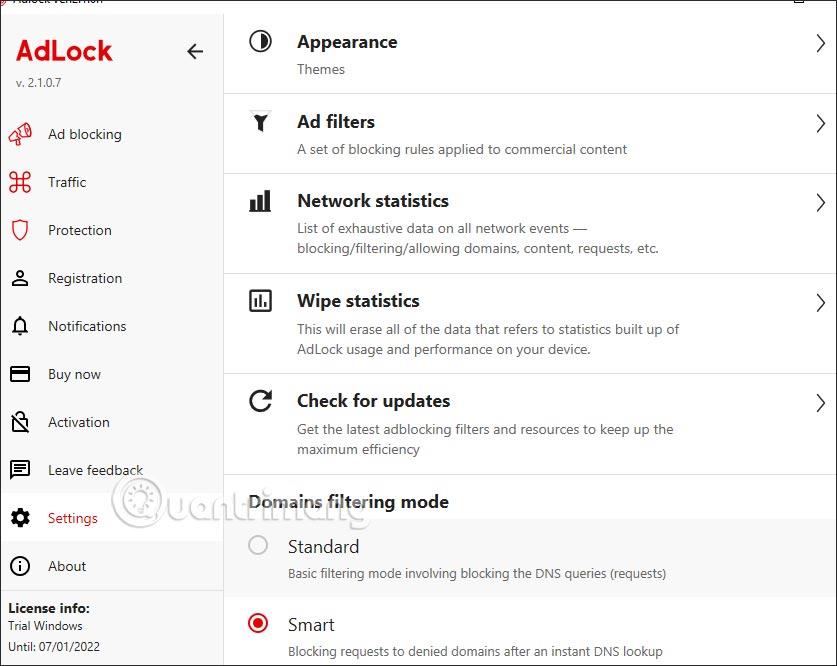
Istruzioni per l'utilizzo del blocco annunci AdLock per bloccare gli annunci su Chrome
Passo 1:
Gli utenti scaricano l'utilità di blocco degli annunci AdLock per il browser Chrome seguendo il collegamento seguente.
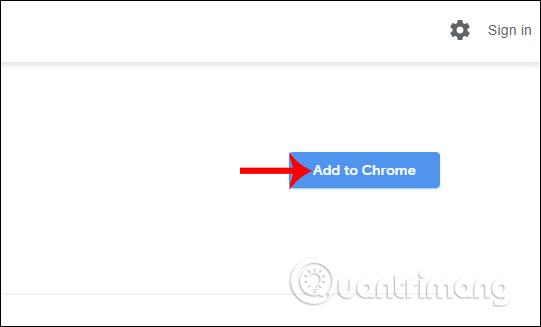
Passo 2:
Quindi visiti qualsiasi sito Web e vedi il numero di annunci che l'utilità rileva e blocca sull'icona dell'utilità nella barra degli indirizzi. Il blocco annunci AdLock protegge gli utenti dagli annunci sui siti Web durante l'accesso.
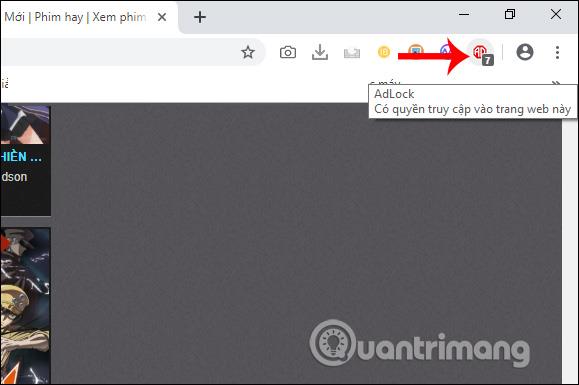
Passaggio 3:
Fai clic sull'icona dell'estensione per vedere tutto il numero di annunci che l'estensione ha bloccato nella sezione Bloccati sempre .
Di seguito è attivata l'opzione Mostra annunci su questa pagina se desideri vedere annunci su questo sito web. Disattiva per disattivare temporaneamente l'utilità e riattivarla, fare clic su Attiva. Fare clic su Impostazioni per accedere all'interfaccia di configurazione dell'utilità.
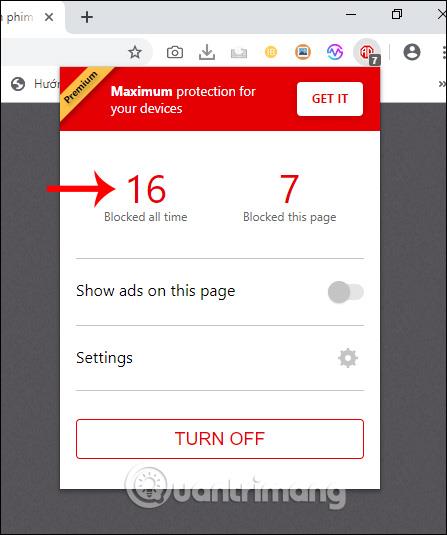
Passaggio 4:
Quindi l'utente viene trasferito alla nuova interfaccia. Qui gli utenti hanno molte opzioni per impostare il blocco degli annunci. Nella sezione Filtri , gli utenti vedranno un elenco di filtri di blocco degli annunci utilizzati dall'utilità. I filtri vengono sempre aggiornati e controllati dal programma di aggiornamento dall'utilità.
Possiamo abilitare o disabilitare il filtro che vogliamo utilizzare per l'utilità.

Passaggio 5:
Passa alla sezione Whitelist per i siti Web che hanno abilitato l'opzione Mostra annunci in questa pagina e desiderano visualizzare annunci sul sito Web.
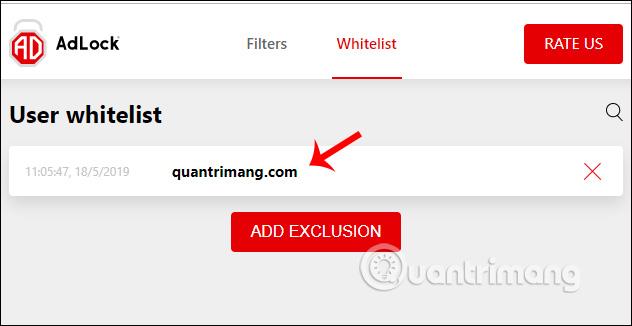
Visualizza un elenco in modo da poter eliminare il sito Web aggiunto, se lo si desidera. Se desideri aggiungere un sito web alla whitelist in questa interfaccia di gestione, fai clic su Aggiungi estensione di seguito.
Visualizza la casella Inserisci URL o dominio della lista bianca per aggiungere un sito web, quindi fai clic su Aggiungi alla lista bianca per aggiungerlo.
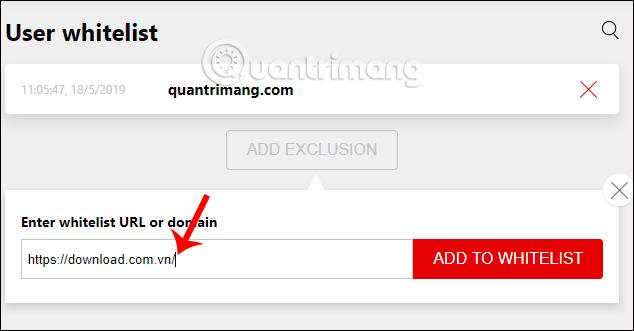
Se l'utente visita un sito Web dannoso, il blocco annunci AdLock visualizza una notifica con 2 opzioni come mostrato di seguito. Con Ignora puoi continuare ad accedere al sito web ed Escludi per aggiungere questo sito web alla whitelist in modo da non bloccarlo al successivo accesso.
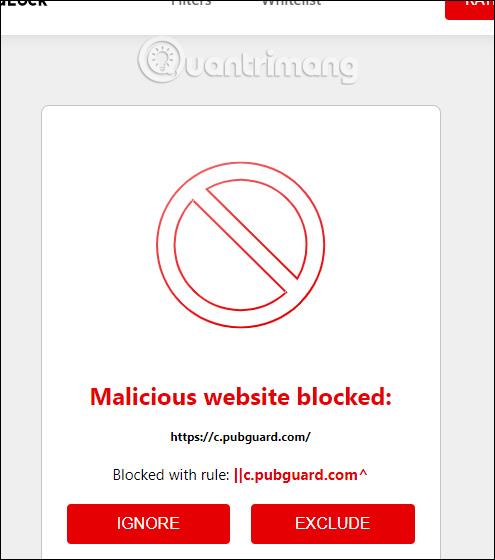
In generale, i filtri degli annunci e dei contenuti dannosi sul blocco annunci di AdLock funzionano in modo efficace ed esistono molti filtri degli annunci diversi. Oltre alla funzionalità di cui sopra, l'utilità ha anche la capacità di bloccare siti Web potenzialmente pericolosi e accedere facilmente ai siti Web che utilizzano Adblock senza essere rilevati.