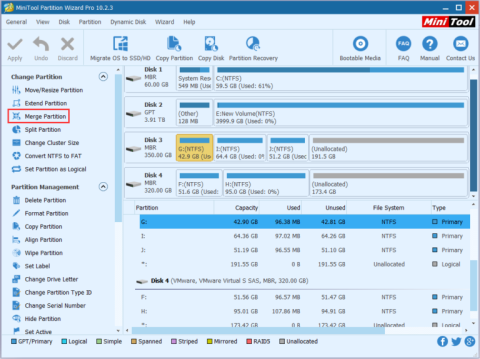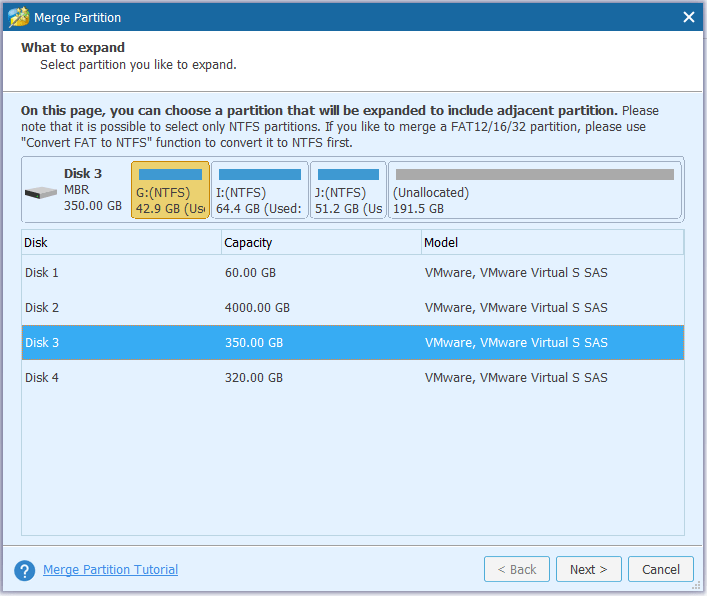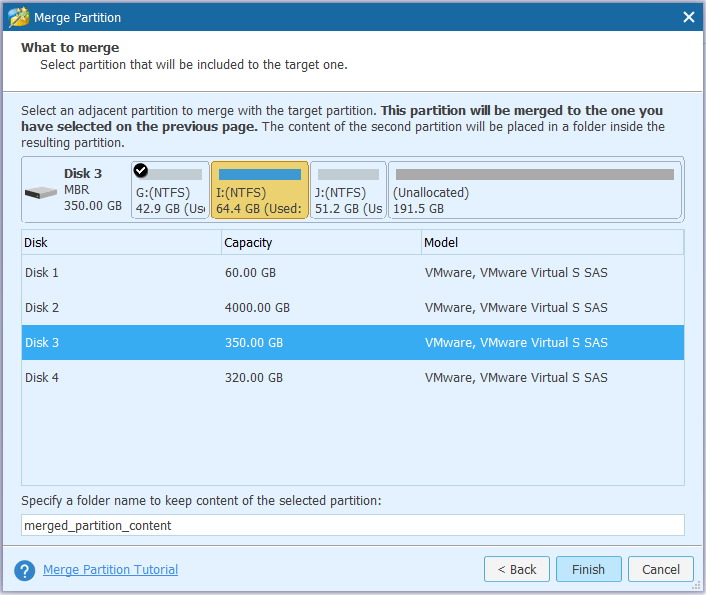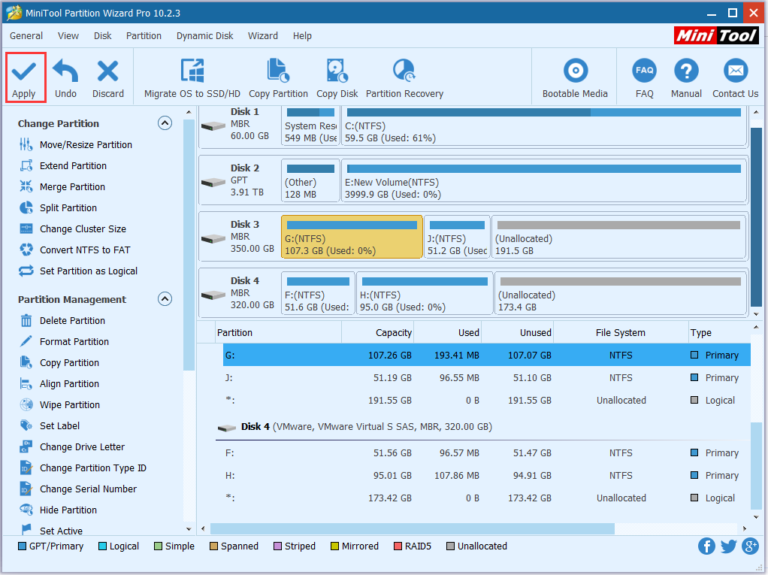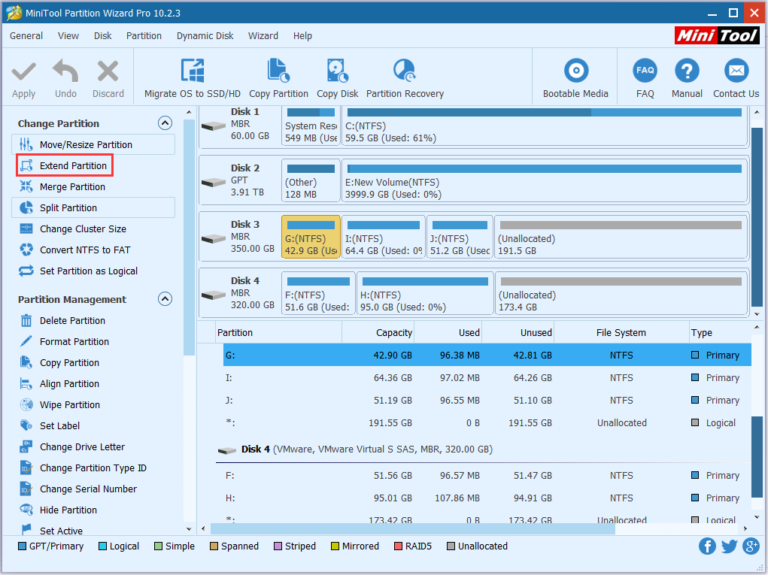Stai lottando per trovare un modo per unire le unità su Windows per aumentare la capacità ma desideri comunque conservare i dati in modo rapido e sicuro. Alcuni degli strumenti che utilizzavi in precedenza presentavano difetti indesiderati che ti mettevano a disagio e insicuro. Quindi, Quantrimang ti presenterà uno strumento semplice, efficace e sicuro per unire e dividere i dischi rigidi di seguito, fai riferimento ad esso.
Perché è necessario unire le partizioni del disco rigido?
In molti casi, desideri combinare 2 unità in 1 per avere più capacità di archiviazione senza perdere i vecchi dati. Sicuramente, molte persone utilizzeranno Gestione disco per unire le unità, tuttavia, Gestione disco non può unirle direttamente, puoi solo unire 2 unità in 1 quando sono una accanto all'altra. Ad esempio, desideri unire l'unità C nell'unità D. Se utilizzi Gestione disco, devi eliminare l'unità D, il che significa che i dati dell'unità D andranno persi.
Quindi esiste un modo per unire le partizioni su un disco rigido senza perdere dati? La risposta è si. Con MiniTool Partition Wizard, puoi unire i dischi rigidi su Windows 10 senza perdere dati.
Cos'è la procedura guidata per la partizione MiniTool?
MiniTool Partition Wizard è uno strumento di gestione delle partizioni Windows completo e avanzato che ti aiuta a gestire il tuo disco rigido in modo professionale. Non solo ha la funzione di fusione, MiniTool Partition Wizard ha anche molte altre funzionalità come la divisione delle partizioni del disco rigido, la conversione di unità GPT in unità MBR, la conversione di FAT32 in NTFS e il recupero delle partizioni del disco rigido perse.
Come unire le partizioni del disco rigido senza perdere dati
Metodo 1: utilizzare Unisci partizione con disco rigido interno
Passaggio 1: esegui la procedura guidata di partizione MiniTool -> seleziona l'unità che desideri unire -> seleziona Unisci partizione.

Passaggio 2: selezionare l'unità da unire -> fare clic su Avanti . Nota, è possibile unire solo le partizioni NTFS, quindi è necessario convertirle in NTFS se la partizione che desideri unire è FAT16/32.
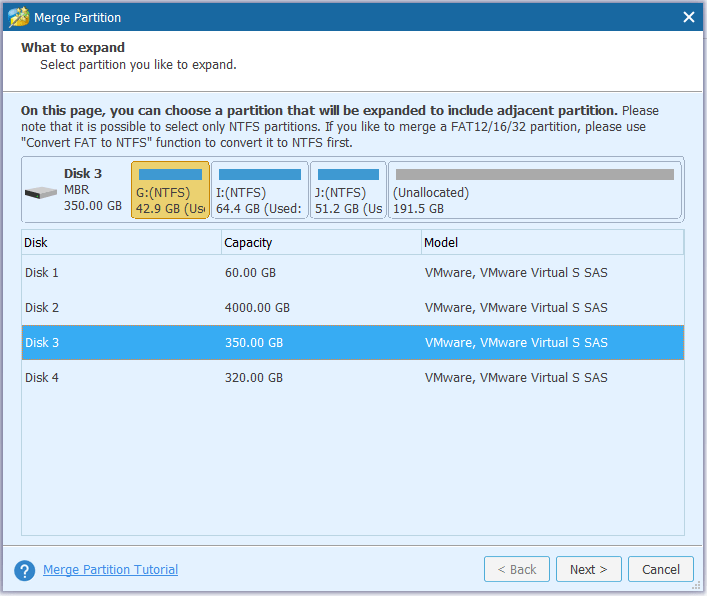
Passaggio 3: selezionare la partizione che verrà unita alla partizione del disco rigido selezionata nel passaggio 2. È possibile nominare la cartella contenente il contenuto della partizione selezionata -> selezionare Fine .
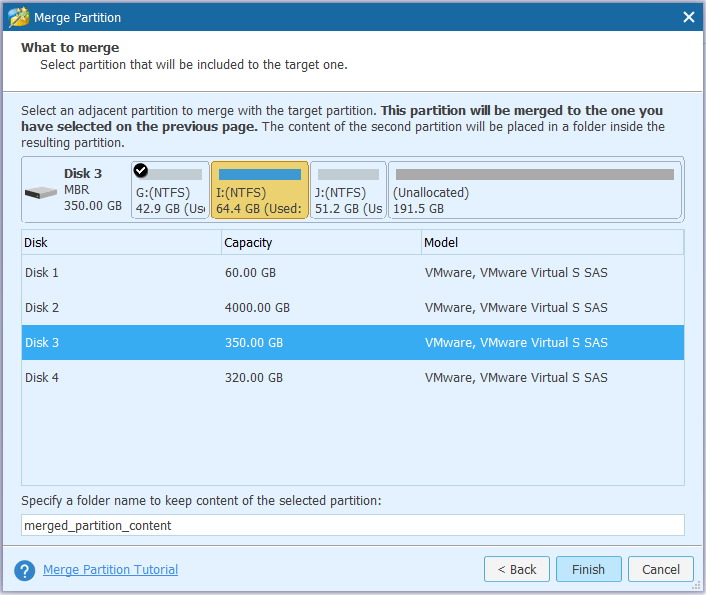
Passo 4: Nell'interfaccia principale, puoi verificare se l'unità è stata unita correttamente o meno. Se è quello che desideri, seleziona Applica .
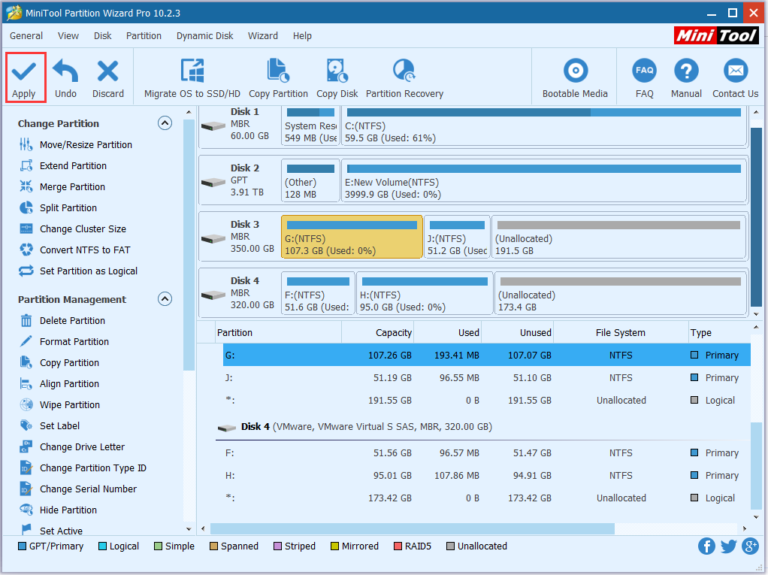
Metodo 2: estendere la partizione con un disco rigido esterno
Passo 1: Seleziona il disco rigido da espandere -> seleziona Estendi partizione in Cambia partizione.
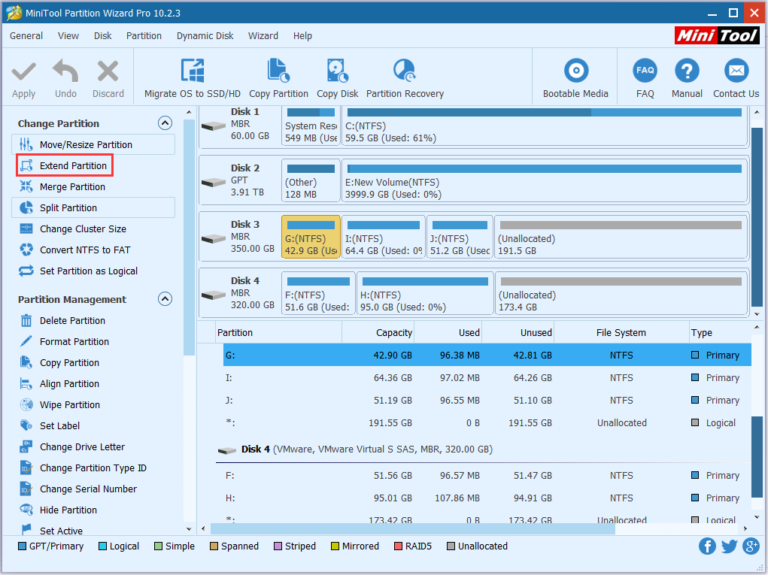
Passaggio 2: nella casella Prendi spazio libero da , scorri verso il basso e seleziona Non allocato . Successivamente, nella sezione Quanto spazio libero desideri , seleziona la quantità di spazio libero che desideri utilizzare. Quindi, seleziona OK .
Passaggio 3: ora vedrai sullo schermo che il disco rigido selezionato nel passaggio 1 ha più capacità. Seleziona Applica per completare.