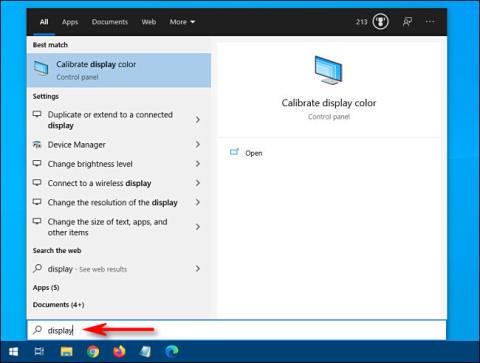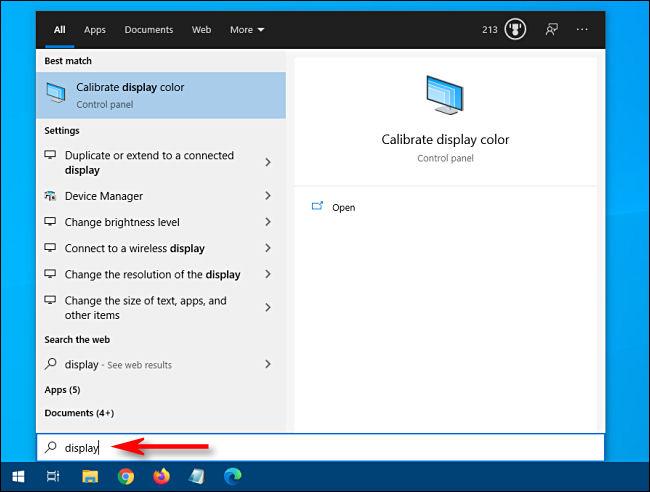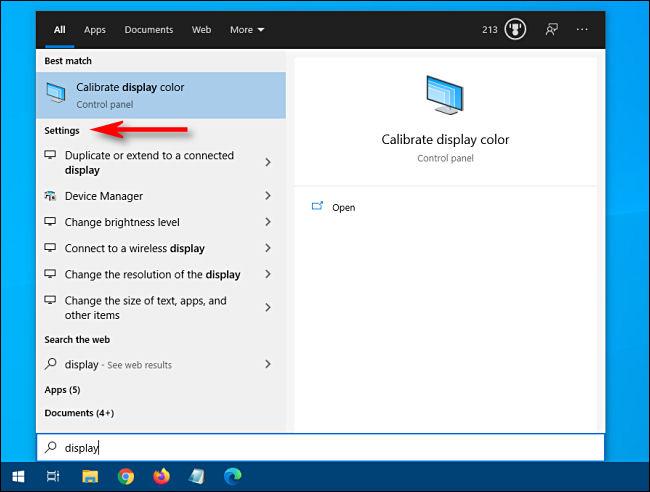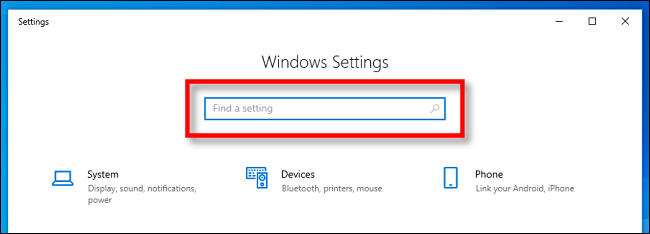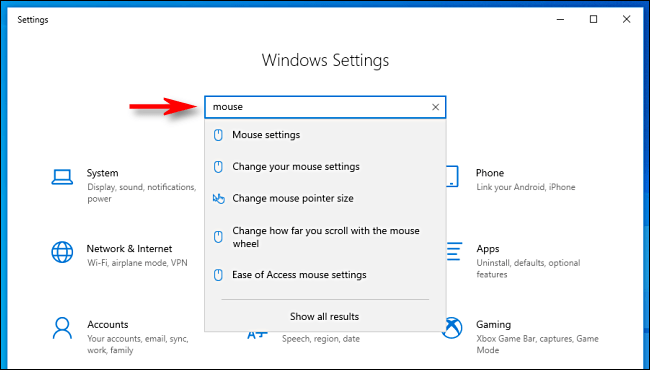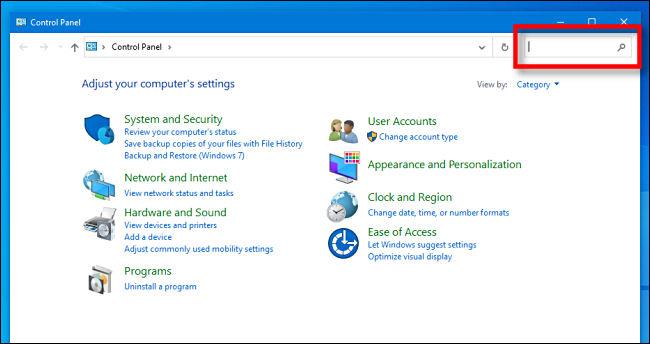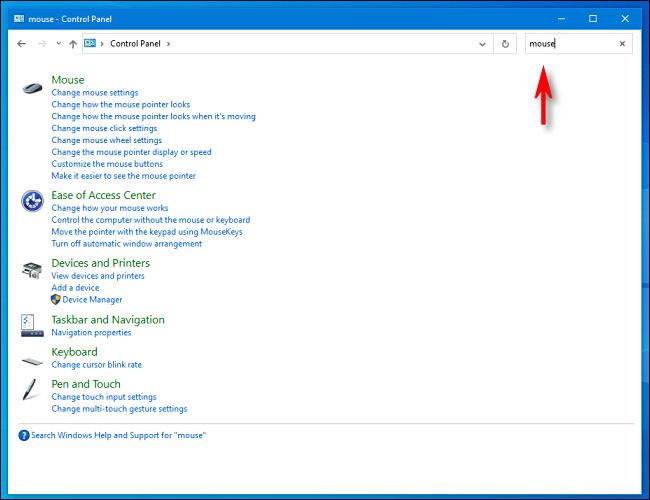Stai cercando un'impostazione di sistema specifica su Windows 10 ma non sai dove si trova? Esistono alcuni modi rapidi per trovare l'impostazione esatta da modificare. Ecco come!
Cerca utilizzando il menu Start
Per cercare le impostazioni di sistema utilizzando il menu Start, apri il menu Start e digita una o due parole che descrivano ciò che desideri trovare. Ad esempio, puoi digitare "tastiera" per trovare le impostazioni della tastiera o "schermo" per trovare le impostazioni relative al display.
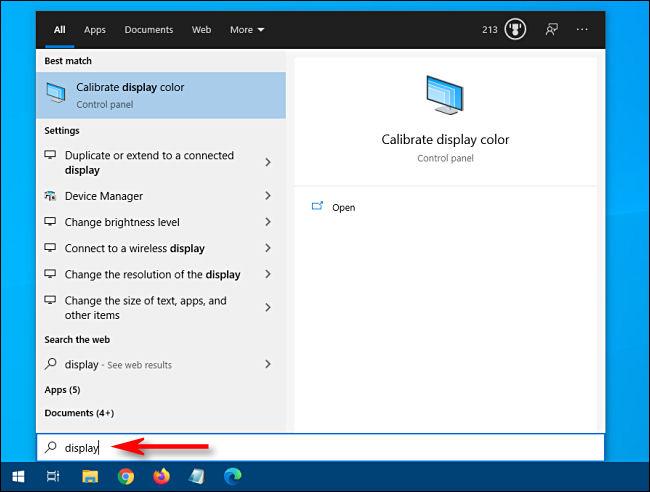
Inserisci una o due parole che descrivono ciò che desideri trovare
Verrà visualizzato un elenco di risultati nella metà sinistra del menu Start. Da lì, fai clic sul risultato che meglio corrisponde a ciò che stai cercando e verrai indirizzato all'applicazione di configurazione appropriata.
Se non vedi ciò che ti serve e desideri più risultati di ricerca, fai clic sull'intestazione "Impostazioni" per visualizzare un elenco dettagliato.
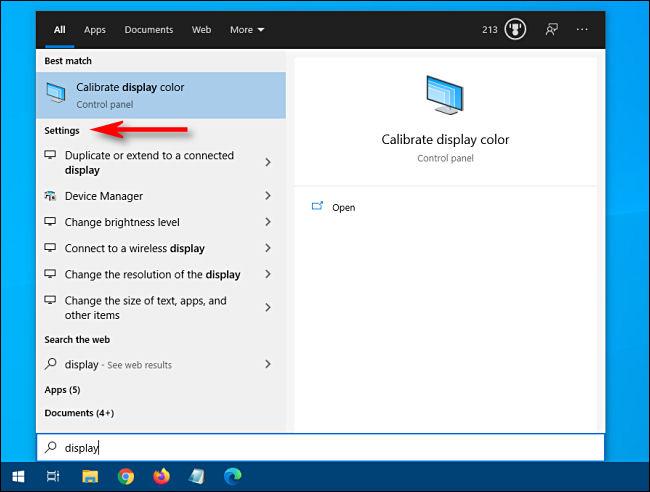
Fare clic sull'intestazione "Impostazioni" per visualizzare un elenco dettagliato
Dopo aver fatto clic su un elemento nell'elenco, verrà visualizzata l'applicazione delle impostazioni appropriata e sarà possibile iniziare le attività di configurazione.
Cerca nell'app Impostazioni
Puoi anche cercare un'impostazione specifica direttamente nell'app Impostazioni di Windows. Innanzitutto, apri Impostazioni aprendo il menu Start e facendo clic sull'icona a forma di ingranaggio a sinistra. Puoi anche premere Windows + I per aprire rapidamente la finestra Impostazioni da qualsiasi punto di Windows 10.
Quando la finestra si apre, cerca la casella di ricerca nella parte superiore che dice " Trova un'impostazione ".
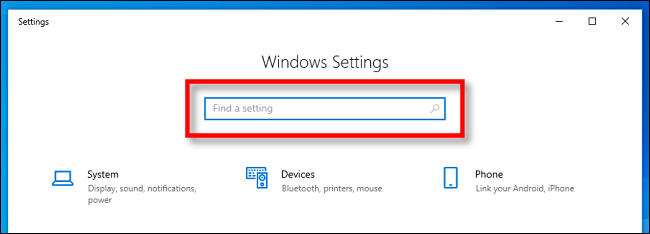
Trova la casella Trova un'impostazione
Fai clic sulla casella di ricerca e digita ciò che stai cercando (ad esempio "mouse", "rete" o "Bluetooth" ). I risultati verranno visualizzati appena sotto la casella nel menu a comparsa.
Se desideri più risultati, fai clic su " Mostra tutti i risultati " nella parte inferiore dell'elenco.
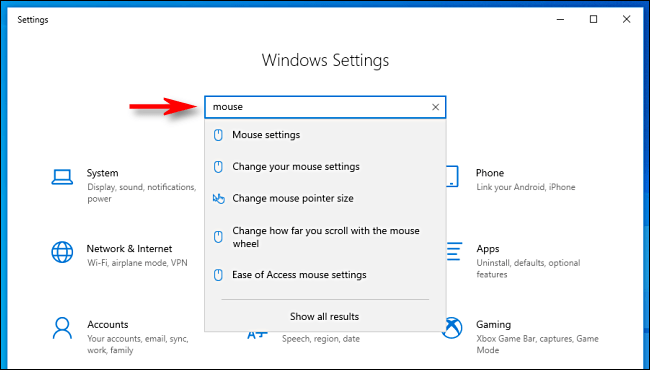
Fai clic su "Mostra tutti i risultati" nella parte inferiore dell'elenco
Quando trovi il risultato che stai cercando, cliccaci sopra e verrai indirizzato alla pagina Impostazioni appropriata.
Cerca nel Pannello di controllo
Se non riesci a trovare ciò che ti serve nelle Impostazioni, puoi anche cercare nell'app Pannello di controllo . Innanzitutto, apri il menu Start e digita "pannello di controllo" , quindi premi Invio per aprire il Pannello di controllo .
Quando viene visualizzato il Pannello di controllo, trova la barra di ricerca nell'angolo in alto a destra della finestra.
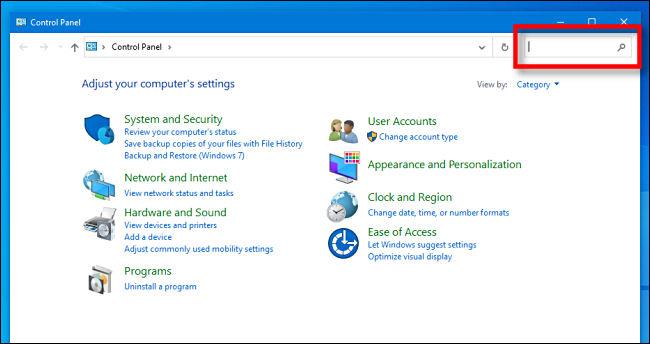
Trova la barra di ricerca nell'angolo in alto a destra
Fai clic sulla casella di ricerca e inserisci una parola che descriva ciò che desideri trovare. I risultati appariranno nella finestra sottostante.
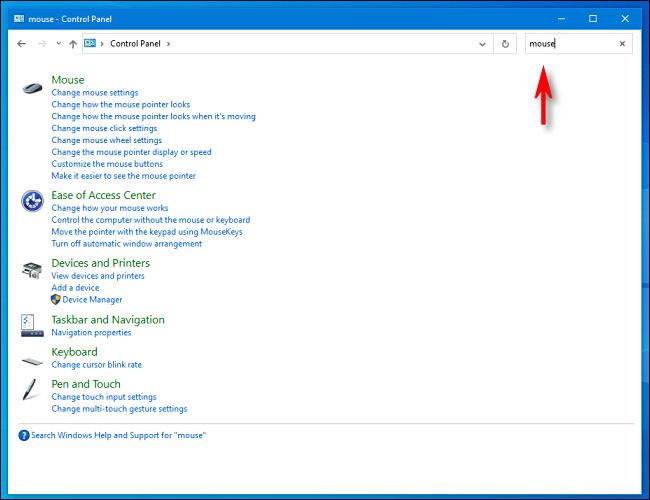
I risultati appariranno nella finestra sottostante
Fai clic su un risultato e verrà visualizzata una nuova finestra contenente le impostazioni che stai cercando. Dopo aver apportato le modifiche, ricordati di fare clic sul pulsante Applica o OK. Le impostazioni verranno salvate e la finestra si chiuderà.
Spero che tu abbia successo.