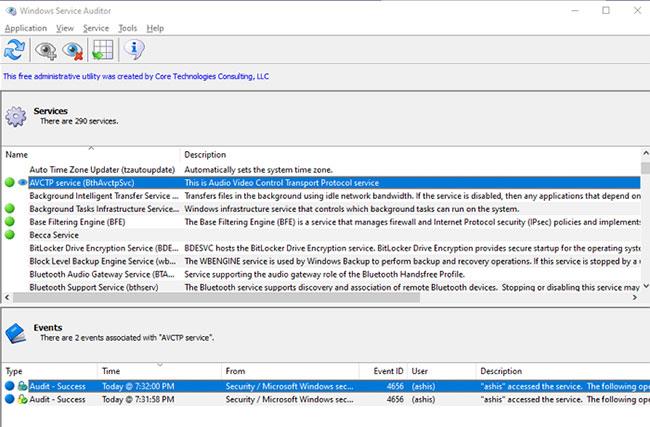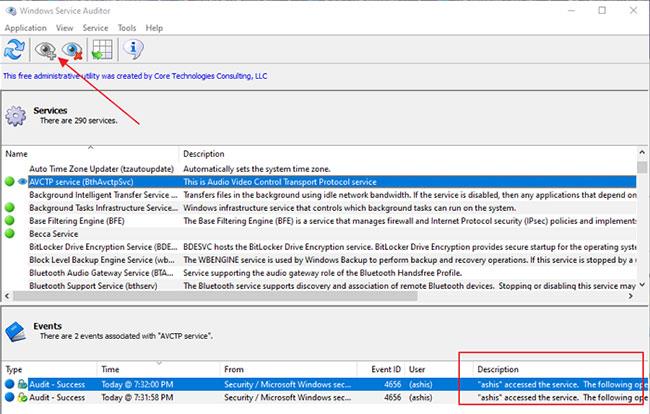Non è molto comune che i servizi Windows vengano interrotti o disabilitati, ma può succedere di tanto in tanto. Il problema più grande qui è che non c'è modo di scoprire quali processi hanno interrotto o aggiornato i servizi Windows su Windows 10.
È allora che hai bisogno di un programma in grado di controllare quei servizi. È utile per i servizi personalizzati soggetti a questi problemi.
Revisore dei servizi Windows
Windows Service Auditor è un programma gratuito che ti consente di monitorare tali servizi. Windows Service Auditor ti dirà quali processi hanno interrotto, avviato, eliminato o aggiornato i servizi Windows. Manterrà un registro dell'utente, dell'ora e dello stato di avanzamento di eventuali modifiche.
Trova il processo che arresta o avvia i servizi Windows
Windows Service Auditor è un'applicazione portatile gratuita che consente di eseguire controlli dettagliati. Può anche esaminare i registri eventi di Windows e fornire ulteriori informazioni.
Nota : Windows fornisce alcuni strumenti, ma non sono molto utili per gli utenti generici. Strumenti come Visualizzatore eventi e AuditPol forniscono visualizzazioni dettagliate, ma non utili. Devi essere un esperto per comprendere ed eseguire il debug di questi problemi.
1. Configurazione iniziale
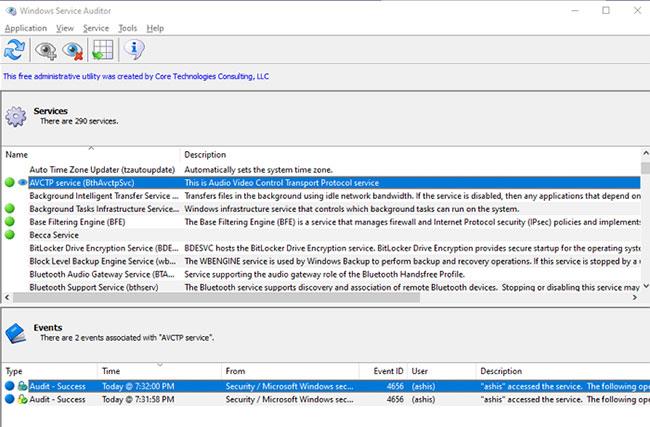
Configura il revisore dei servizi Windows
Windows Service Auditor è un'applicazione portatile, quindi assicurati di scaricarla e posizionarla in un posto dove non verrà eliminata. Inoltre, assicurati di impostare il programma in modo che venga avviato all'avvio del computer. Avvia l'applicazione e vedrai 2 sezioni Elenco dei servizi Windows e registri eventi . I registri eventi mostrano tutti i registri eventi connessi al servizio selezionato.
2. Abilita i controlli di sicurezza avanzati
Windows non include alcune funzionalità avanzate nelle impostazioni predefinite. Sarà necessario abilitare il controllo di sicurezza avanzato per acquisire i dettagli. Il vantaggio di utilizzare Windows Service Auditor è che puoi attivarlo immediatamente.
Fare clic sul menu Applicazione e quindi selezionare Abilita criterio di controllo locale . Questa opzione è abilitata automaticamente per impostazione predefinita, ma se vuoi disabilitarla, questo è il menu a cui devi accedere.
3. Monitorare un servizio
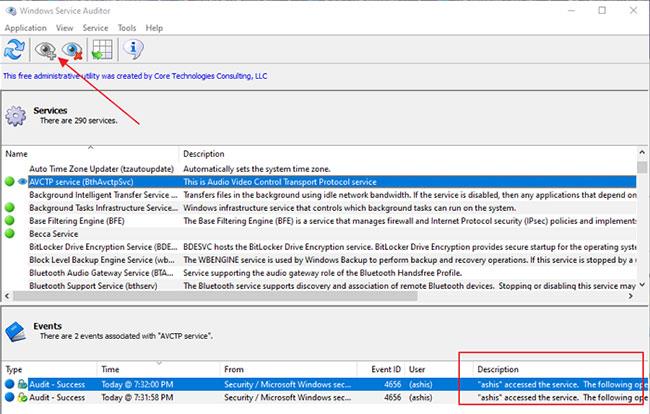
Monitorare un servizio
Il passaggio finale è selezionare un servizio, quindi fare clic sull'icona a forma di occhio nel menu in alto per avviare il monitoraggio. Una volta abilitato, nota l'icona a forma di occhio accanto al servizio da monitorare.
Selezionalo e avrai i dettagli nella sezione Eventi. Comprenderà tutte le modifiche apportate da un programma o da un utente insieme ai timestamp. Non è possibile abilitare questa funzionalità per più servizi e non funzionerà per tutti i servizi, ma solo per i servizi che non sono sotto il controllo del sistema.
Puoi anche abilitare il controllo per qualsiasi servizio utilizzando l'opzione di menu disponibile in Servizi.

Puoi anche abilitare il controllo per qualsiasi servizio utilizzando l'opzione di menu disponibile in Servizi