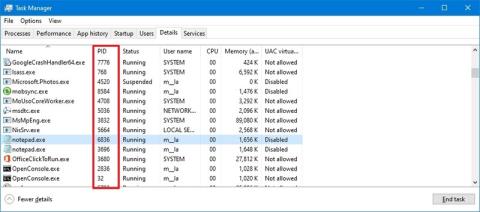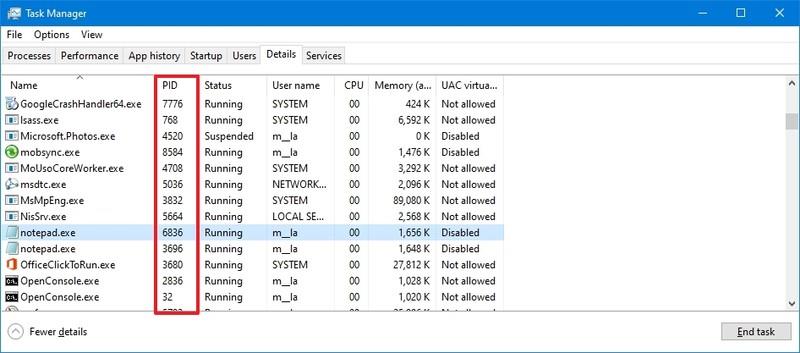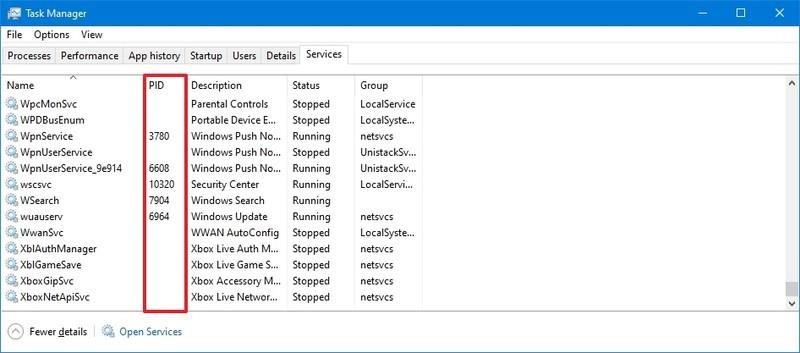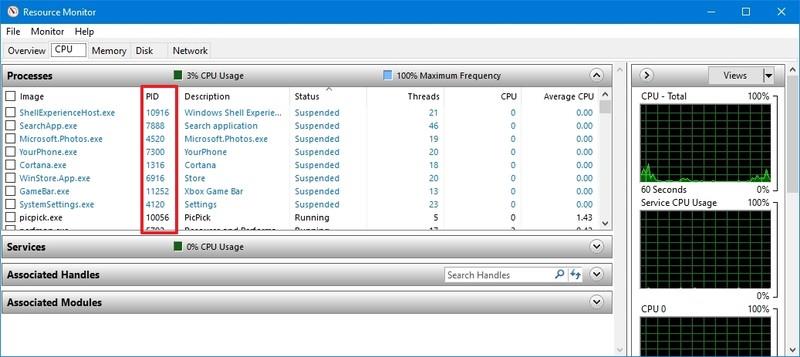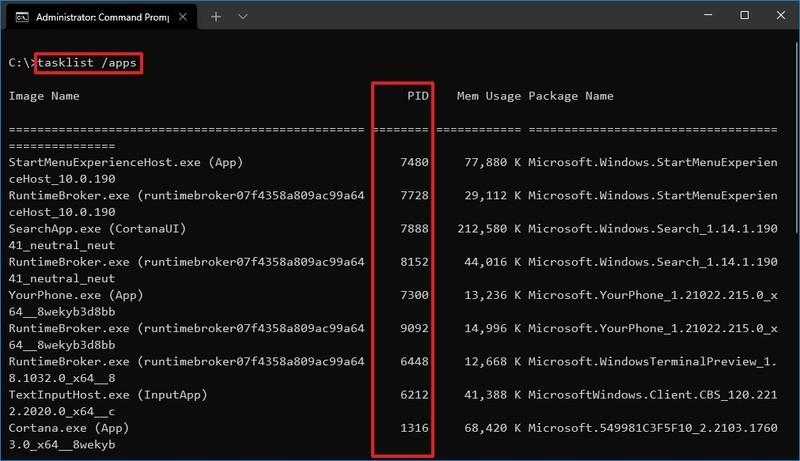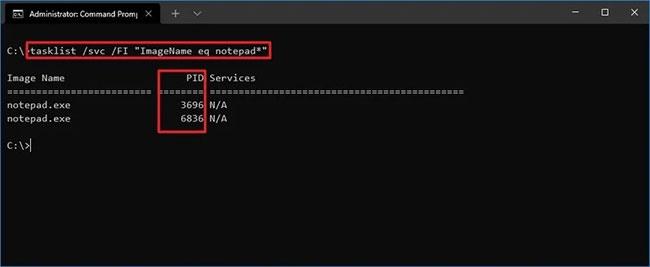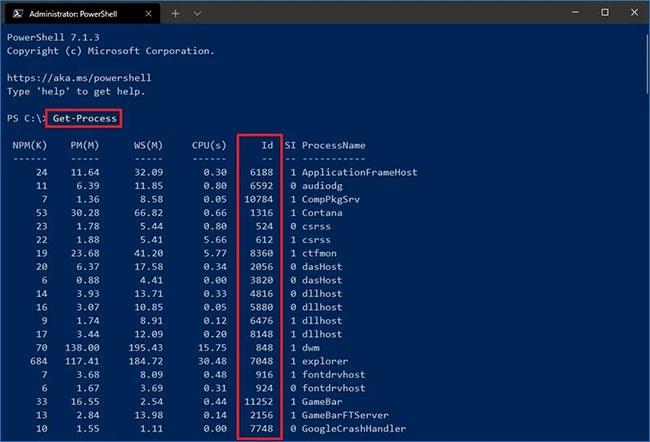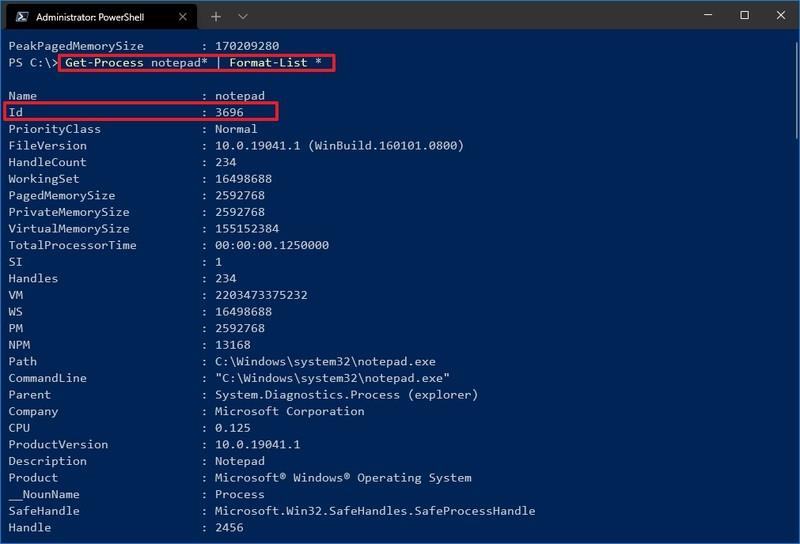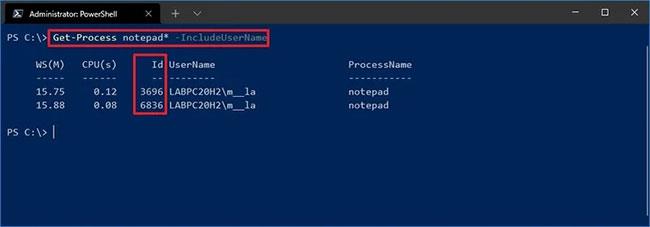Su Windows 10 , ogni processo di applicazione o servizio riceve un numero di identificazione chiamato ID processo (PID). Il PID ha molti usi diversi, ma principalmente esiste per identificare in modo univoco ciascun processo a livello di sistema e distinguere i programmi che eseguono più versioni (ad esempio quando si modificano due file di testo con Blocco note).
Sebbene la maggior parte degli utenti regolari non debba preoccuparsi dei processi di sistema, in molti casi conoscere i propri ID può essere utile. Ad esempio, quando è necessario eseguire il debug di un'applicazione. Un'applicazione si blocca ed è necessario terminare manualmente il processo. Oppure è necessario controllare le risorse di sistema utilizzate da un particolare processo.
Esistono almeno 4 metodi per verificare l'ID processo (PID) per qualsiasi processo attivo in Windows 10, utilizzando Task Manager , Monitoraggio risorse, Prompt dei comandi e PowerShell.
In questa guida di Windows 10, Quantrimang.com ti mostrerà i passaggi per determinare l'ID processo per un'applicazione o un servizio.
Come determinare l'ID processo con Task Manager
Per verificare l'ID processo per un'applicazione su Windows 10, attenersi alla seguente procedura:
1. Apri Inizio.
2. Cerca Task Manager e fai clic sul risultato principale per aprire l'applicazione.
Suggerimento rapido : puoi anche aprire l'applicazione facendo clic con il pulsante destro del mouse sulla barra delle applicazioni e selezionando l' opzione Gestione attività , facendo clic con il pulsante destro del mouse sul pulsante Start e selezionando l' opzione Gestione attività oppure utilizzando la scorciatoia da tastiera Ctrl + Maiusc + Esc .
3. Fare clic sulla scheda Dettagli.
4. Confermare l'ID processo dell'applicazione nella colonna PID.
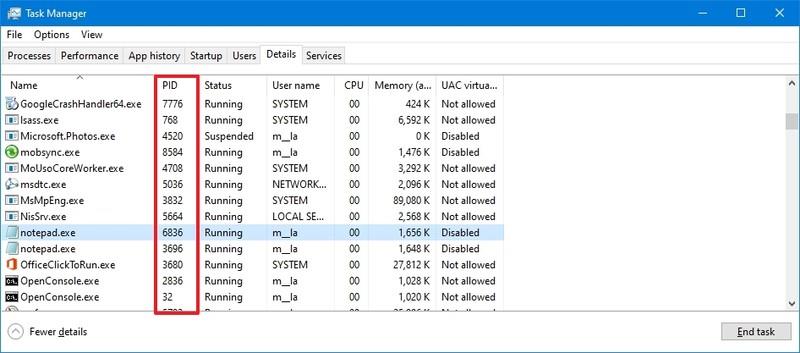
Conferma l'ID processo dell'applicazione
5. Fare clic sulla scheda Servizi.
6. Confermare l'ID processo del servizio nella colonna PID.
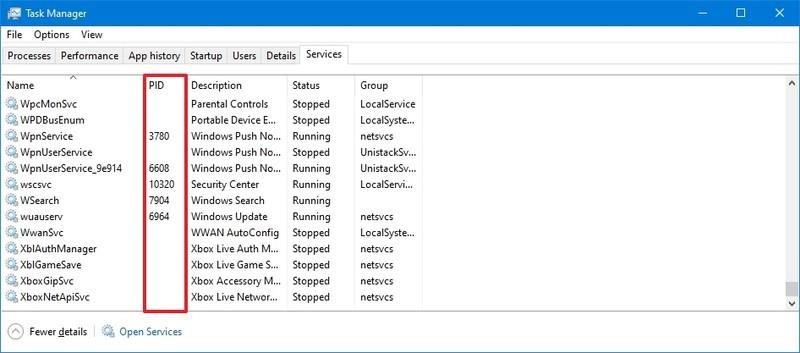
Conferma l'ID processo del servizio
Dopo aver completato i passaggi, conoscerai i numeri ID processo per i servizi e le applicazioni in esecuzione o bloccati su Windows 10.
Come determinare l'ID processo utilizzando Resource Monitor
Per trovare l'ID processo per un'applicazione utilizzando il pannello Monitoraggio risorse, attenersi alla seguente procedura:
1. Apri Inizio.
2. Cerca Resource Monitor e fai clic sul risultato principale per aprire l'applicazione.
3. Fare clic sulla scheda Panoramica.
4. Confermare l'ID processo dell'applicazione e del servizio nella colonna PID.
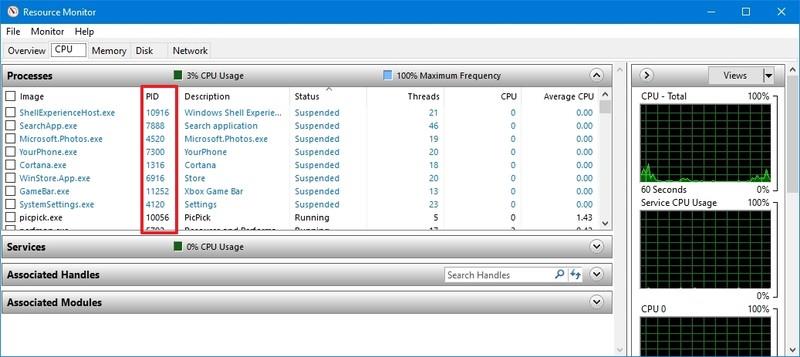
Conferma l'ID processo dell'applicazione e del servizio
Dopo aver completato i passaggi, avrai una panoramica degli ID per i processi in esecuzione e sospesi.
Come determinare l'ID processo utilizzando il prompt dei comandi
Per scoprire l'ID di un processo utilizzando i comandi, attenersi alla seguente procedura:
1. Apri Inizio.
2. Cerca Prompt dei comandi e fai clic sul risultato principale per aprire il terminale.
3. Immettere il comando seguente per visualizzare l'elenco degli ID processo e premere Invio :
tasklist

Visualizza l'elenco degli ID processo
4. Inserisci il comando seguente per visualizzare l'elenco degli ID processo per le app di Microsoft Store e premi Invio :
tasklist /apps
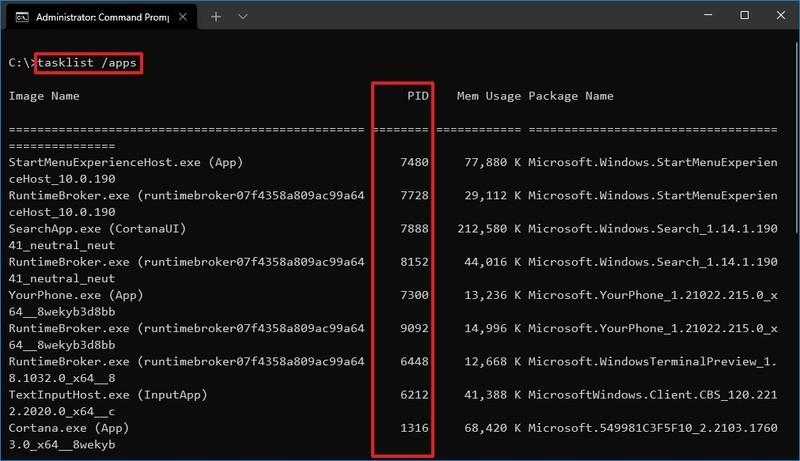
Vedi l'elenco degli ID processo per le app di Microsoft Store
5. Digitare il comando seguente per ottenere l'ID dal nome del processo e premere Invio :
tasklist /svc /FI "ImageName eq PROCESS-NAME*"
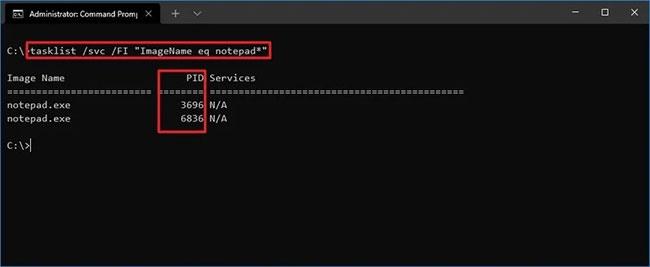
Ottieni l'ID dal nome del processo
Nel comando, assicurati di sostituire PROCESS-NAME al nome .exe del processo. L' * è un carattere jolly che corrisponde a parte del nome senza dover inserire il nome esatto del processo.
Questo esempio mostra i processi per Blocco note :
tasklist /svc /FI "ImageName eq notepad*"
Dopo aver completato i passaggi, l'output visualizzerà gli ID per i processi in esecuzione sul dispositivo.
Come determinare l'ID processo utilizzando PowerShell
Per determinare l'ID processo di un'applicazione o di un servizio con PowerShell , attenersi alla seguente procedura:
1. Apri Inizio.
2. Cerca PowerShell e fai clic sul risultato principale per aprire Terminale.
3. Immettere il comando seguente per visualizzare l'elenco degli ID processo e premere Invio :
Get-Process
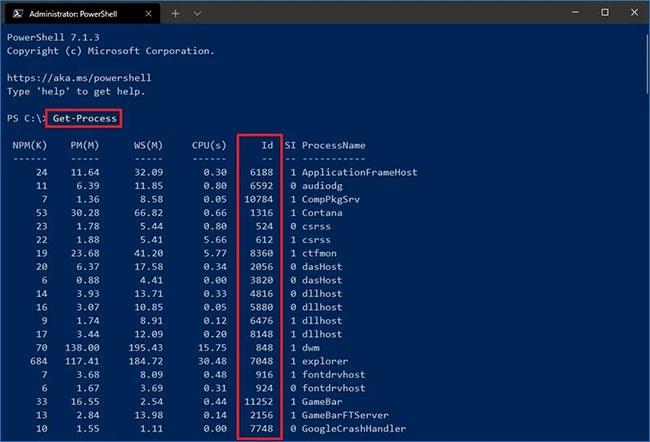
Visualizza l'elenco degli ID processo
4. Immettere il comando seguente per visualizzare le informazioni (incluso l'ID) su un processo e premere Invio :
Get-Process PROCESS-NAME* | Format-List *
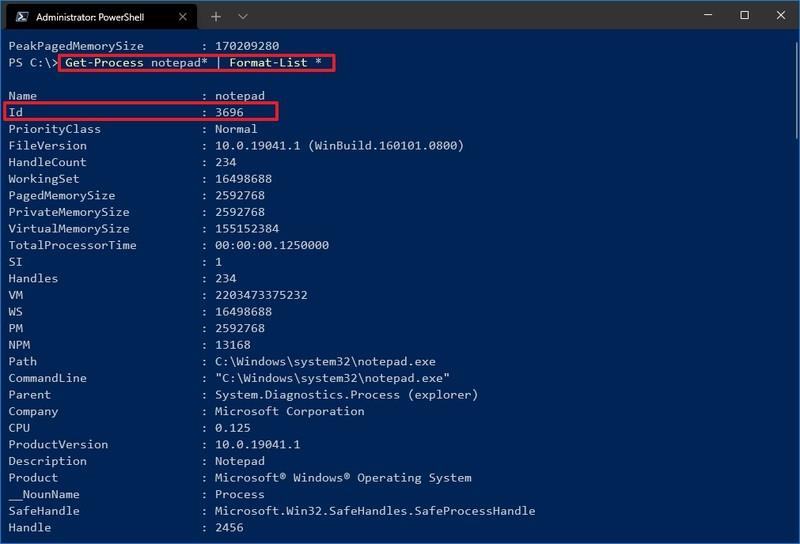
Visualizzare informazioni (incluso l'ID) su un processo
5. Nel comando, assicurati di sostituire PROCESS-NAME al nome .exe del processo. L' * è un carattere jolly che corrisponde a parte del nome senza dover inserire il nome esatto del processo.
Questo esempio mostra il Blocco note dell'ID processo e tutte le informazioni disponibili sul processo:
Get-Process notepad* | Format-List *
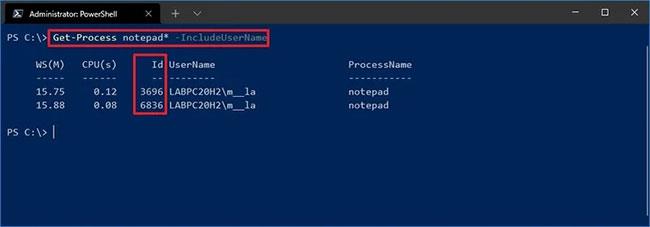
Visualizza il Blocco note dell'ID processo e tutte le informazioni disponibili sul processo
6. Immettere il comando seguente per determinare l'ID, proprietario del processo e premere Invio :
Get-Process PROCESS-NAME* -IncludeUserName
7. Nel comando, assicurati di sostituire PROCESS-NAME al nome .exe del processo. L' * è un carattere jolly che corrisponde a parte del nome senza dover inserire il nome esatto del processo.
Questo esempio mostra i processi di Blocco note:
Get-Process notepad* -IncludeUserName
Dopo aver completato i passaggi, i risultati restituiranno l'ID processo insieme ad altre informazioni sull'applicazione o sul servizio.