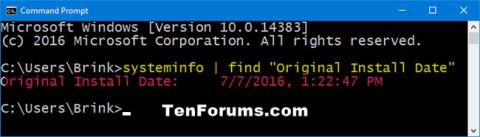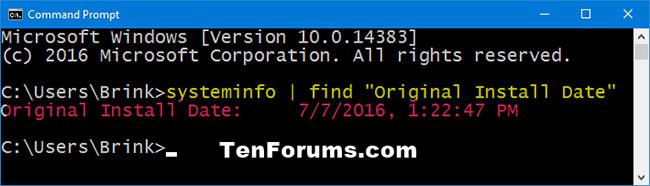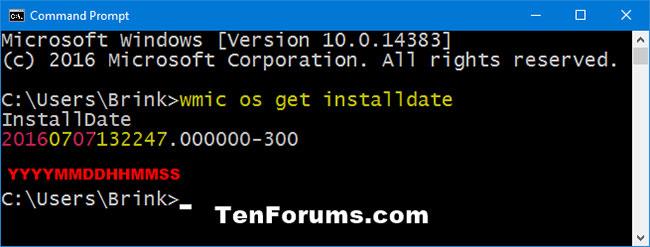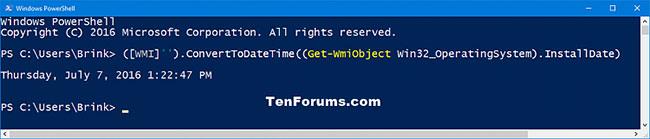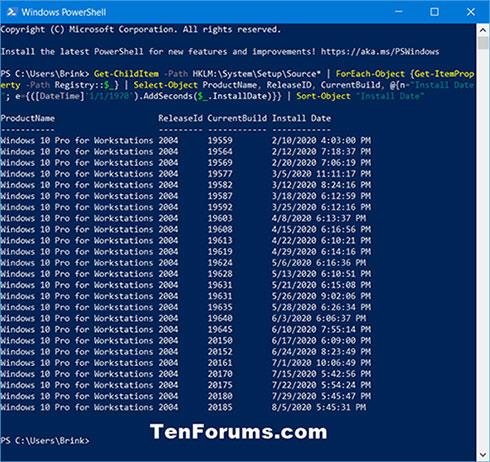Questa guida ti mostrerà diversi modi per trovare la data e l'ora originali in cui l'attuale Windows 10 è stato installato sul tuo PC.
Trova la data e l'ora dell'installazione iniziale di Windows 10 utilizzando il comando systeminfo
1. Apri il prompt dei comandi .
2. Copia e incolla il comando seguente nel prompt dei comandi e premi Invio.
systeminfo | find "Original Install Date"
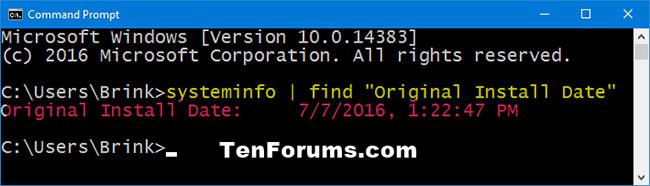
Trova la data e l'ora dell'installazione iniziale di Windows 10 utilizzando il comando systeminfo
Trova la data e l'ora dell'installazione originale di Windows 10 utilizzando il comando WMIC
1. Apri il prompt dei comandi.
2. Copia e incolla il comando seguente nel prompt dei comandi, quindi premi Invio.
wmic os get installdate
Il risultato verrà restituito come una stringa di cifre. La prima parte di queste cifre rappresenta i dati e l'ora dell'installazione originale di Windows 10 nel formato seguente, con un formato orario di 24 ore.
AAAAMMGGHMMSS
Ad esempio: 20160707132247.000000-300 si traduce in: 07/07/2016 13:22:47 o 7 luglio 2016 13:22:47.
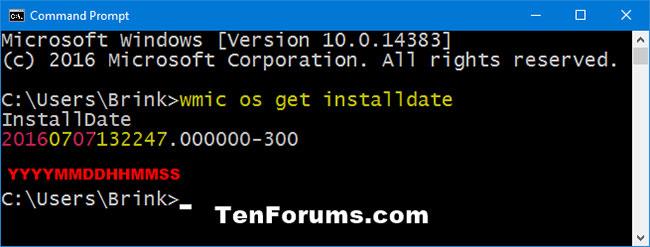
Trova la data e l'ora dell'installazione originale di Windows 10 utilizzando il comando WMIC
Trova la data e l'ora dell'installazione originale di Windows 10 in PowerShell
1. Apri PowerShell .
2. Copia e incolla il comando seguente in PowerShell e premi Invio.
([WMI]'').ConvertToDateTime((Get-WmiObject Win32_OperatingSystem).InstallDate)
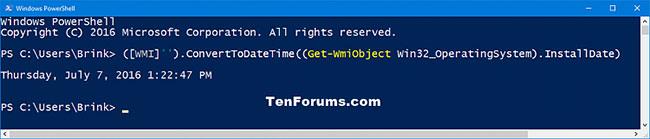
Trova la data e l'ora dell'installazione originale di Windows 10 in PowerShell
Visualizza la cronologia di data e ora delle versioni precedenti di Windows 10 installate in PowerShell
1. Apri PowerShell.
2. Copia e incolla il comando seguente in PowerShell e premi Invio.
Codice:
Get-ChildItem -Path HKLM:\System\Setup\Source* | ForEach-Object {Get-ItemProperty -Path Registry::$_} | Select-Object ProductName, ReleaseID, CurrentBuild, @{n="Install Date"; e={([DateTime]'1/1/1970').AddSeconds($_.InstallDate)}} | Sort-Object "Install Date"
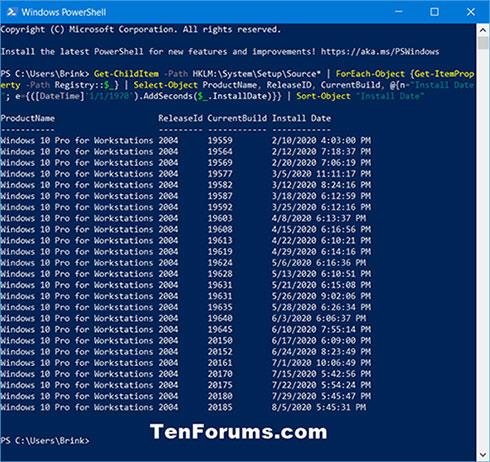
Visualizza la cronologia di data e ora delle versioni precedenti di Windows 10 installate in PowerShell
Ti auguro successo!