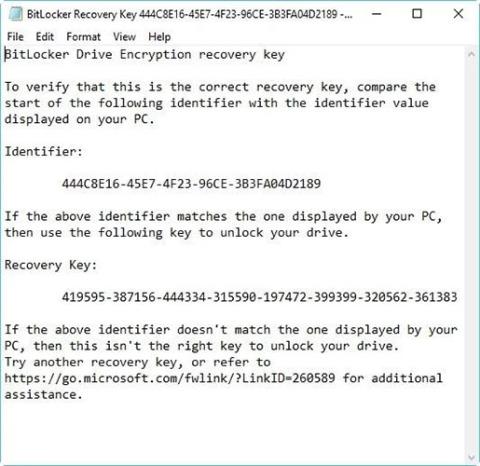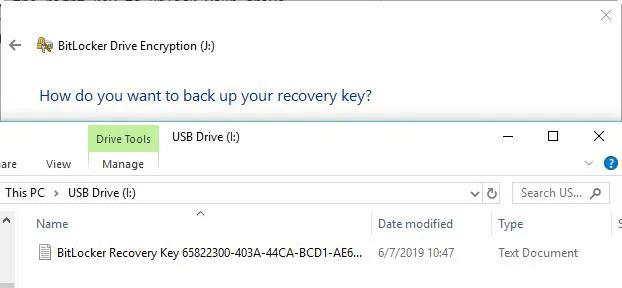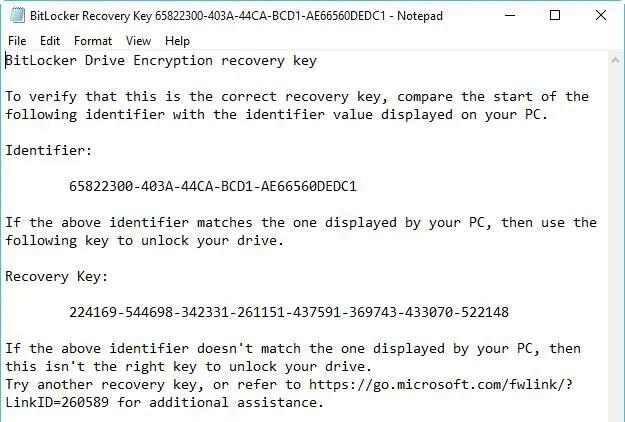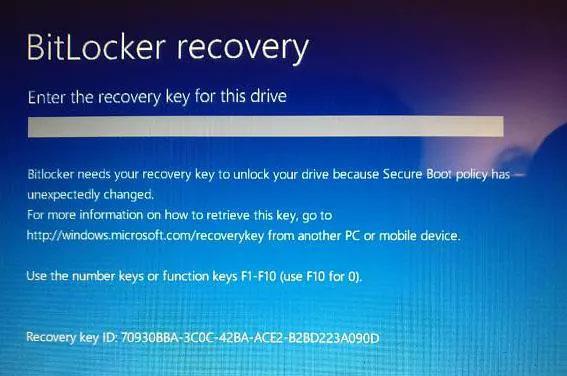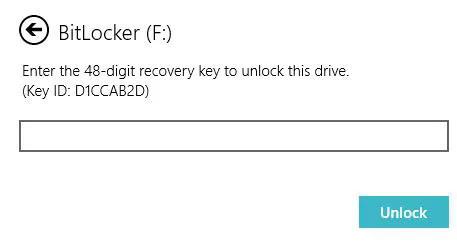BitLocker è uno strumento di crittografia dell'intero disco disponibile per gli utenti di Windows 10 Pro, Enterprise ed Education. Puoi usarlo per proteggere il contenuto del tuo disco rigido da occhi indiscreti , mantenendolo al sicuro con una sicurezza di collegamento matematico quasi indistruttibile.
BitLocker protegge le tue unità con una password complessa e univoca che funge da chiave di crittografia. Tuttavia, cosa succede se perdi la password di BitLocker? Perderai i tuoi dati per sempre?
Fortunatamente, puoi utilizzare la chiave di ripristino Bitlocker per sbloccare nuovamente l'unità. Ecco come trovare la chiave di ripristino di BitLocker su Windows 10 e sul tuo account Microsoft.
Cos'è la chiave di ripristino di BitLocker?
La chiave di ripristino BitLocker, nota anche come chiave di ripristino Microsoft o chiave di ripristino di Windows, è una chiave speciale che viene generata automaticamente quando la crittografia BitLocker viene configurata su un'unità specifica.
La chiave di ripristino BitLocker è archiviata in un file .BEK denominato Chiave di ripristino BitLocker 444C8E16-45E7-4F23-96CE-3B3FA04D2189.BEK come di seguito:
Chiave di ripristino di BitLocker
Formato della chiave di ripristino di BitLocker: 419595-387156-44334-315590-197472-399399-320562-361383.
La chiave di ripristino BitLocker viene utilizzata per sbloccare l'unità crittografata BitLocker quando si dimentica la password BitLocker o la password BitLocker non funziona.
Dove e come trovare la chiave di ripristino di BitLocker?
La crittografia dell'unità BitLocker di Microsoft ti obbliga sempre a salvare una chiave di ripristino BitLocker durante l'installazione. Potresti averlo salvato online con il tuo account Microsoft, salvato su USB, salvato in un file o stampato, ecc. Pertanto, puoi trovare la chiave di ripristino in molti modi diversi.
Come trovare la chiave di ripristino di BitLocker? Fare riferimento ai seguenti 6 modi:
Opzione 1: nel tuo account Microsoft
Per recuperare le chiavi di ripristino archiviate online con il tuo account Microsoft, visitare il sito Web: https://account.microsoft.com/devices/recoverykey ( in precedenza http://windows.microsoft.com/recoverykey ).
Accedi con il tuo account Microsoft e vedrai la chiave di ripristino.
Opzione 2: trova la chiave di ripristino di BitLocker sull'USB
Per trovare la chiave di ripristino di BitLocker, collega l'USB al computer e guardala.
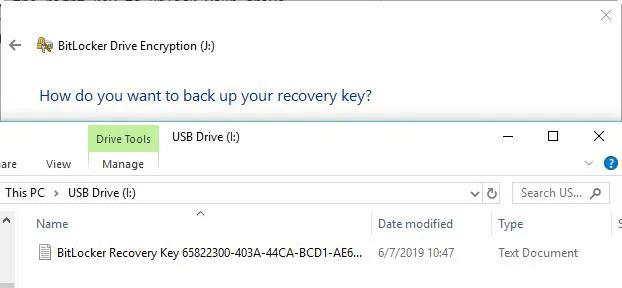
Trova la chiave di ripristino di BitLocker sull'USB
Opzione 3: trova la chiave di ripristino di BitLocker nel file txt
La chiave di ripristino di BitLocker può essere salvata come file txt sul tuo computer. Se non l'hai ancora eliminato, cerca BitLocker Recovery Key.txt sul tuo computer.
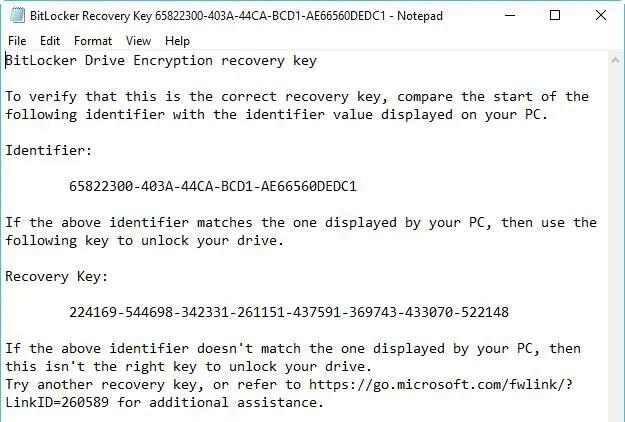
Trova la chiave di ripristino di BitLocker nel file txt
Se hai eliminato il file BitLocker Recovery Key.txt, scarica il software di recupero dati gratuito iBoysoft Data Recovery per scansionare subito il tuo computer e ripristinarlo.
Opzione 4: trova la chiave di ripristino di BitLocker nel documento
Se hai stampato la chiave di ripristino di BitLocker utilizzando "Microsoft Print to PDF", cerca il file pdf sul tuo computer.

Trova la chiave di ripristino di BitLocker nel documento
Se non riesci a trovare il file pdf utilizzando la funzione di ricerca di Windows, scarica il software di recupero dati gratuito iBoysoft Data Recovery per scansionare subito il tuo computer e recuperare il file pdf perduto.
Opzione 5: trova la chiave di ripristino di BitLocker in Active Directory
Se sei un utente di dominio, la chiave di ripristino di BitLocker potrebbe essere salvata in Active Directory (AD) , contatta il tuo amministratore per ottenerla.
BitLocker Recovery Password Viewer può individuare e visualizzare le chiavi di ripristino di BitLocker archiviate in Active Directory (AD).
Istruzioni per visualizzare la chiave di ripristino di BitLocker in Active Directory:
- In Utenti e computer di Active Directory individuare e fare clic sul contenitore che contiene il computer. Ad esempio, fare clic sul contenitore Computer.
- Fare clic con il pulsante destro del mouse sull'oggetto computer, quindi selezionare Proprietà.
- Nella finestra di dialogo Proprietà NomeComputer , fare clic sulla scheda Ripristino BitLocker per visualizzare le chiavi di ripristino BitLocker associate a un computer specifico.
Opzione 6: nel tuo account Azure Active Directory
Per i PC di lavoro a cui accedi con un account Azure Active Directory, vedi le informazioni sul dispositivo per il tuo account Microsoft Azure e ottieni una chiave di ripristino.
Come verificare se la chiave di ripristino di BitLocker è corretta
Per verificare se la chiave di ripristino di BitLocker è corretta, confrontare l'inizio dell'identificatore completo della chiave di ripristino di BitLocker con il valore dell'ID della chiave di ripristino. Vedi l'esempio qui sotto:

Confronta le chiavi
L'ID chiave di ripristino BitLocker è il codice che identifica la chiave di ripristino BitLocker. Se l'ID della chiave di ripristino di BitLocker corrisponde all'ID visualizzato sull'unità, puoi sbloccare l'unità.
Se l'ID della chiave di ripristino di BitLocker non corrisponde all'ID visualizzato sull'unità, la chiave di ripristino di BitLocker non corrisponde a questa unità e l'unità non può essere sbloccata. In tal caso, devi trovare la chiave di ripristino BitLocker corretta.
Come trovare il valore dell'ID della chiave di ripristino di BitLocker?
Per i volumi del sistema operativo crittografati con BitLocker, l'ID della chiave di ripristino di BitLocker viene visualizzato nella schermata di ripristino di BitLocker.
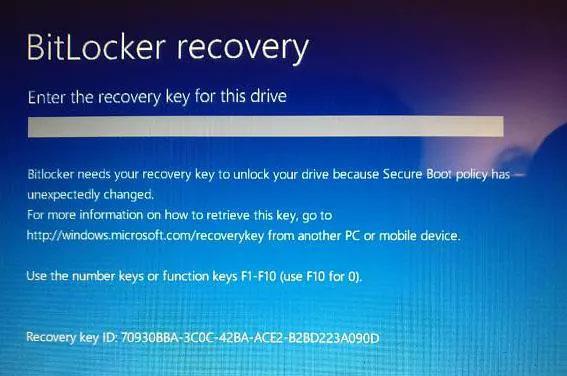
Trova il valore dell'ID della chiave di ripristino di BitLocker
Per le unità dati crittografate BitLocker, l'ID della chiave di ripristino BitLocker viene visualizzato quando l'utente fa clic su "Altre opzioni" , quindi immette la chiave di ripristino nella procedura guidata per sbloccare l'unità crittografata BitLocker.
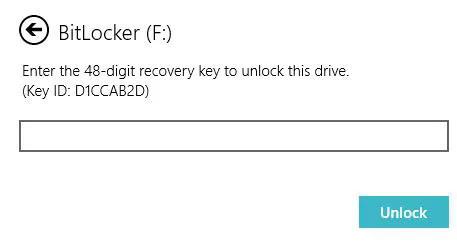
Inserisci la chiave di ripristino
Come utilizzare l'ID della chiave di ripristino di BitLocker per sbloccare l'unità
L'ID chiave di ripristino BitLocker è solo un codice identificativo della chiave di ripristino BitLocker e non può sbloccare un'unità crittografata BitLocker. In questo caso, devi comunque trovare la chiave di ripristino di BitLocker tramite l'ID chiave.
Come ottenere la chiave di ripristino di BitLocker con l'ID chiave
Se riesci a trovare il file txt della chiave di ripristino di BitLocker o hai salvato la chiave di ripristino di BitLocker nel tuo account Microsoft, AD o Azure AD, puoi trovare la chiave di ripristino di BitLocker esatta in base all'ID chiave. In caso contrario, non è possibile ottenere la chiave di ripristino di BitLocker.