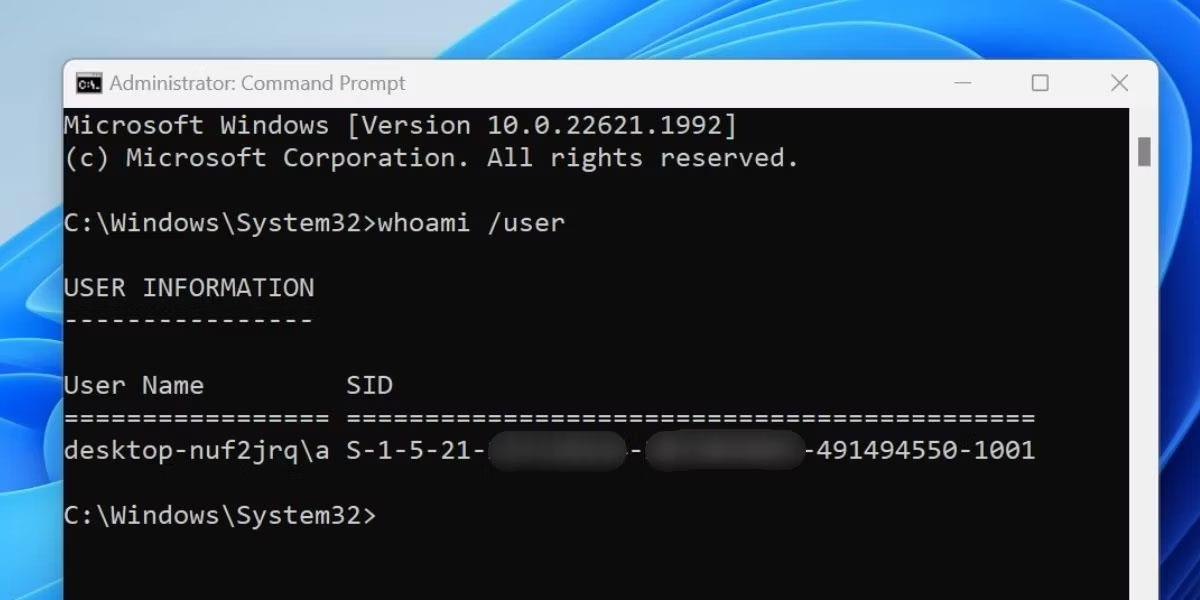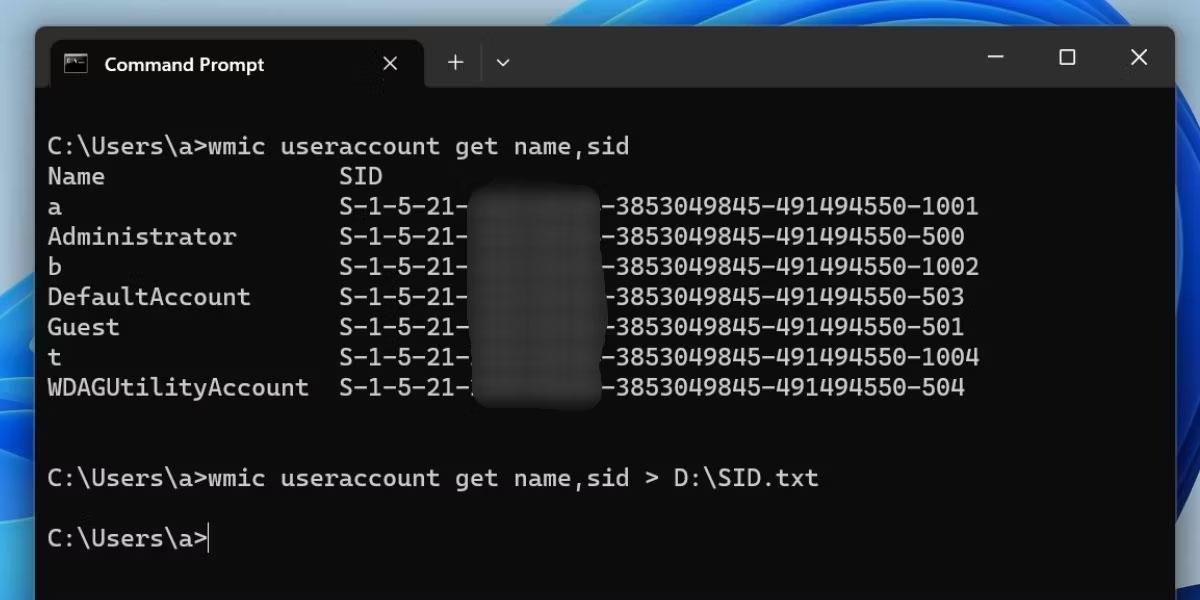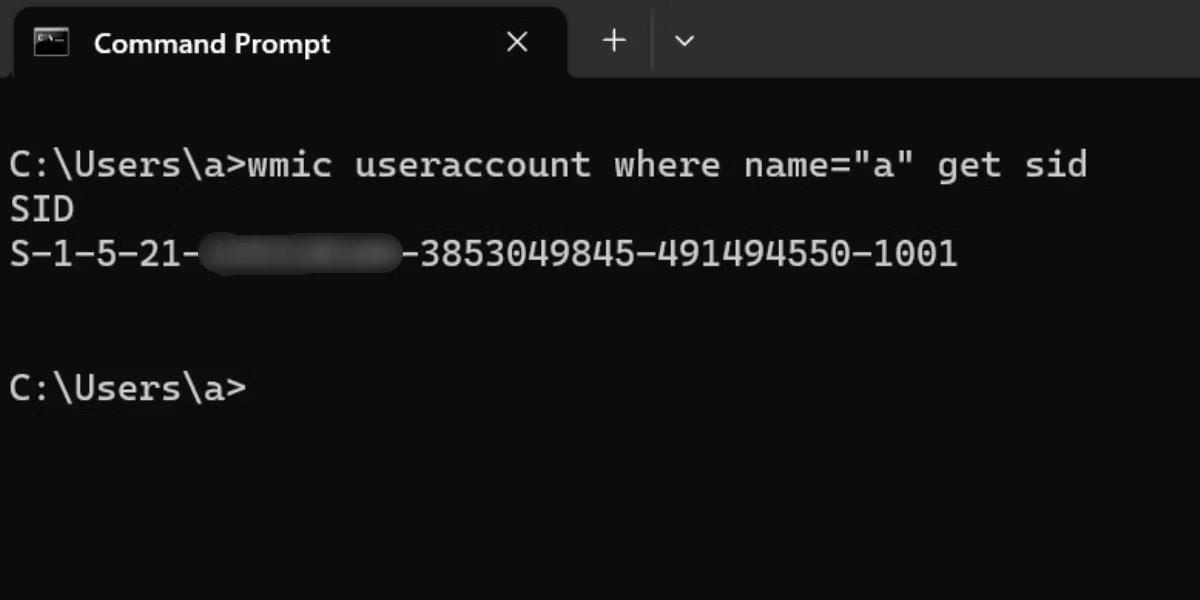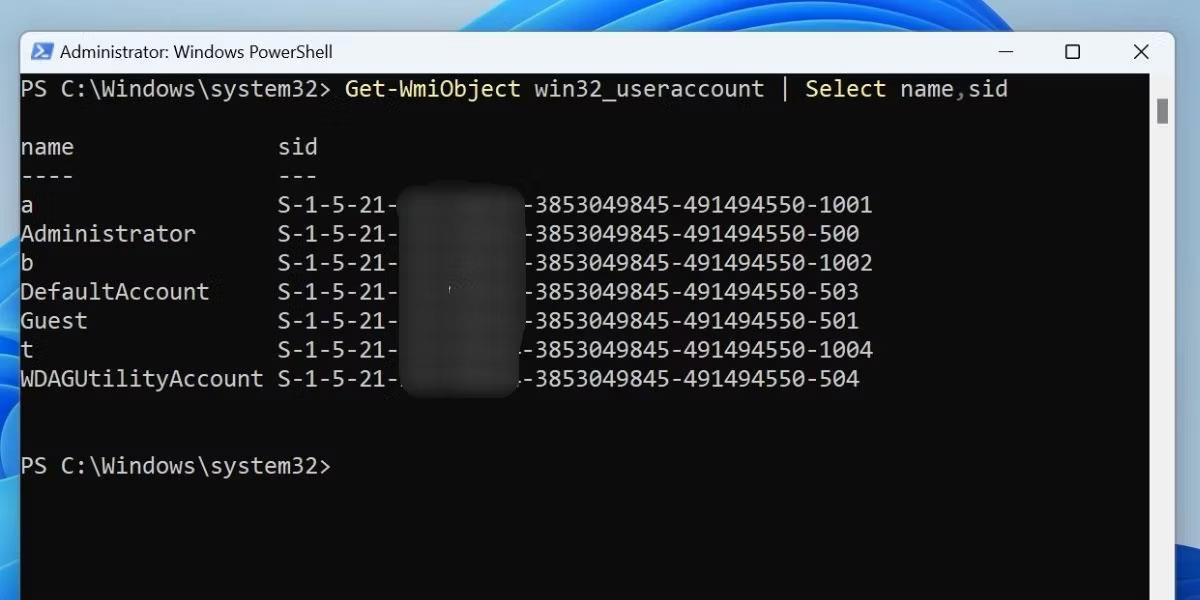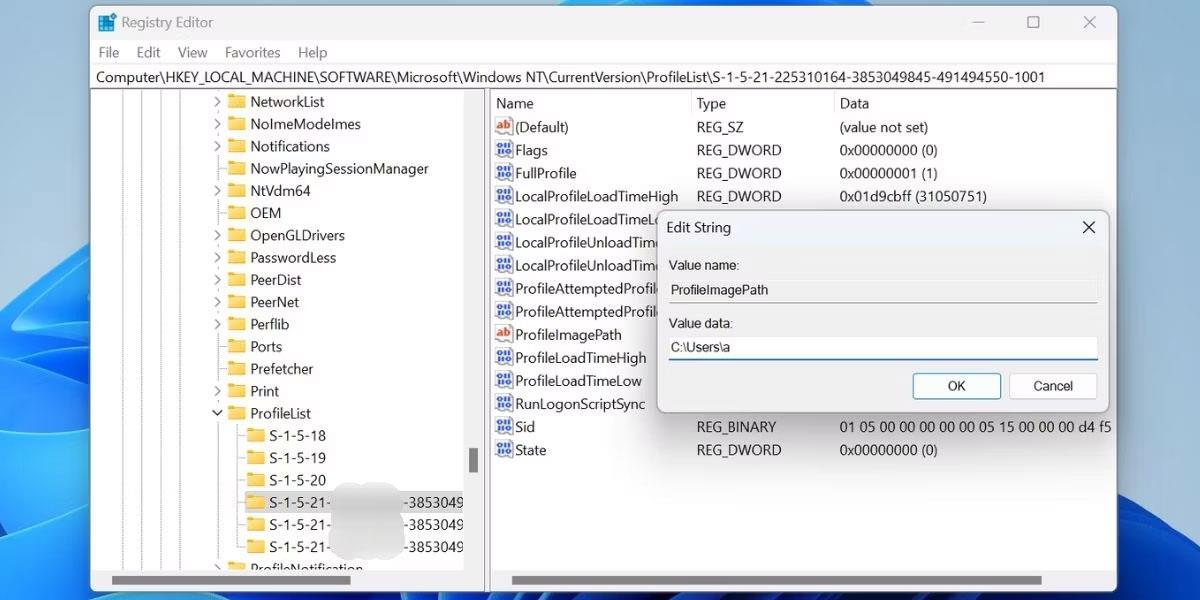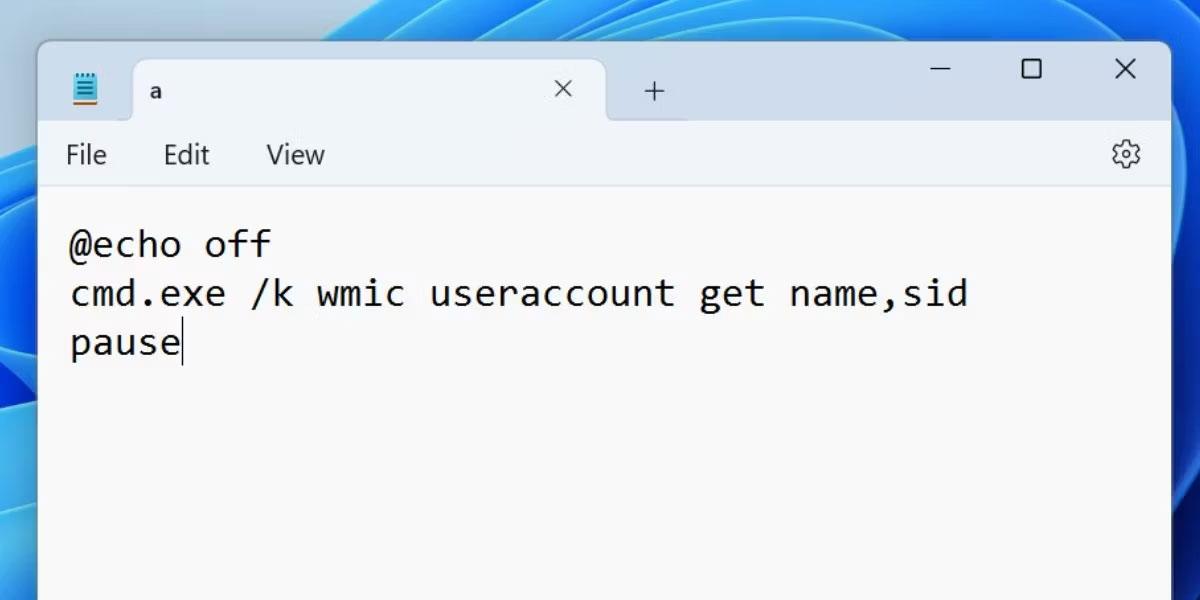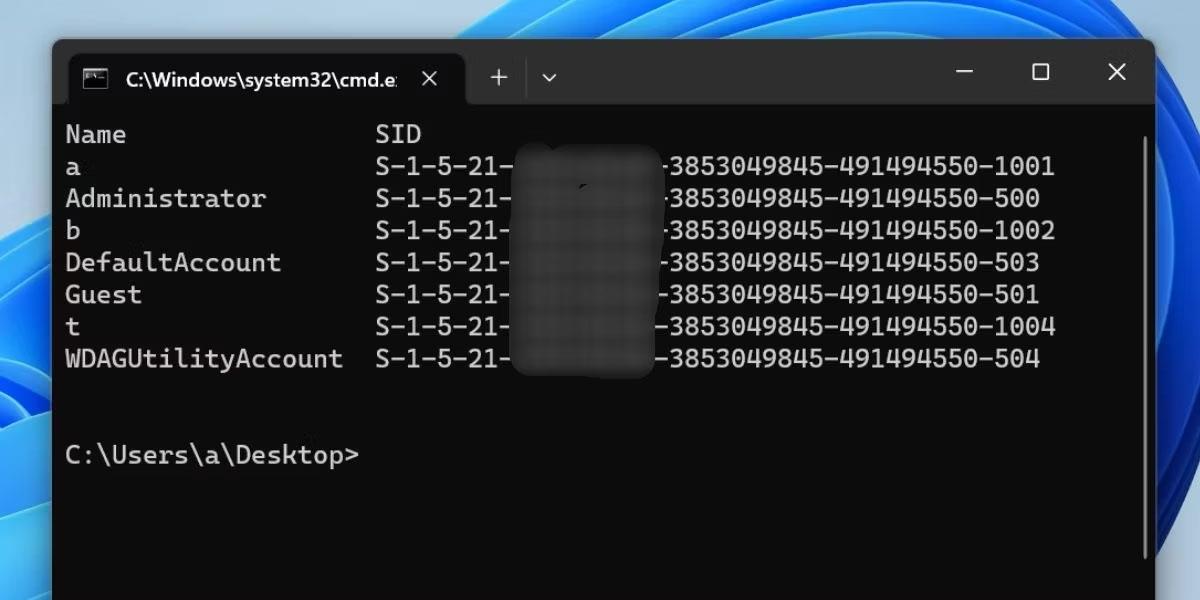Se hai mai gestito i permessi di file e cartelle o sfogliato il Registro, potresti aver visto una lunga stringa di valori come "S-1-5-21-3011698416-3634052959-2884390752-500". Questa stringa è chiamata identificatore di sicurezza o codice SID. Ogni utente avrà un valore SID univoco. Questo articolo ti mostrerà come trovare il SID per gli account utente Windows.
Cos'è il SID?
Un identificatore di sicurezza è un valore stringa univoco assegnato a tutta la sicurezza e ai gruppi di sicurezza da un'autorità come il controller di dominio Windows. Questo identificatore di sicurezza viene generato automaticamente quando viene creato un gruppo di sicurezza. Una volta generato, il codice SID viene archiviato nel database e recuperato quando necessario.
Quando si combinano il SID e i diritti utente, Windows fornirà all'utente un token di accesso ogni volta che accede al sistema. Questo token di accesso a sua volta fornisce il contesto di sicurezza e le autorizzazioni appropriati per gestire il sistema Windows. In poche parole, il SID è una delle parti importanti del modello di sicurezza di Windows.
Oltre ai SID generati automaticamente, Windows dispone anche di alcuni famosi SID comuni come Tutti, Autorità locale, Mondo, Autorità NT e Tutti i servizi. Esistono molti modi per trovare il codice SID di un utente specifico o di tutti gli utenti Windows. Di seguito sono riportati alcuni modi per trovare l'ID utente, utilizza quello che funziona meglio per te.
Come trovare il SID di qualsiasi utente su Windows
1. Utilizzare il prompt dei comandi
Il modo più semplice per verificare il SID dell'utente attualmente connesso sul tuo PC è utilizzare il comando whoami. Visualizzerà il SID con l'aiuto dell'argomento "utente" del comando. L'unica limitazione è che non può visualizzare più SID di un singolo utente.
Ecco come:
1. Premi Win + R per avviare la finestra di dialogo Esegui . Digita cmd nella casella di testo e premi Ctrl + Maiusc + Invio per aprire il prompt dei comandi .
2. Verrà visualizzata la finestra Controllo account utente. Se richiesto, fare clic sul pulsante Sì per aprire l'applicazione con diritti di amministratore.
3. Ora digita il seguente comando per vedere il SID dell'account utente attualmente connesso:
whoami /user
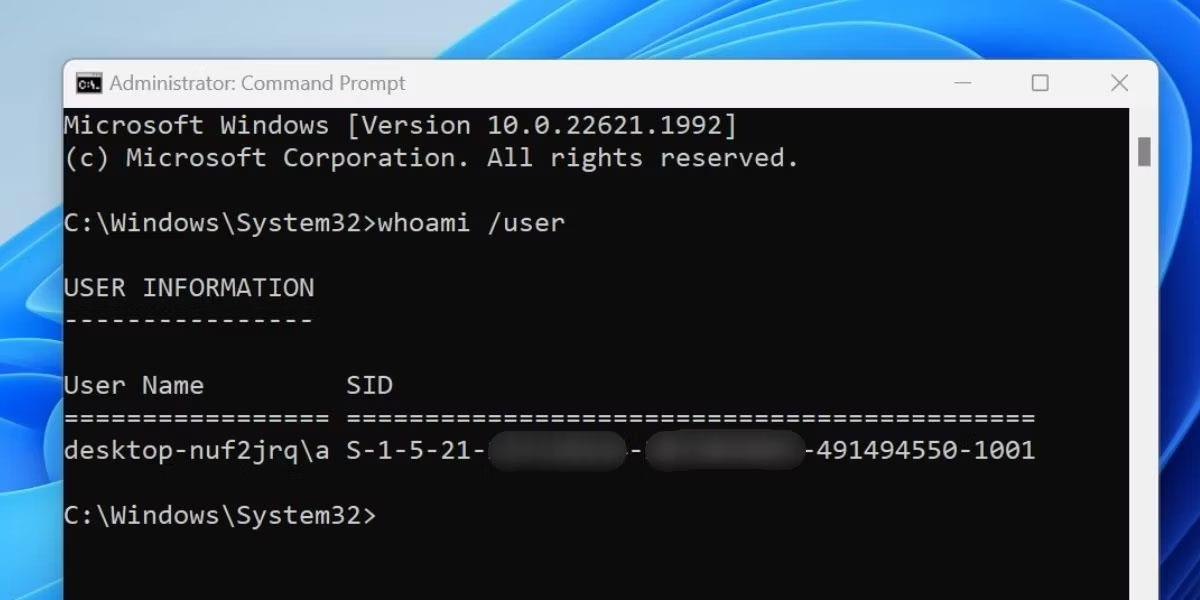
Controlla il SID utilizzando il prompt dei comandi
4. Verrà visualizzato il nome utente attualmente connesso e il SID corrispondente. È possibile selezionare e copiare direttamente il testo dalla finestra del prompt dei comandi. Ma se desideri esportare informazioni dettagliate in un file di testo per un uso successivo, puoi farlo inserendo il seguente comando:
whoami /user > C:\SID.txt
5. Il comando precedente creerà un file di testo denominato SID nell'unità C. Puoi aprirlo con Blocco note o qualsiasi altra applicazione di modifica del testo.
6. Chiudere la finestra del prompt dei comandi.
2. Utilizzare WMIC
Puoi visualizzare facilmente il SID di tutti gli utenti o di un singolo utente sul tuo PC utilizzando lo strumento da riga di comando WMIC. Non è necessario aprire una finestra del prompt dei comandi con diritti di amministratore per utilizzare WMIC e visualizzare il SID.
Segui questi passaggi per farlo:
1. Fare clic con il pulsante destro del mouse sul pulsante Start per aprire il menu Power User . Fare clic sull'opzione Terminale.
2. Immettere il comando seguente e premere il tasto Invio per eseguirlo:
wmic useraccount get name,sid
3. Il comando precedente visualizzerà il nome utente e il SID corrispondente di tutti gli account utente. Il caso di esempio mostra 3 account locali (a, b e t) e gli account amministratore, ospite, predefinito e WDAGUtility.
4. Puoi esportare tutti questi dati in un file di testo sull'unità D eseguendo il seguente comando:
wmic useraccount get name,sid > D:\SID.txt
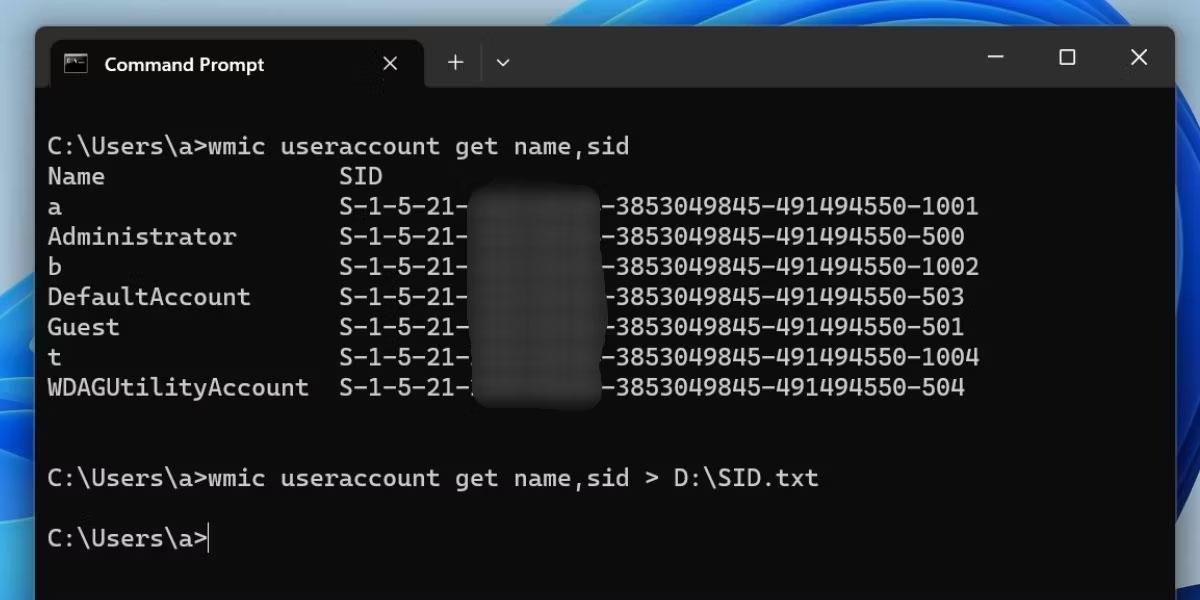
Controllare il SID utilizzando WMIC
5. Se desideri ottenere informazioni dettagliate su un account utente specifico sul tuo PC, la sintassi del comando è:
wmic useraccount where name="USER" get sid
6. Sostituire la parte USER del comando con il nome utente effettivo. Nel caso dell'esempio, il comando sarebbe:
wmic useraccount where name="a" get sid
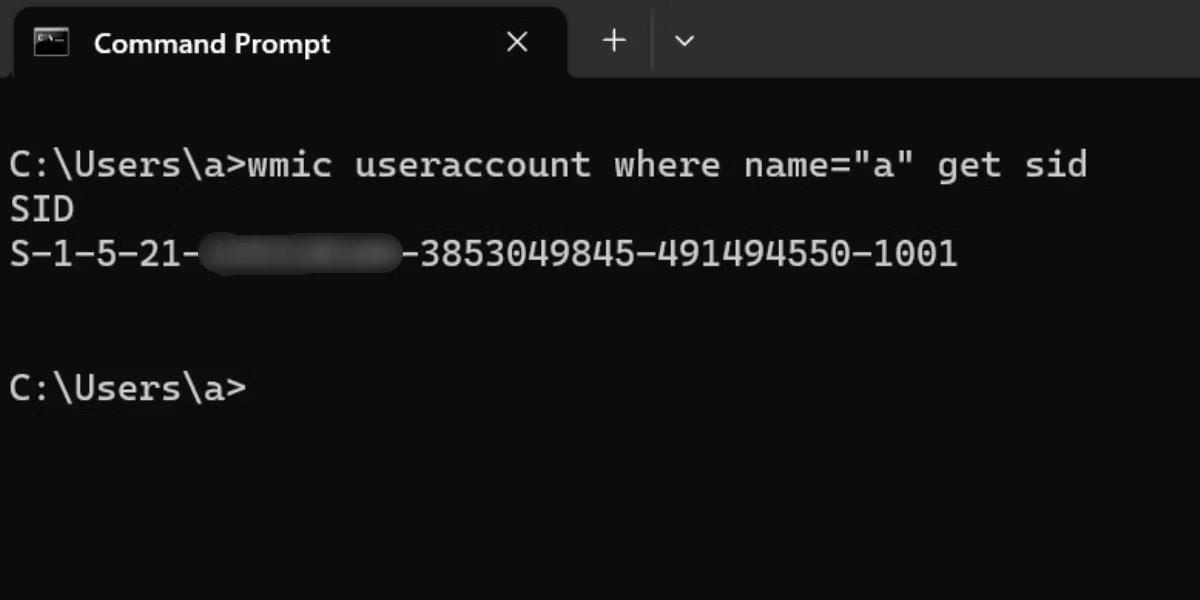
Controllare il SID utilizzando WMIC
7. Chiudere la finestra del prompt dei comandi.
3. Utilizzare i cmdlet di PowerShell
PowerShell fornisce il cmdlet Get-WmiObject in modo da poter visualizzare i SID di tutti gli account utente sul tuo PC Windows. Come il metodo WMIC, puoi visualizzare i SID di tutti gli utenti con un unico comando.
Segui questi passi:
1. Premi Win + R per avviare la finestra di dialogo Esegui. Digita powershell nella casella di testo e premi i tasti Ctrl + Maiusc + Invio per aprire PowerShell.
2. Verrà visualizzata la finestra Controllo account utente. Se richiesto, fare clic sul pulsante Sì per aprire l'applicazione con diritti di amministratore.
3. Immettere il comando seguente e premere il tasto Invio :
Get-WmiObject win32_useraccount | Select name,sid
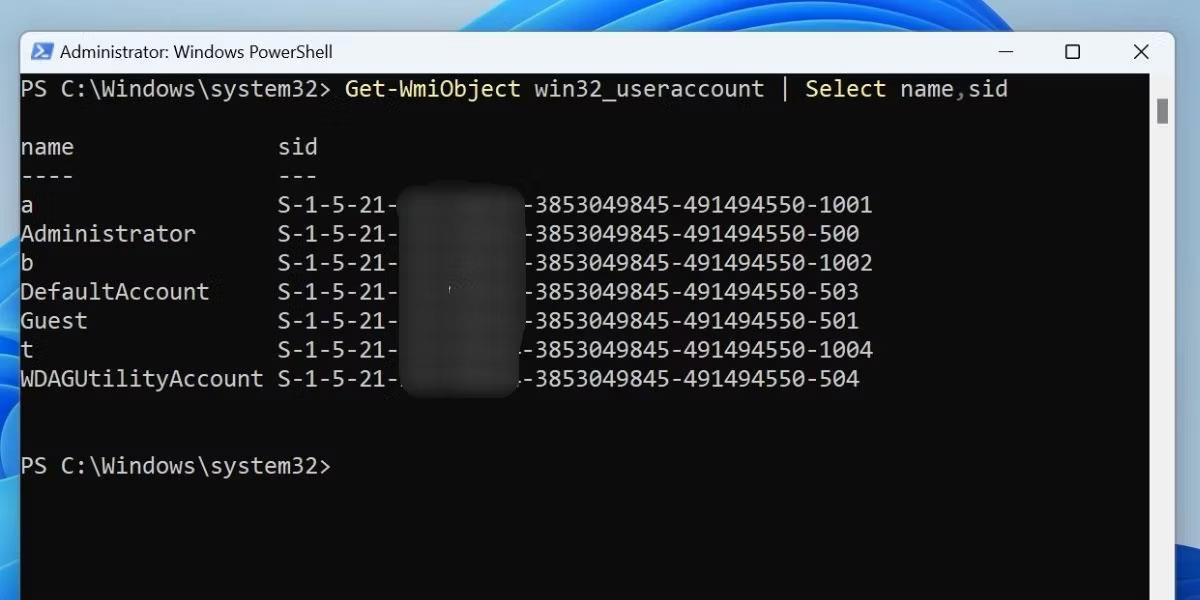
Controlla il SID utilizzando PowerShell
4. Il comando precedente visualizzerà tutti gli account utente e i rispettivi SID. Per esportare i risultati come file di testo, eseguire il comando seguente:
Get-WmiObject win32_useraccount | Select name,sid > C:\SID.txt
5. Il comando salverà il file sull'unità C. Accedi al percorso utilizzando Esplora file e apri il file in un'applicazione di editor di testo.
6. Chiudi la finestra di PowerShell.
4. Utilizzare l'editor del Registro di sistema
Se il prompt dei comandi o PowerShell non funziona sul tuo PC, puoi utilizzare l'editor del Registro di sistema per visualizzare tutti i SID sul tuo PC. Questo metodo non è comodo quanto visualizzare l'elenco SID completo nel terminale o in un file di testo. Dovrai fare del lavoro manuale per trovare il loro SID e nome utente.
Ecco come:
1. Premi Win + R per avviare la finestra di dialogo Esegui. Digita regedit nella casella di testo e premi contemporaneamente i tasti Ctrl + Maiusc + Invio .
2. Verrà visualizzata la finestra Controllo account utente. Fare clic sul pulsante Sì.
3. Vai alla barra degli indirizzi in alto, incolla il seguente percorso e premi il tasto Invio :
HKEY_LOCAL_MACHINE\SOFTWARE\Microsoft\Windows NT\CurrentVersion\ProfileList
4. Fare clic su qualsiasi sottochiave SID per selezionarla e passare alla sezione destra.
5. Ora trova il valore ProfileImagePath e fai doppio clic su di esso per aprire la finestra Modifica. Vedrai il nome utente del SID nel campo Dati valore .
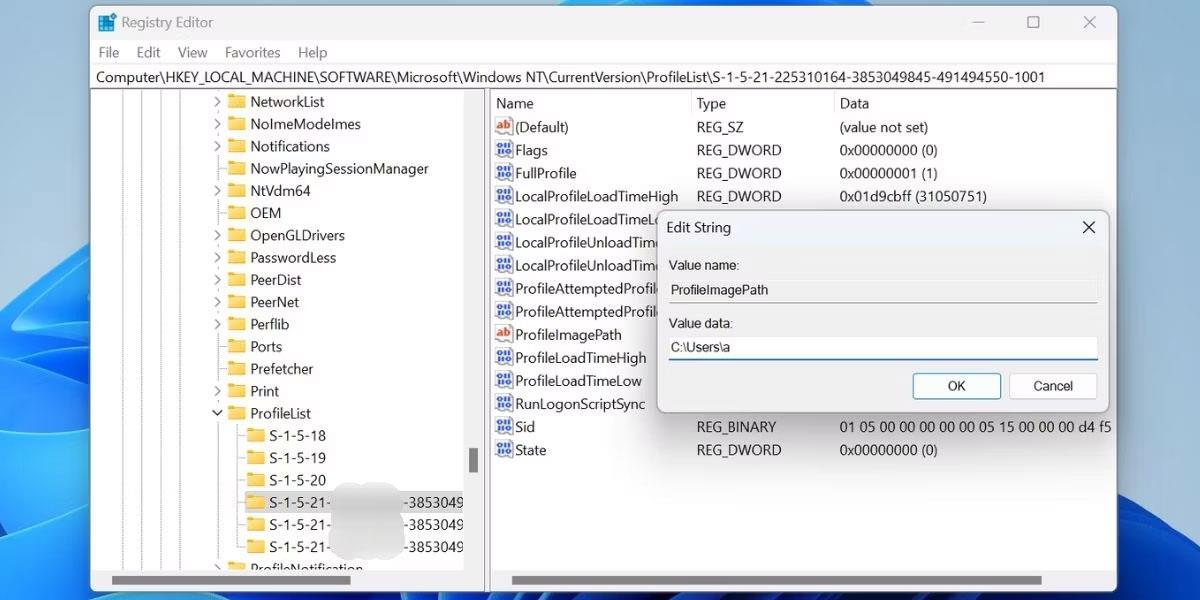
Controlla il SID con Regedit
6. Allo stesso modo, puoi controllare altre chiavi SID e aprire il loro valore ProfileImagePath per trovare il nome utente corrispondente.
7. Quindi, chiudi l'applicazione Editor del Registro di sistema.
5. Utilizzare file batch
Se ritieni che il percorso Terminale sia complicato, puoi creare un file batch per visualizzare i SID di tutti gli utenti contemporaneamente. Seguire questi passaggi per creare un file batch:
1. Premi Win + D per passare al desktop .
2. Fare clic con il pulsante destro del mouse su uno spazio vuoto sul desktop e fare clic sull'opzione Nuovo > Documento di testo .
3. Sul desktop verrà visualizzato un nuovo file di testo. Fare doppio clic sul file per aprirlo in una finestra del Blocco note.
4. Ora incolla il seguente codice nel file Blocco note:
@echo off
cmd.exe /k wmic useraccount get name,sid
pause
5. Premere Ctrl + Maiusc + S per aprire la finestra Salva con nome . Mantieni il nome file SID.bat e il campo Salva come tipo come Tutti i file .
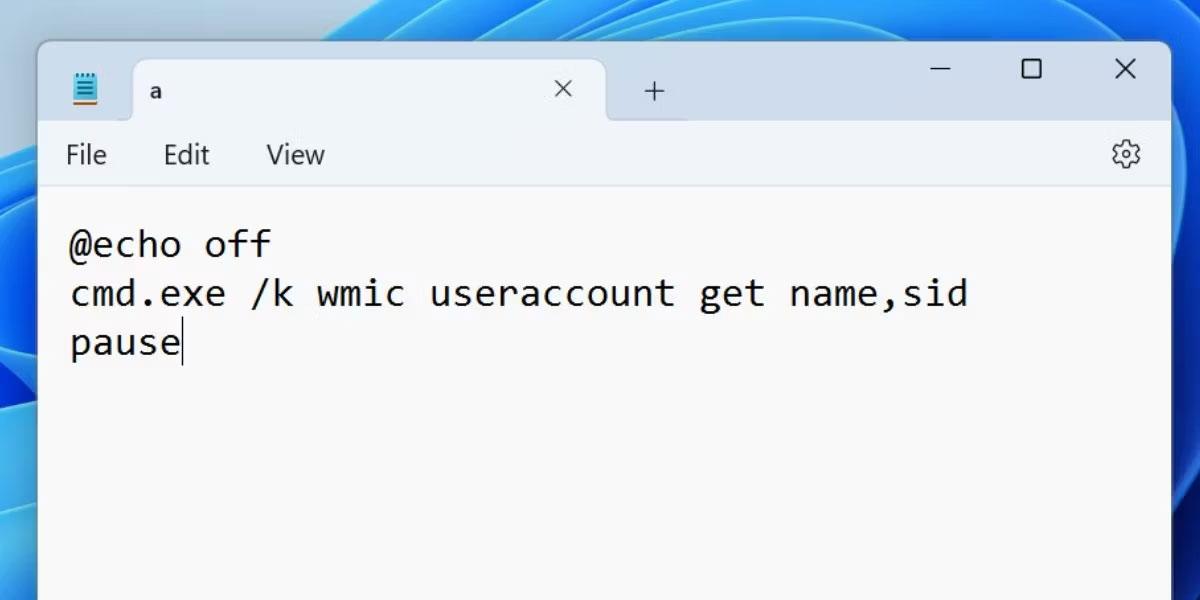
Controlla il SID utilizzando il file batch
6. Passare al percorso della cartella in cui è stato salvato il file batch. Fare doppio clic per eseguire il file.
7. La finestra Terminale verrà avviata e visualizzerà tutti gli utenti sul PC e i rispettivi SID.
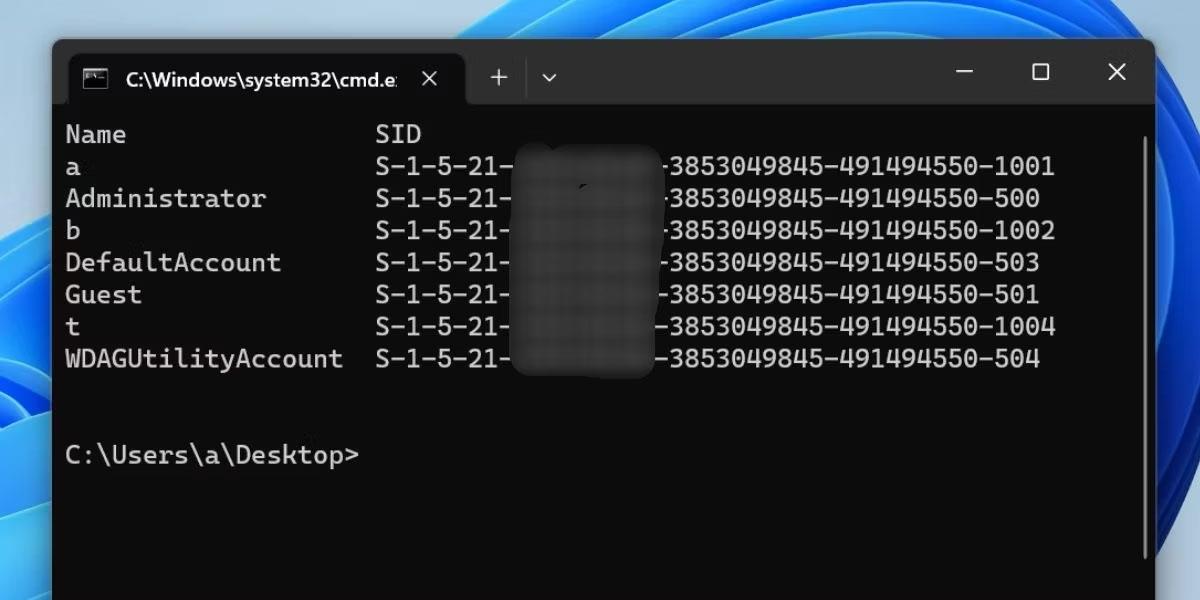
Controlla il SID utilizzando il file batch
Ti auguro successo!
Vedi altro: