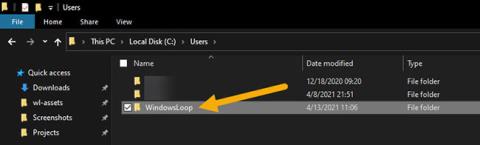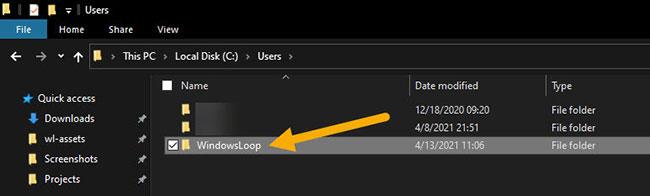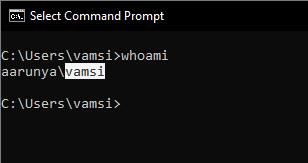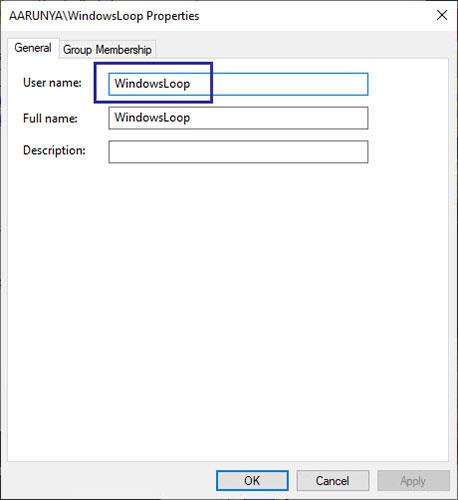Se non sai qual è il tuo nome utente in Windows 10, la buona notizia è che è abbastanza facile scoprirlo. Segui questi passaggi per trovare il nome dell'account utente in Windows 10 .
Nome dell'account utente in Windows
Ogni account utente in Windows ha il proprio nome utente. In effetti, Windows richiede di aggiungere un nome utente durante la creazione di un account. Come avrai intuito, il nome di un particolare account utente viene utilizzato in vari modi e luoghi. Ad esempio, i nomi utente vengono utilizzati per distinguere tra utenti, creare una directory home per ciascun utente, aggiungere autorizzazioni, creare ambienti specifici dell'utente, configurare impostazioni specifiche dell'utente, ecc.
In generale, la maggior parte degli utenti Windows non deve mai preoccuparsi dei nomi utente. Tuttavia, potrebbero verificarsi situazioni in cui è necessario conoscere il nome dell'account utente di Windows. Se non conosci il nome utente, non puoi configurare le impostazioni. Ad esempio, se desideri assumere la proprietà o modificare le autorizzazioni di una cartella o di un file, devi conoscere il nome utente. Lo stesso vale per la maggior parte delle impostazioni avanzate di Windows destinate a un account utente specifico.
La buona notizia è che Windows ha diversi modi per trovare il tuo nome utente Windows. Devi solo sapere dove guardare.
In questa semplice guida di Windows 10, lascia che Quantrimang.com mostri 3 modi diversi per trovare i nomi degli account utente in Windows 10.
Come trovare il nome dell'account utente in Windows 10
Trova il nome dell'account utente in Esplora file
Windows crea automaticamente una cartella Inizio per ogni account utente con lo stesso nome dell'account utente. Pertanto, il modo più semplice per trovare il nome di un account utente Windows è guardare il nome della cartella principale in Esplora file. Ecco come.
1. Premi Win + E per aprire Esplora file .
2. Vai alla cartella C:\Users\.
3. Il nome dell'account utente di Windows è uguale al nome della directory home.
4. In questo modo, ora conosci il nome del tuo account utente Windows.
Per trovare il nome utente, apri Esplora file e vai alla cartella C:\Users. Il nome dell'account utente di Windows è uguale al nome della directory home. Nel caso dell'esempio, il nome della cartella principale è WindowsLoop. Quindi il nome dell'account utente è WindowsLoop. Se il tuo computer ha più account utente, trova la cartella Inizio che ti interessa.
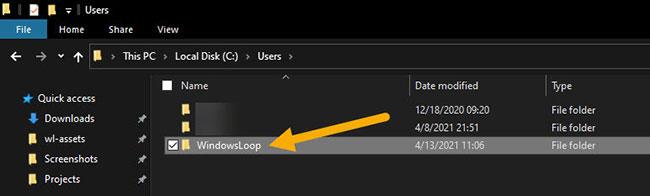
Trova il nome dell'account utente in Esplora file
Usa il comando per conoscere il nome utente di Windows
Windows dispone di diversi comandi che visualizzano il tuo nome utente corrente. Di seguito sono riportati i comandi che puoi utilizzare per trovare il nome del tuo account utente in Windows 10.
1. Aprire il menu Start .
2. Cerca e apri il prompt dei comandi .
3. Digita "whoami" e premi Invio.
4. Il prompt dei comandi visualizzerà il nome utente insieme al nome effettivo del computer.
5. In questo modo conoscerai il nome del tuo account utente.
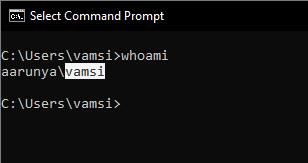
Usa il comando per conoscere il nome utente di Windows
In alternativa al comando whoami è possibile utilizzare anche il comando echo %username%. A differenza del primo comando, questo comando visualizzerà solo il nome dell'utente corrente.

Puoi anche usare il comando echo %nomeutente%
Trova il nome dell'account utente di Windows in netplwiz
Puoi utilizzare lo strumento netplwiz per trovare il tuo nome utente Windows. Ecco come:
1. Premi Win + R per aprire la finestra Esegui .
2. Digita netplwiz e premi Invio.

Inserisci netplwiz
3. Seleziona il tuo account utente.
4. Fare clic sul pulsante Proprietà.

Fare clic sul pulsante Proprietà
5. Troverai il tuo nome utente Windows nel campo Nome utente.
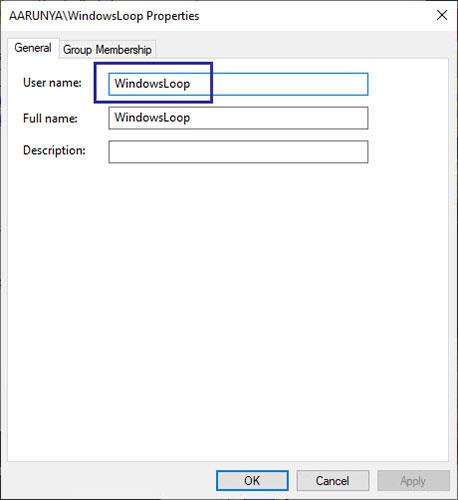
Troverai il tuo nome utente Windows nel campo Nome utente
6. Una volta conosciuto il nome utente, chiudi la finestra netplwiz.
È semplice trovare i nomi degli account utente in Windows 10.
Spero che tu abbia successo.