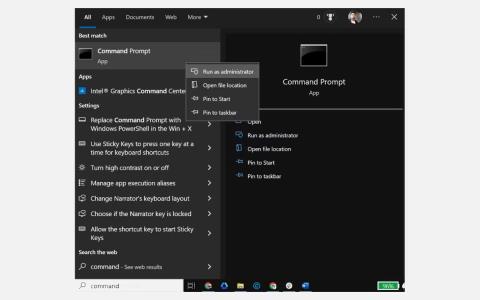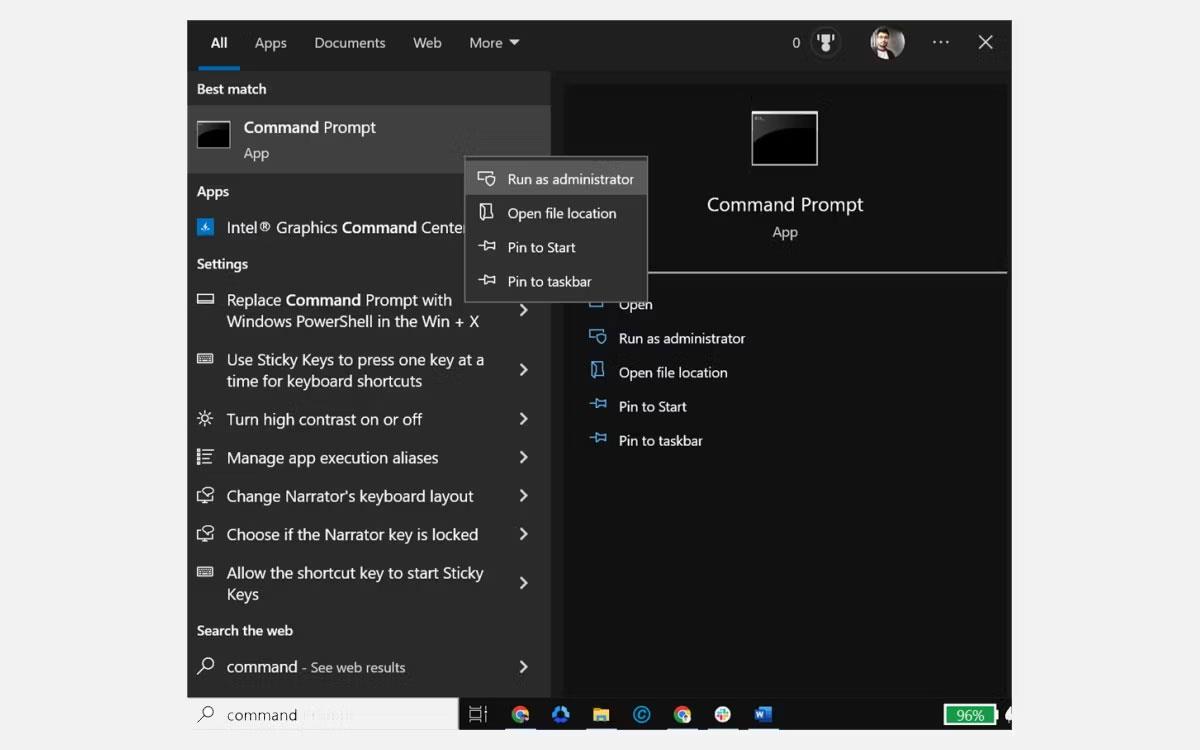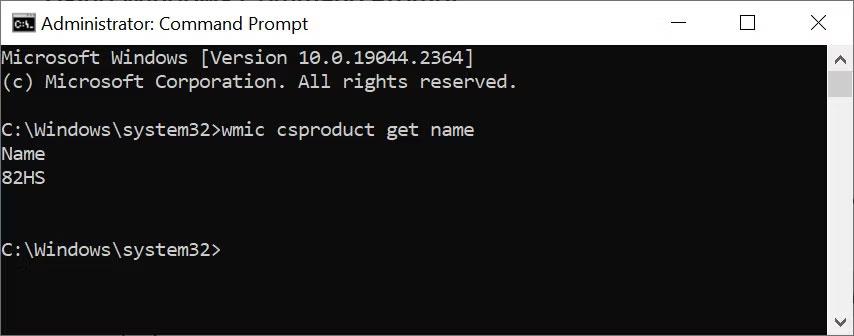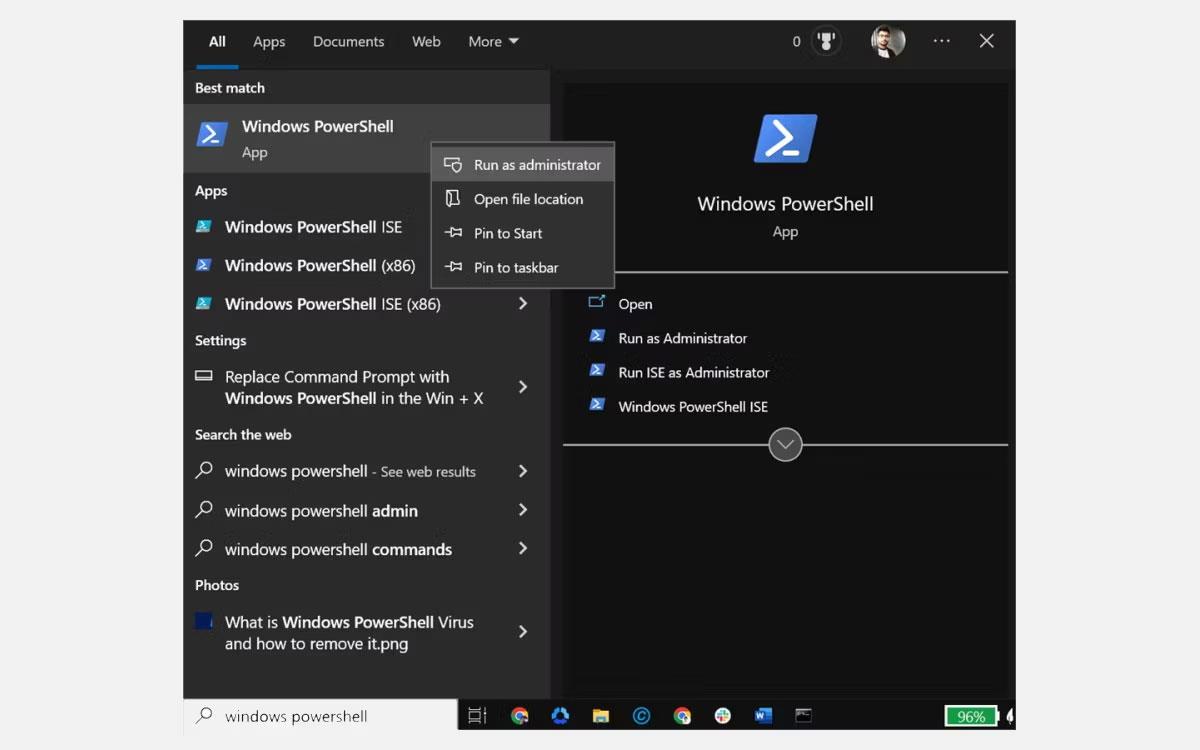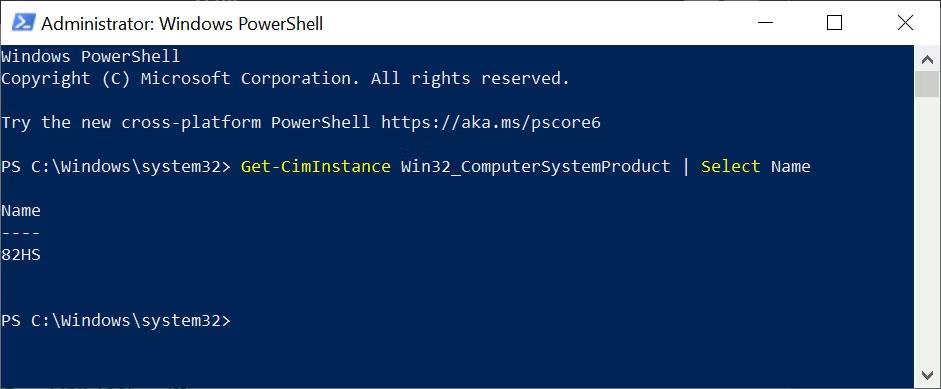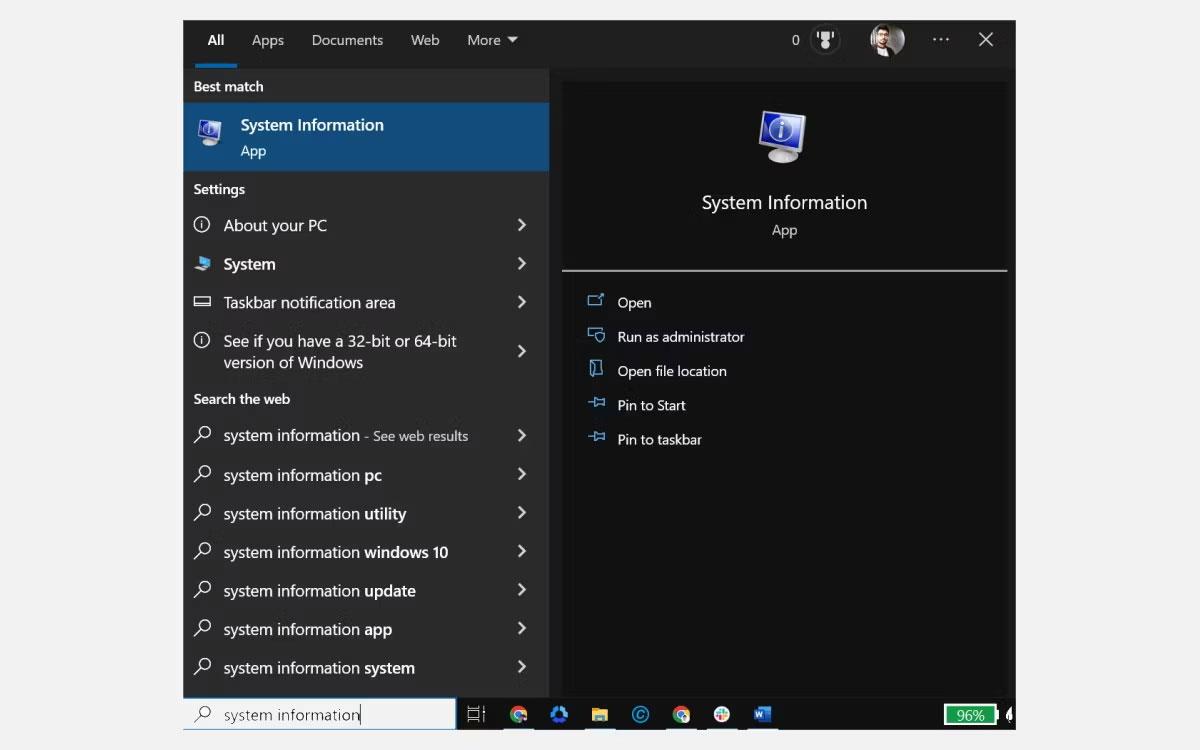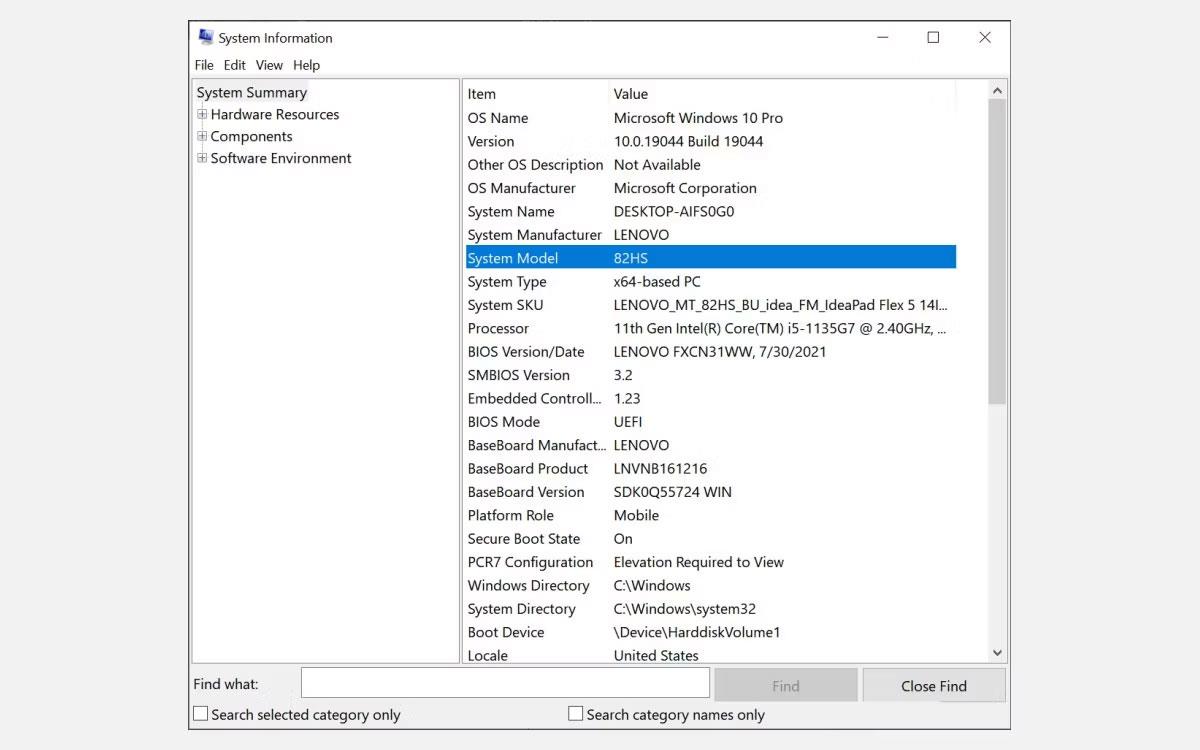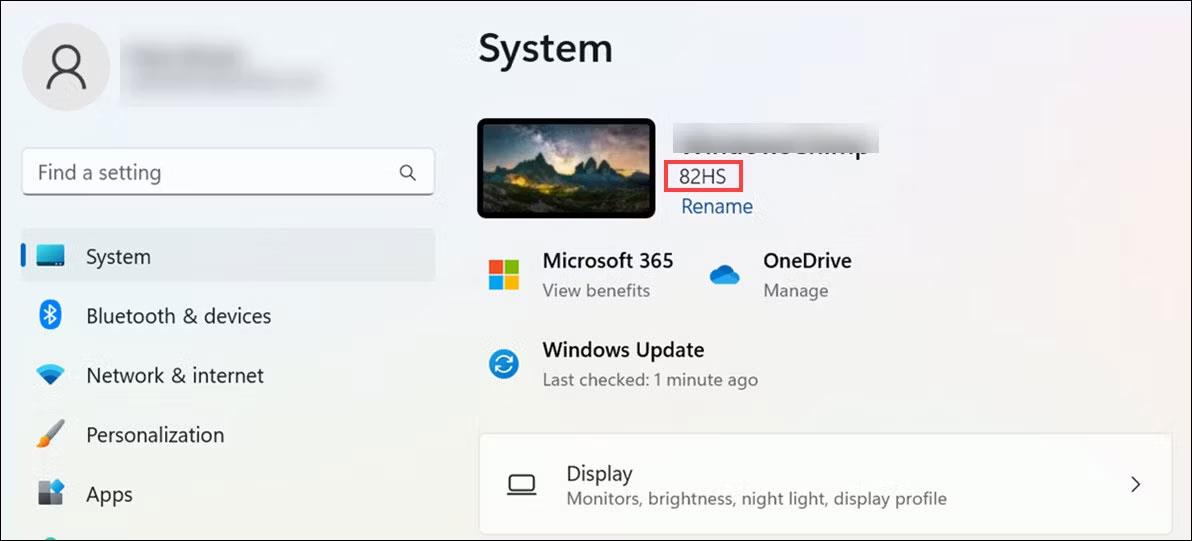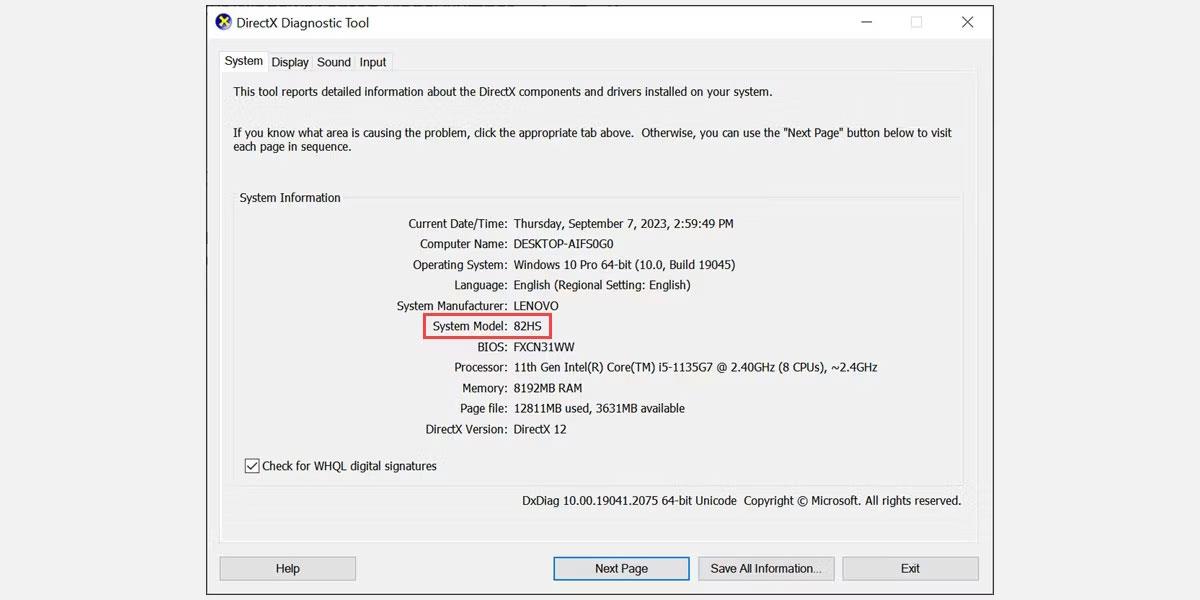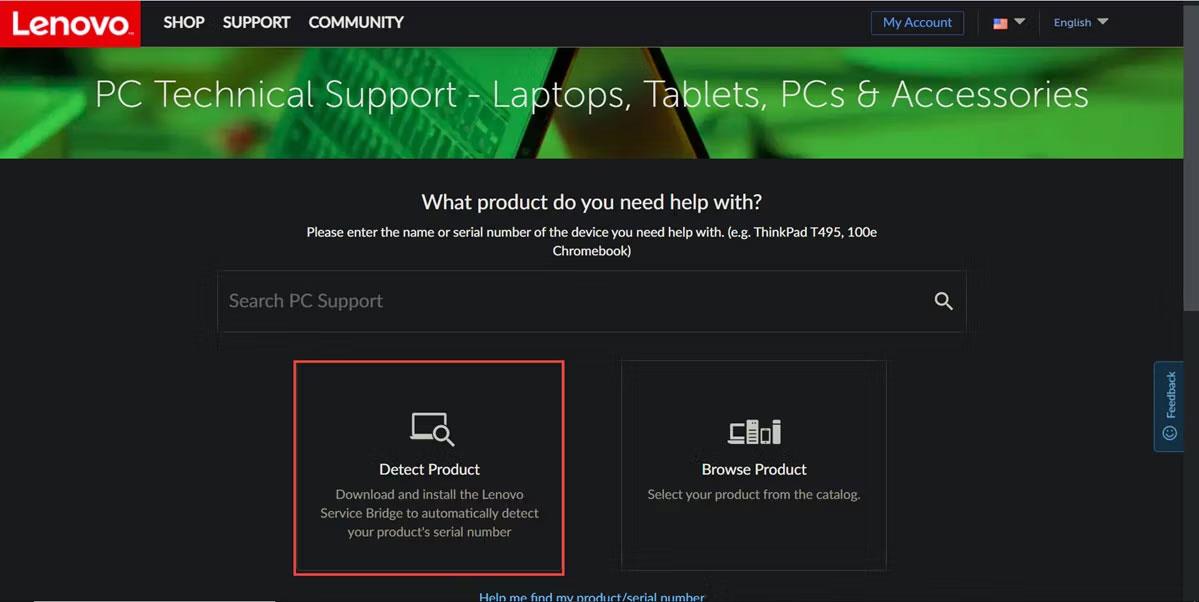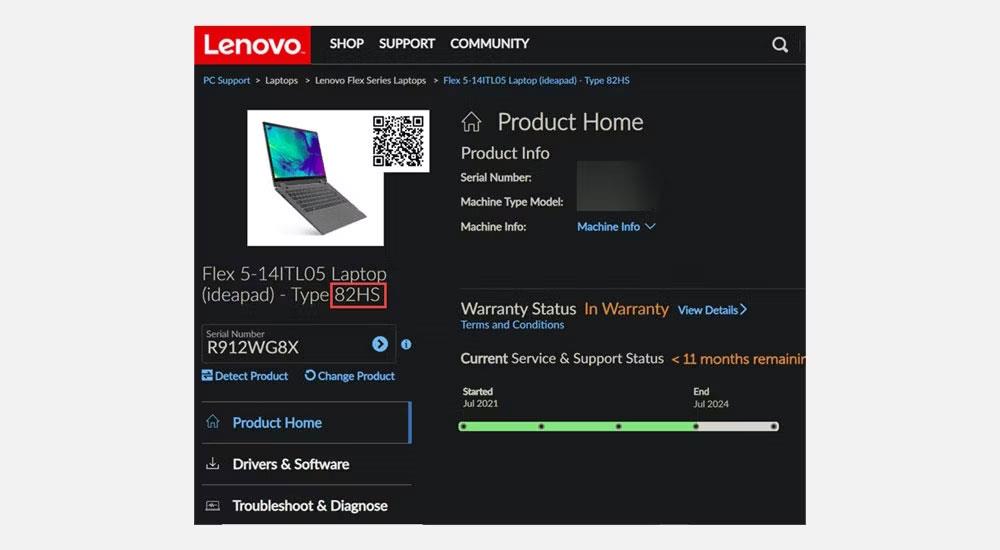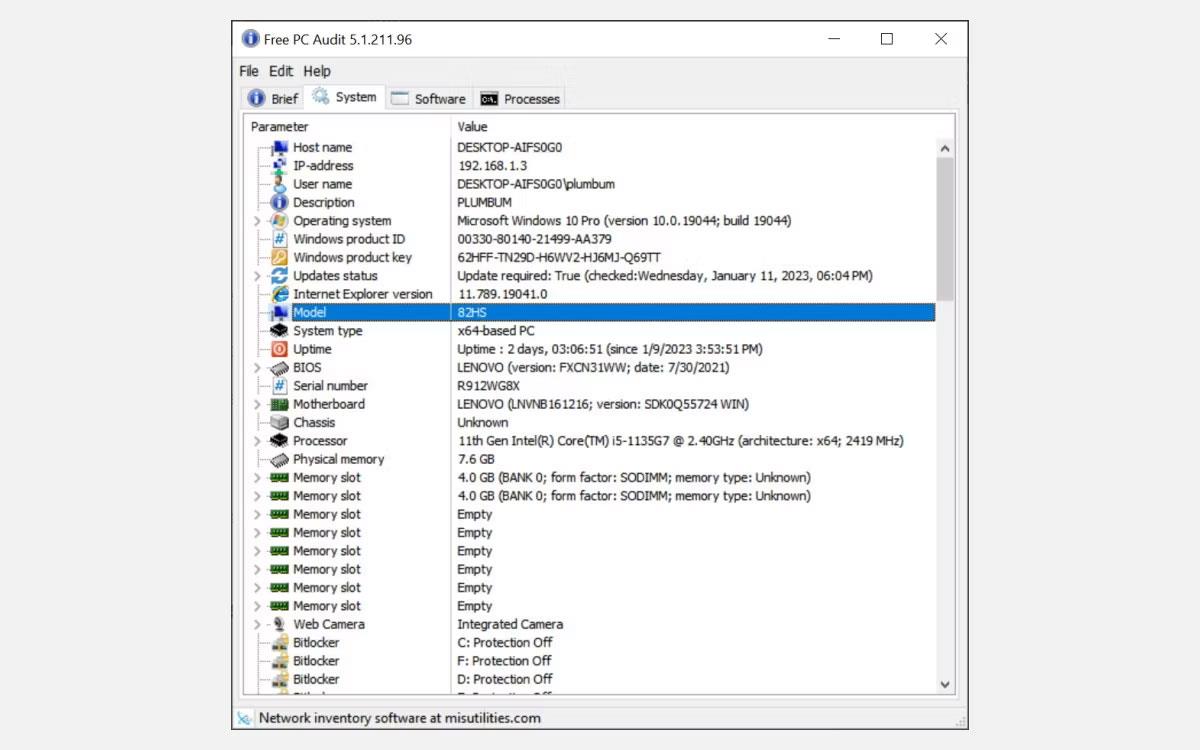Hai bisogno di conoscere il modello del tuo laptop o computer Windows? Forse stai cercando un driver per il tuo dispositivo o cerchi supporto dal produttore. Qualunque sia il motivo, è facile da trovare e ci sono molti modi diversi per risolverlo.
Esistono diversi modi per trovare il modello del tuo computer o laptop Windows. A seconda della versione di Windows, potresti essere in grado di utilizzare le impostazioni di Windows, il prompt dei comandi, PowerShell, la finestra Informazioni di sistema o un programma di terze parti.
1. Controlla il modello del laptop utilizzando il prompt dei comandi di Windows
Puoi utilizzare il prompt dei comandi di Windows (CMD) per determinare il modello del tuo laptop.
Ecco i passaggi da eseguire:
1. Nella casella di ricerca di Windows, digita " Prompt dei comandi" , fai clic con il pulsante destro del mouse sulla sua icona e seleziona Esegui come amministratore .
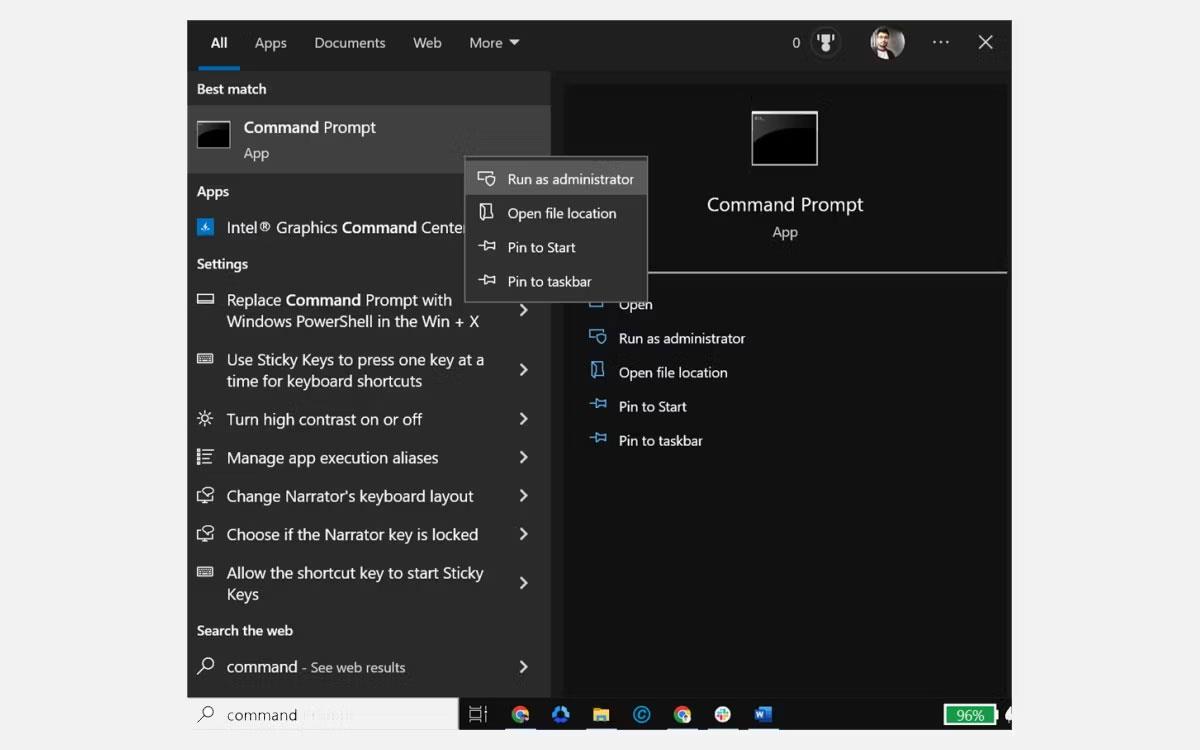
Apri il prompt dei comandi con diritti di amministratore
2. Quando viene avviata la finestra del prompt dei comandi, digitare il comando "wmic csproduct get name" e premere Invio.
3. Questo ti mostrerà il numero esatto del modello del tuo laptop sullo schermo.
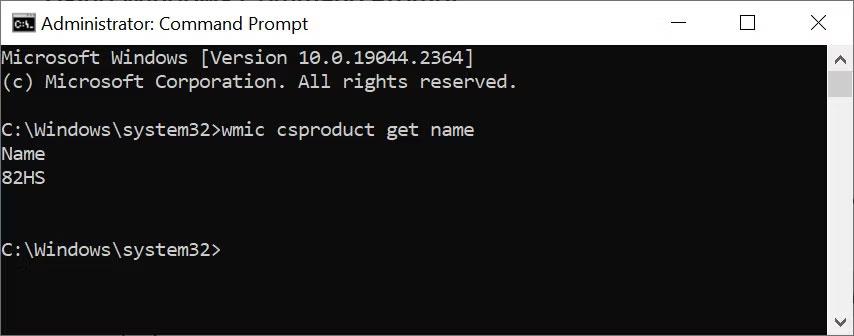
Trova il modello del tuo computer utilizzando il prompt dei comandi
2. Utilizzare Windows PowerShell per trovare il modello del laptop
Puoi anche utilizzare Windows PowerShell per individuare il modello del tuo laptop. Ecco i passaggi da eseguire:
1. Nella casella di ricerca di Windows digitare Windows PowerShell .
2. Fare clic con il pulsante destro del mouse sull'icona di Windows PowerShell e selezionare Esegui come amministratore .
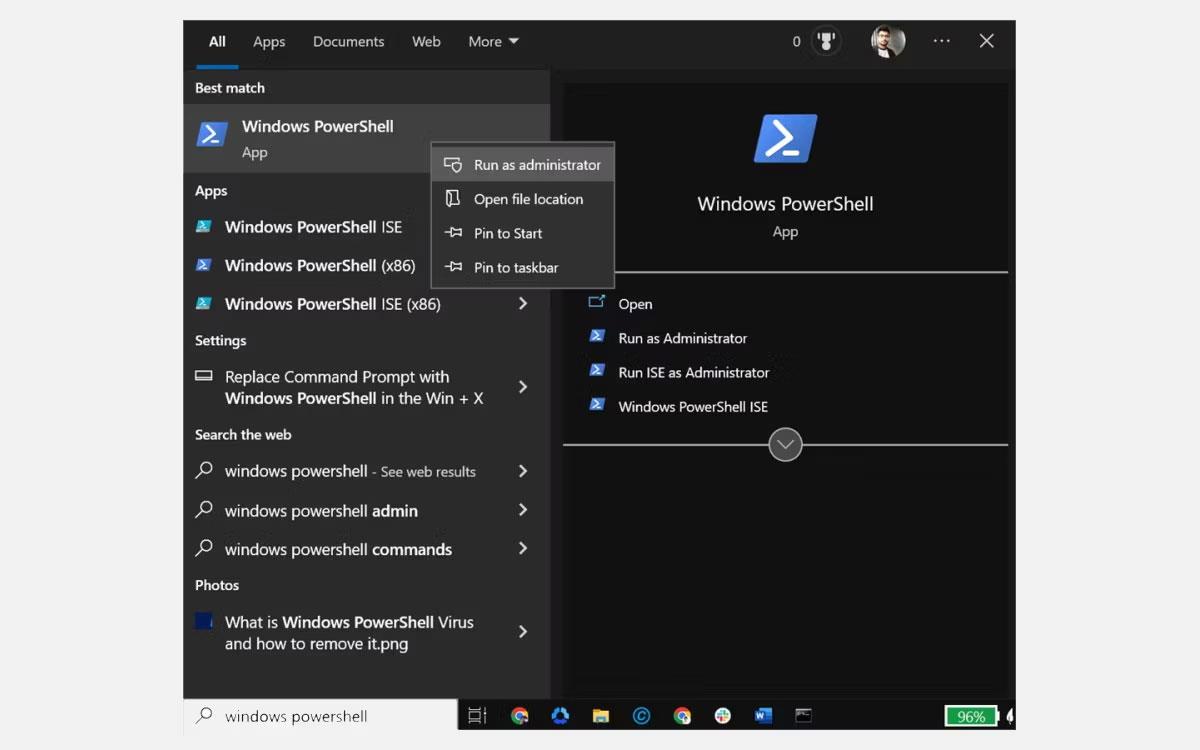
Apri PowerShell con diritti di amministratore
3. Quando si apre la finestra di Windows PowerShell, digitare " Get-CimInstance Win32_ComputerSystemProduct | Select Name ", quindi premere Invio.
4. Questo visualizzerà il modello del tuo laptop sullo schermo.
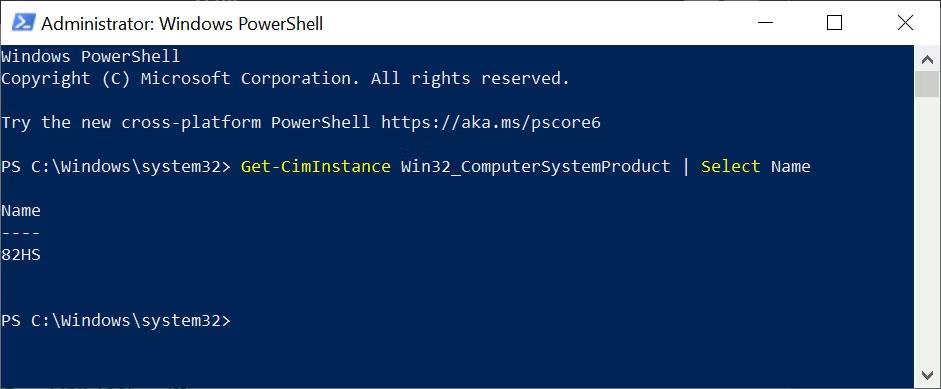
Controlla il modello del laptop utilizzando PowerShell
3. Controllare il modello del dispositivo utilizzando la finestra Informazioni di sistema
Puoi anche utilizzare la finestra Informazioni di sistema per determinare il modello del tuo laptop. Ecco i passaggi da eseguire:
1. Apri Informazioni di sistema inserendo Informazioni di sistema in Ricerca di Windows e facendo clic sulla sua icona per avviarlo.
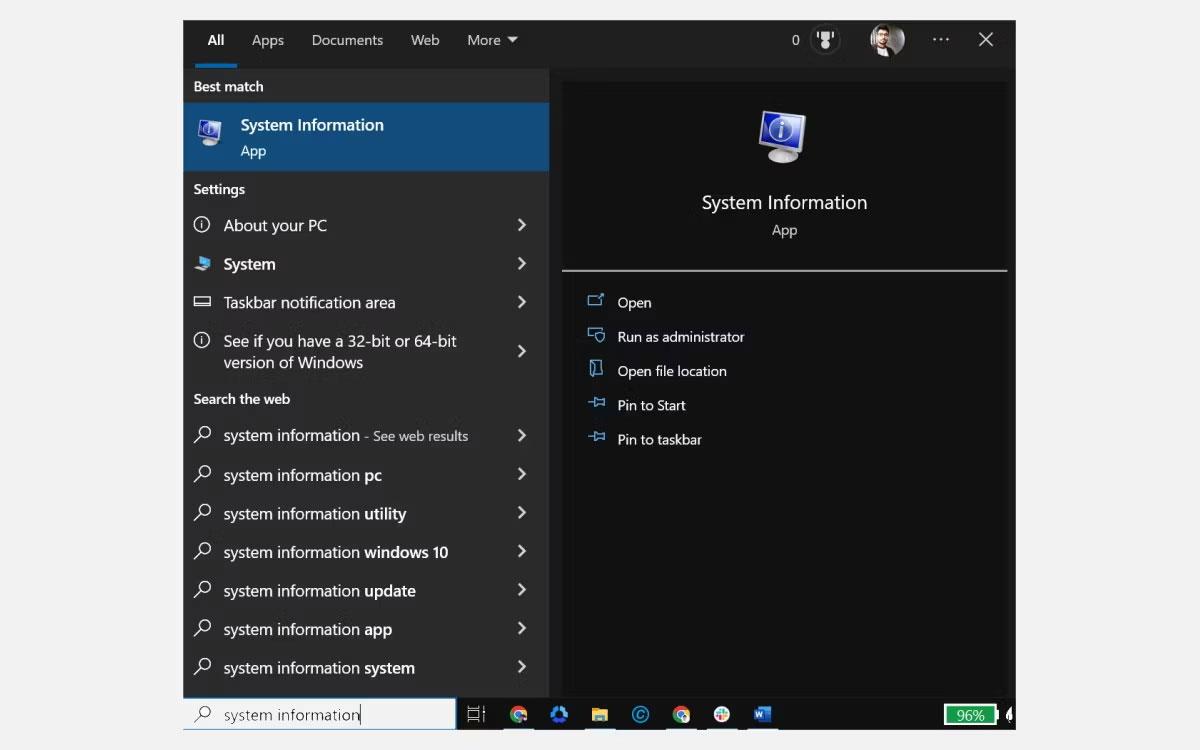
Icona Informazioni di sistema nel menu Start
2. Quando si apre la finestra Informazioni di sistema, passa alla scheda Riepilogo sistema a sinistra se non l'hai già fatto.
3. Sulla destra, trova la sezione "Modello di sistema". Riceverai il numero del modello del computer.
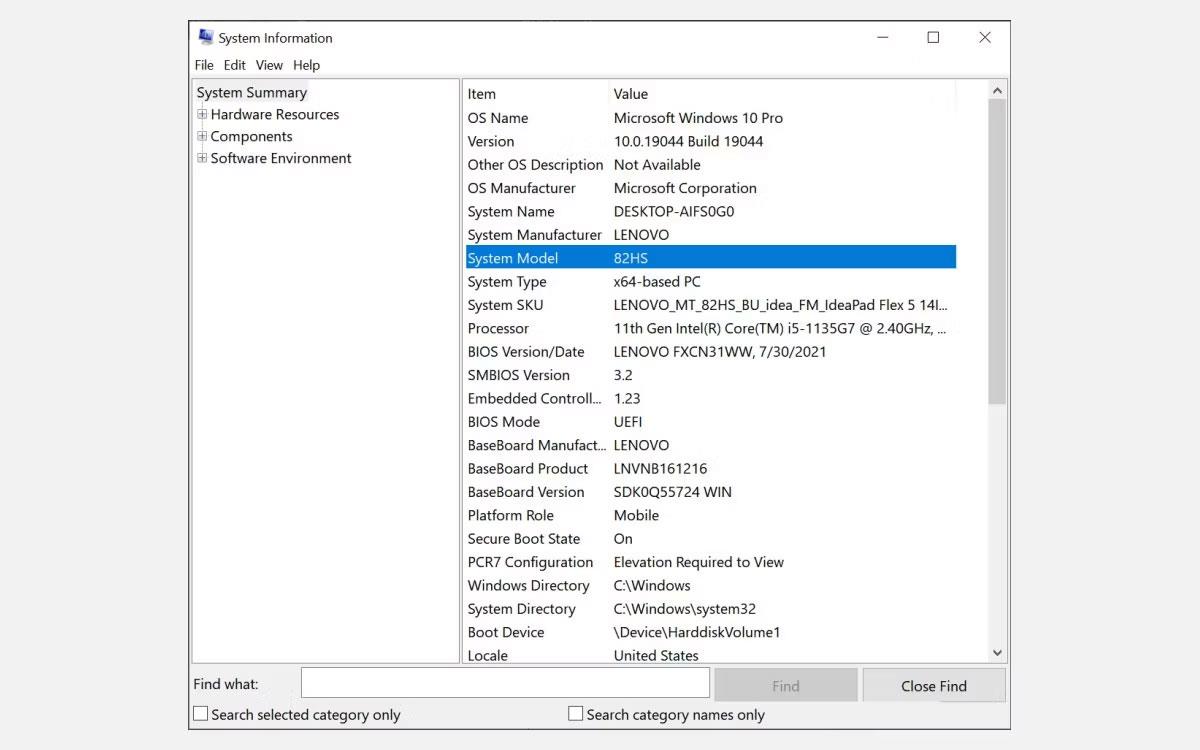
Controllare il numero del modello del sistema sulla destra
4. Utilizza le Impostazioni di Windows per trovare il modello del laptop (funziona solo per Windows 11)
Se il tuo laptop o computer utilizza il sistema operativo Windows 11, puoi anche utilizzare le Impostazioni di Windows per trovare il modello del tuo dispositivo.
Ecco come:
- Sui sistemi Windows 11, fare clic sul pulsante Start e selezionare Impostazioni dal menu Start.
- A sinistra, passa alla scheda Sistema se non l'hai già fatto. Sulla destra, puoi vedere il numero del modello del sistema sotto il nome del tuo sistema.
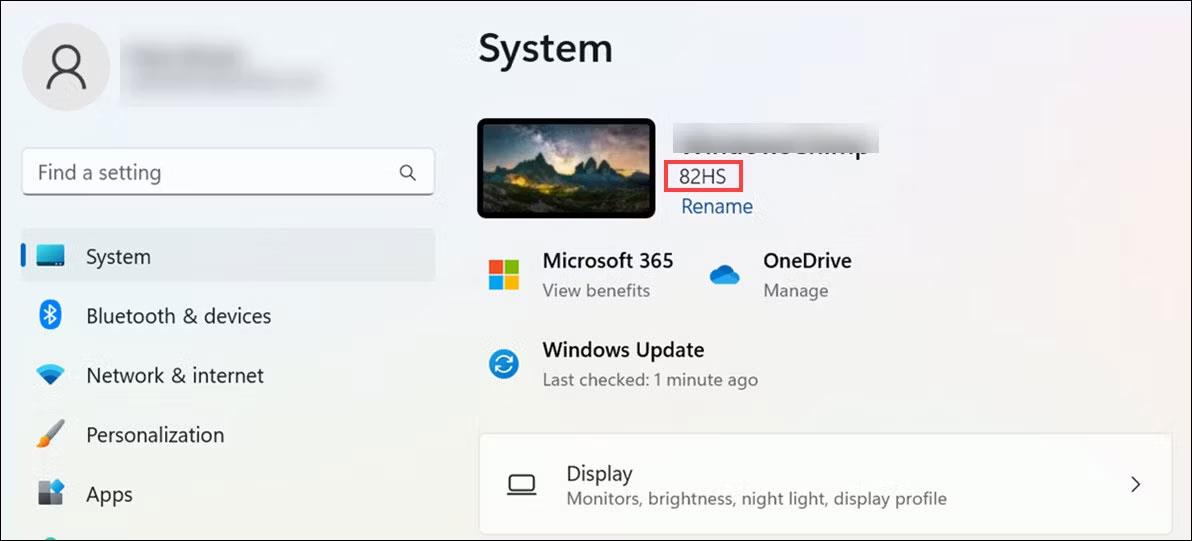
Controlla il modello del laptop installando Windows 11
5. Controlla il modello del laptop con lo strumento di diagnostica DirectX
Lo strumento diagnostico DirectX, comunemente noto come "DXDiag", è un'utilità Windows integrata che consente agli utenti di raccogliere informazioni sui componenti e sui driver DirectX (Direct3D) installati sui propri computer. Puoi anche usarlo per controllare il modello del tuo laptop.
Ecco i passaggi per farlo:
1. Sul tuo laptop, premi Windows + R per avviare Windows Esegui .
2. Digitare "DXDiag" e premere Invio. Questo avvierà la finestra dello strumento di diagnostica DirectX.
Comando DXDiag nella casella di comando Esegui
3. Nella sezione "Informazioni sul sistema" della scheda Sistema , trovare " Modello di sistema". Accanto c'è il numero del modello del tuo laptop.
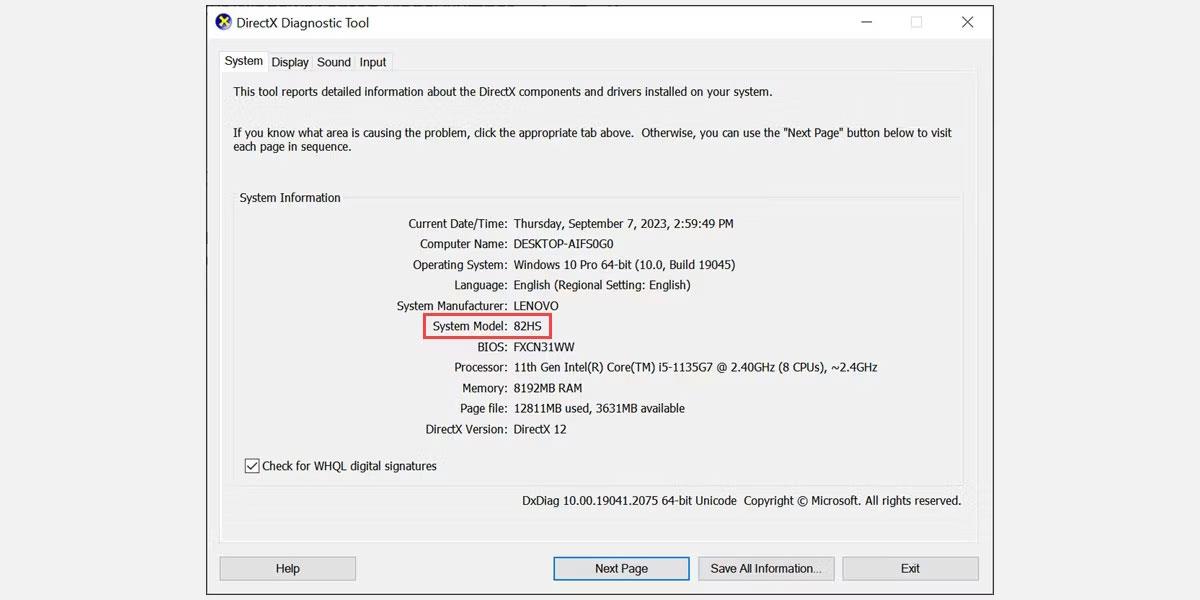
La finestra dello strumento di diagnostica DirectX visualizza varie informazioni di sistema incluso il numero del modello
6. Controllare il numero del modello dal sito Web del produttore
I più famosi produttori di PC Windows come Lenovo, Dell, HP e altri forniscono piattaforme online per rilevare automaticamente il modello del laptop, il numero di serie e altri dettagli. Visita semplicemente il sito Web del produttore e utilizza i dettagli del tuo account o la funzione di rilevamento automatico per ottenere informazioni dettagliate sul tuo laptop.
Ecco i passaggi per farlo su un laptop Lenovo:
1. Visitare il sito Web del supporto Lenovo .
2. Successivamente fare clic sulla sezione Rileva prodotto.
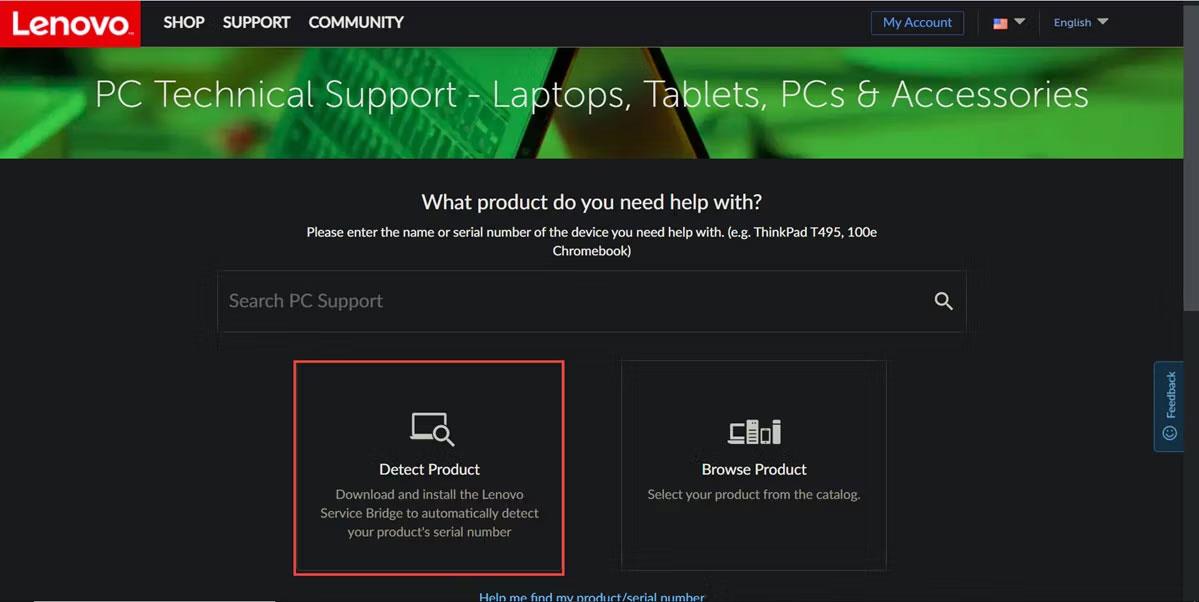
La home page supporta Leno con le opzioni Rileva prodotto e Prodotto browser
3. Il sito rileverà automaticamente il tuo dispositivo.
4. Ora puoi controllare il modello del tuo dispositivo nella sezione "Home page prodotto" accanto al nome del tuo dispositivo.
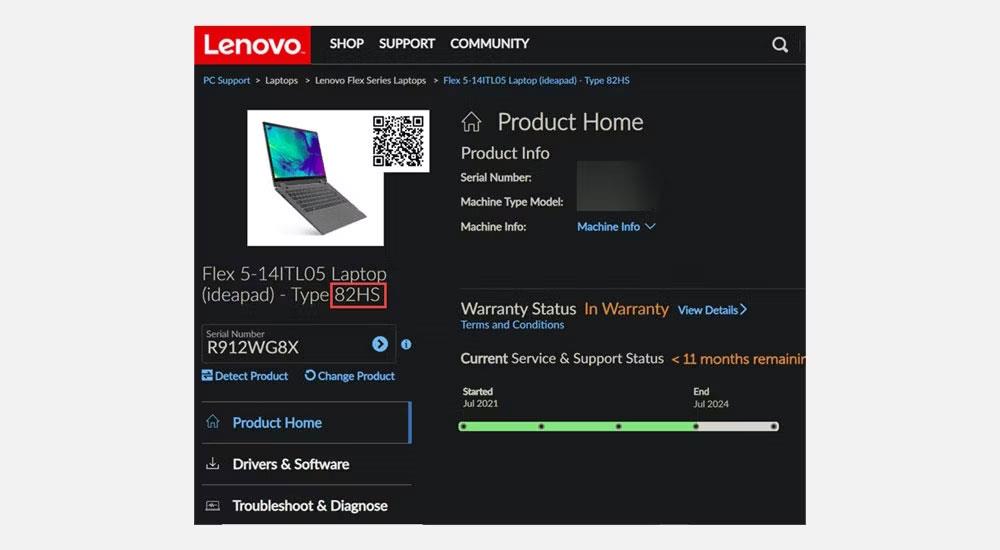
La home page del prodotto portatile Lenovo visualizza varie informazioni di sistema, incluso il numero di modello
7. Utilizzare il BIOS per visualizzare il numero del modello
Puoi anche trovare il modello del tuo laptop accedendo al suo BIOS. Ecco i passaggi per farlo:
- Riavvia il tuo laptop e premi un tasto di scelta rapida nella schermata di avvio iniziale (questo tasto può variare a seconda della marca del tuo laptop, quindi controlla il manuale dell'utente o trovalo nella schermata di avvio iniziale).) per accedere al BIOS .
- Quando si apre la finestra del BIOS, cerca la sezione Informazioni di sistema. Lì troverai il numero del modello del laptop.
8. Utilizzare un programma di terze parti per verificare il modello del laptop
Puoi anche scaricare un programma di terze parti come Free PC Audit per trovare il tuo modello di laptop Windows.
Ecco i passaggi da eseguire:
- Scarica il programma gratuito di controllo PC sul tuo laptop o desktop Windows.
- All'avvio, eseguirà la scansione dei componenti del sistema e visualizzerà tutte le informazioni in un rapporto.
- Passa semplicemente alla scheda Sistema e trova il modello del tuo laptop.
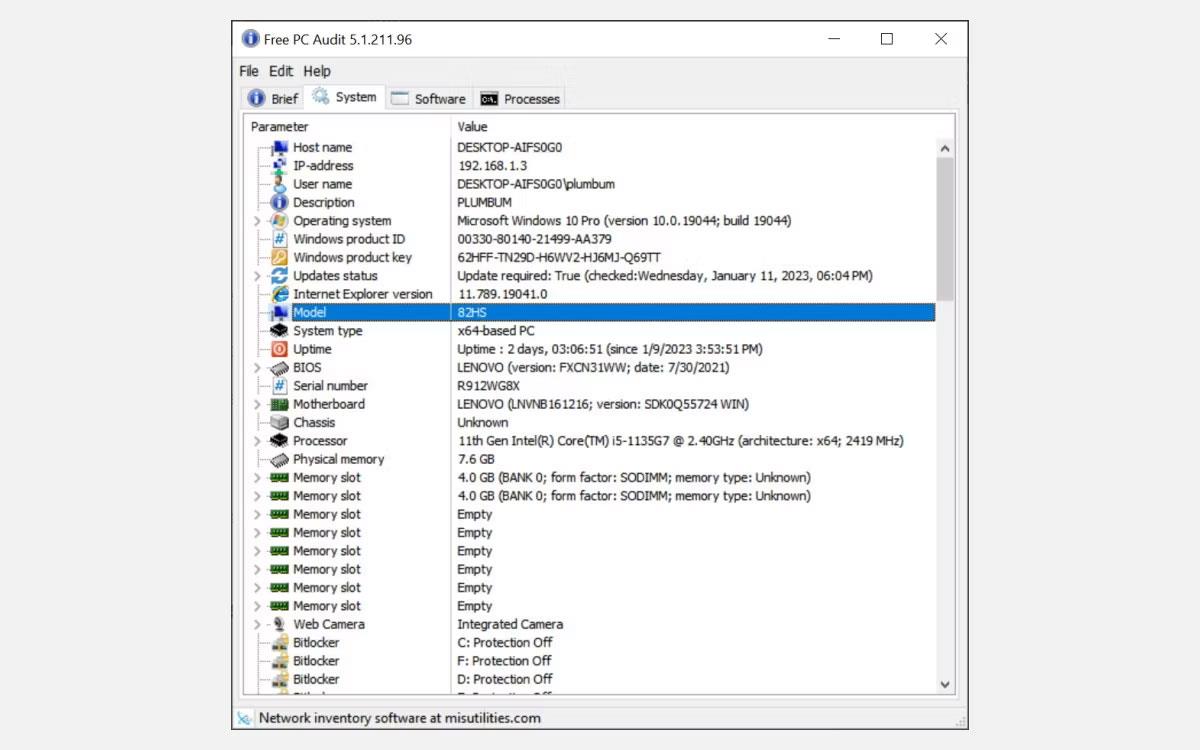
Controlla il numero del modello utilizzando l'applicazione Free PC Audit
Con questi semplici passaggi, puoi trovare facilmente il modello del tuo computer Windows.
9. Controlla il retro del portatile
Se non puoi utilizzare nessuno dei metodi sopra indicati, puoi anche controllare il retro del laptop. Di solito, tutti i laptop hanno un numero di modello stampato su di essi.
Dovresti riuscire a trovare un adesivo o un'etichetta contenente informazioni sulla marca e sul numero di modello del dispositivo. Una volta individuato questo adesivo è sufficiente cercare il modello della macchina stampato su di esso.

Adesivo modello Asus Nitro 5
10. Controllare il vano batterie
Il modello del tuo laptop potrebbe anche essere stampato sul vano batteria. Ciò può essere particolarmente utile se hai rimosso l'adesivo ad un certo punto o se l'adesivo è sbiadito.
Per trovare il vano batteria del tuo dispositivo, rimuovi prima tutte le viti che fissano lo schermo inferiore del laptop o rimuovi la cover posteriore. Quindi, rimuovere la batteria e cercare nel vano batteria il numero del modello.