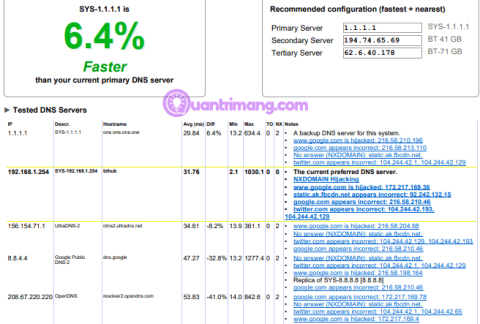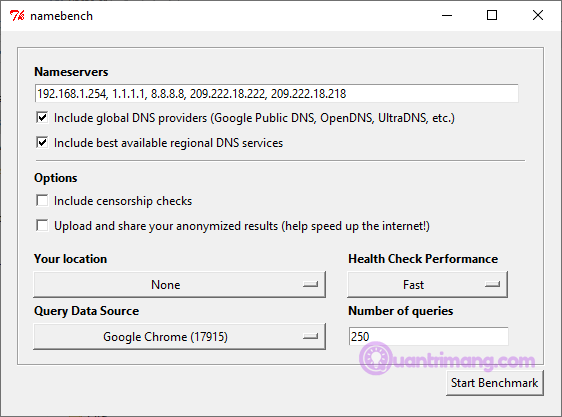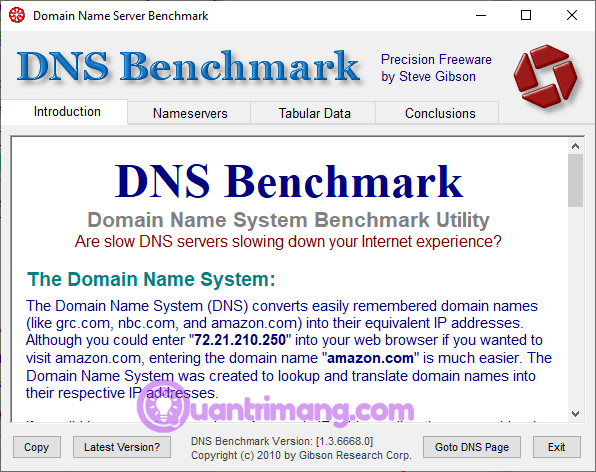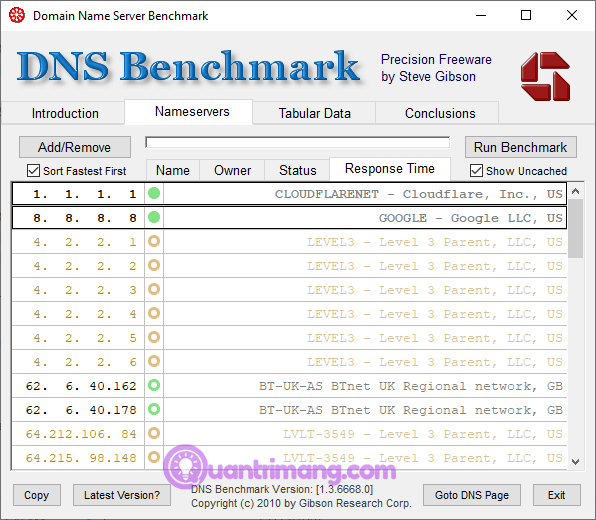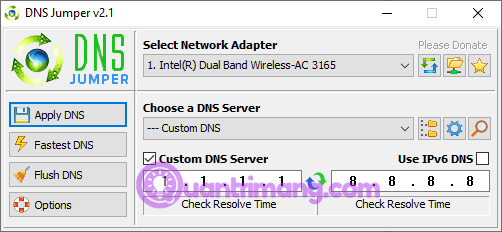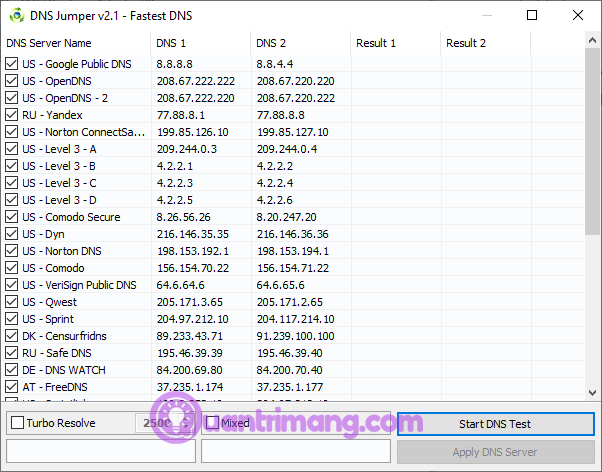Il DNS pubblico di Google è un Domain Name System (DNS) gratuito. Sostituisce le impostazioni DNS predefinite del tuo provider di servizi Internet, che non sono l'opzione più veloce, e altri servizi DNS pubblici come OpenDNS o DNS 1.1.1.1 incentrati sulla privacy.
Quindi quale opzione è migliore per ottimizzare la velocità di Internet? Come sapere se un DNS è migliore dei suoi concorrenti? Leggi questo articolo per trovare il DNS più veloce e ottimizzare la velocità di Internet.
Cos'è il DNS?
Domain Name System traduce i nomi dei siti web leggibili dall'uomo in indirizzi IP . Quando inserisci il nome di un sito web nella barra degli indirizzi del browser, il browser invia quel nome al server DNS . Il server DNS aiuta a instradare le richieste all'indirizzo IP appropriato di quel sito web.
Ogni sito web ha un indirizzo IP, ma l'indirizzo IP di ogni sito web è una lunga stringa di numeri e, a meno che tu non abbia una super memoria, non sarai in grado di ricordare l'indirizzo IP di ogni sito web che desideri visitare.
Quando i provider di rete configurano le connessioni Internet, spesso sono impostati per utilizzare il DNS predefinito. Le impostazioni DNS predefinite dell'ISP non sono male, ma alcune presentano problemi di connettività e frequenti problemi di risoluzione DNS . Inoltre, sei libero di utilizzare una delle alternative DNS gratuite.
Desideri utilizzare DNS veloci e stabili. Esistono alcuni DNS che offrono funzionalità aggiuntive di sicurezza e privacy. Per trovare l'opzione DNS più veloce, prova uno di questi strumenti gratuiti per testare la velocità DNS. E se scegli il servizio che ti piace, puoi cambiare DNS .
1. NomeBench
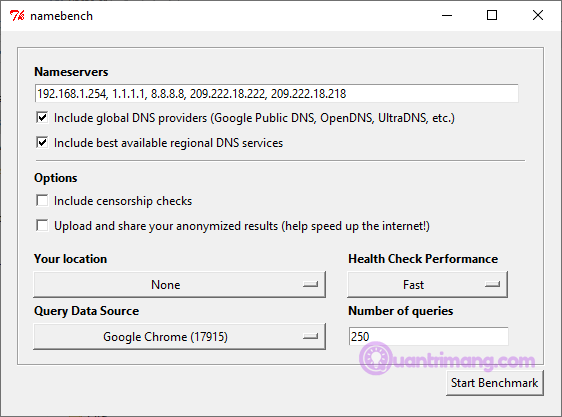
NameBench è un'applicazione portatile open source (non è richiesta alcuna installazione, puoi eseguirla da flash USB ) che funziona su distribuzioni Windows, macOS e Linux. Esegue un test benchmark DNS su un computer utilizzando la cronologia del browser Internet o un set standardizzato di dati di test. Il test DNS NameBench restituisce quindi le impostazioni DNS più veloci per la posizione e la connessione attuali.
Vai al repository del codice NameBench e scarica l'ultima versione dello strumento per il tuo sistema operativo. Nota, NameBench ha interrotto lo sviluppo nel 2010, quindi la data di rilascio è corretta.
Come utilizzare NameBench
Prima di eseguire NameBench, chiudi tutte le applicazioni che utilizzano una connessione Internet. La chiusura dei programmi che utilizzano connessioni attive potrebbe distorcere i risultati del test DNS NameBench.
Apri ed estrai NameBench. I nameserver che vedi sono i server DNS che stai utilizzando. Lasciare le impostazioni predefinite di NameBench così come sono, quindi fare clic su Start Benchmark . Il controllo DNS di NameBench richiederà dai 10 ai 20 minuti.
Dopo aver completato il test di velocità DNS NameBench, il browser verrà avviato per visualizzare i risultati. La casella in alto a sinistra mostra il server DNS più veloce per la tua connessione attuale. Puoi anche scorrere verso il basso la pagina dei risultati per visualizzare un grafico di confronto della velocità DNS.
2. Benchmark di velocità del nome di dominio GRC
https://www.grc.com/files/DNSBench.exe
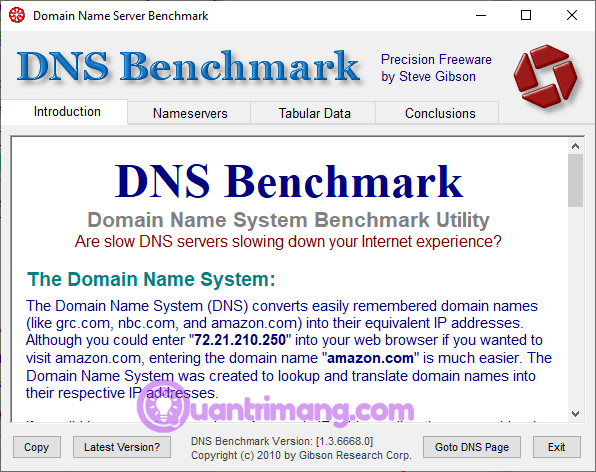
Lo strumento Gibson Research Corporation Domain Name Speed Benchmark fornisce un'analisi dettagliata delle impostazioni DNS ottimali per la tua connessione. Come NameBench, puoi eseguire DNS Benchmark da flash USB senza installazione. Ha solo una versione per Windows, ma non supporta macOS o Linux.
Come utilizzare il benchmark DNS
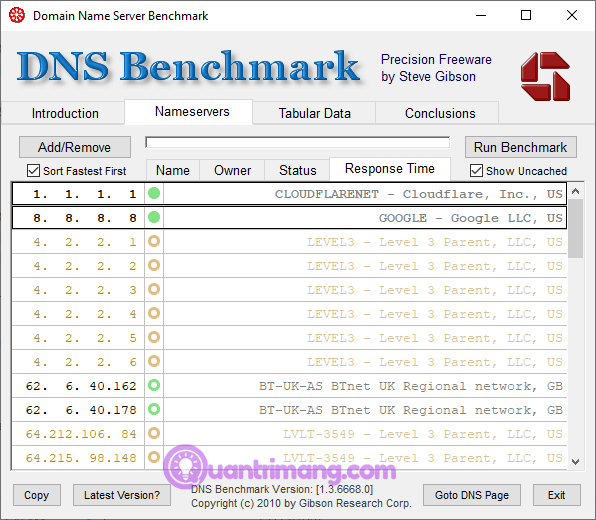
Una cosa che gli utenti adorano di DNS Benchmark è l'elenco DNS costantemente aggiornato. Quando controlli la velocità DNS, vedrai che il server con la velocità più veloce sarà in cima all'elenco.
Scarica e apri DNS Benchmark, quindi seleziona la scheda Nameserver . Lascia che DNS Benchmark aggiorni l'elenco, quindi seleziona Esegui Benchmark . La prima esecuzione richiede solo pochi minuti. Tuttavia, al termine del primo test di velocità DNS, DNS Benchmark ti informa che dovresti creare un elenco di benchmark DNS personalizzato in modo che i risultati del test DNS riflettano accuratamente il tuo sistema e la tua connessione.
La creazione di un elenco personalizzato richiede circa 37 minuti. Ma i risultati forniscono un quadro più chiaro del DNS più veloce per il tuo sistema.
3. Ponticello DNS
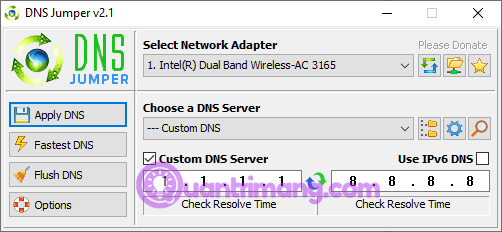
A prima vista, DNS Jumper sembra essere uno strumento di test della velocità DNS più semplice. Tuttavia, quando inizi a utilizzare DNS Jumper, ti renderai conto che ha molte funzionalità simili a NameBench e DNS Benchmark. Ad esempio, DNS Jumper completa i controlli DNS più velocemente ed è anche un'applicazione portatile.
Per quanto riguarda la velocità DNS, DNS Jumper ha la possibilità di scansionare e selezionare il DNS più veloce. Una volta terminato il test di velocità DNS, puoi selezionare un'opzione, quindi utilizzare il pulsante Applica DNS integrato per applicare tali impostazioni. L'elenco di controllo DNS Jumper presenta alcune limitazioni e favorisce i provider DNS con sede negli Stati Uniti.
Come utilizzare il ponticello DNS
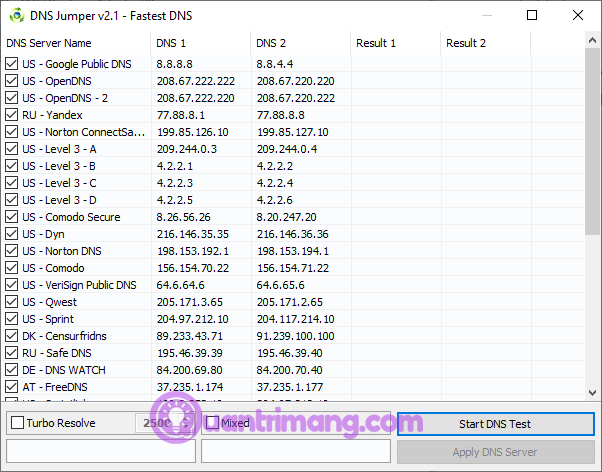
Innanzitutto, seleziona l'adattatore di rete dall'elenco a discesa. Se non sai quale adattatore di rete scegliere, nella barra di ricerca del menu Start, inserisci visualizza stato della rete e seleziona il risultato più appropriato. Seleziona Modifica impostazioni adattatore dalla colonna di sinistra. Uno degli adattatori di rete avrà il nome della connessione corrente sotto il tipo di adattatore. Prendi nota del nome e seleziona l'hardware corrispondente nell'elenco a discesa DNS Jumper.
Una volta configurato correttamente l'hardware, seleziona DNS più veloce . Nella nuova finestra che appare, vedrai diversi test di velocità DNS, selezionali tutti quindi fai clic su Avvia test DNS . DNS Jumper non richiede molto tempo per essere testato, una volta completato puoi utilizzare DNS Jumper per aggiornare automaticamente le impostazioni della tua connessione.
L'utilizzo di uno degli strumenti di test della velocità DNS sopra ti aiuterà a trovare le migliori impostazioni DNS per la tua connessione. NameBench e GRC DNS Benchmark forniscono i test più approfonditi e ti forniranno la risposta più accurata sulla velocità DNS.