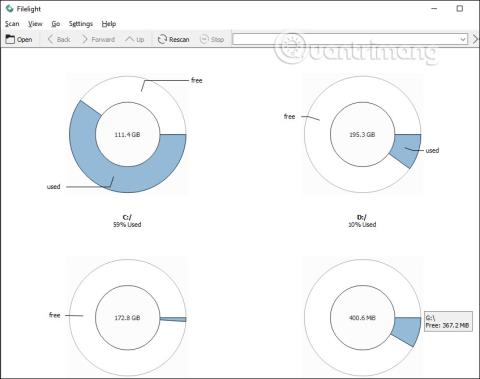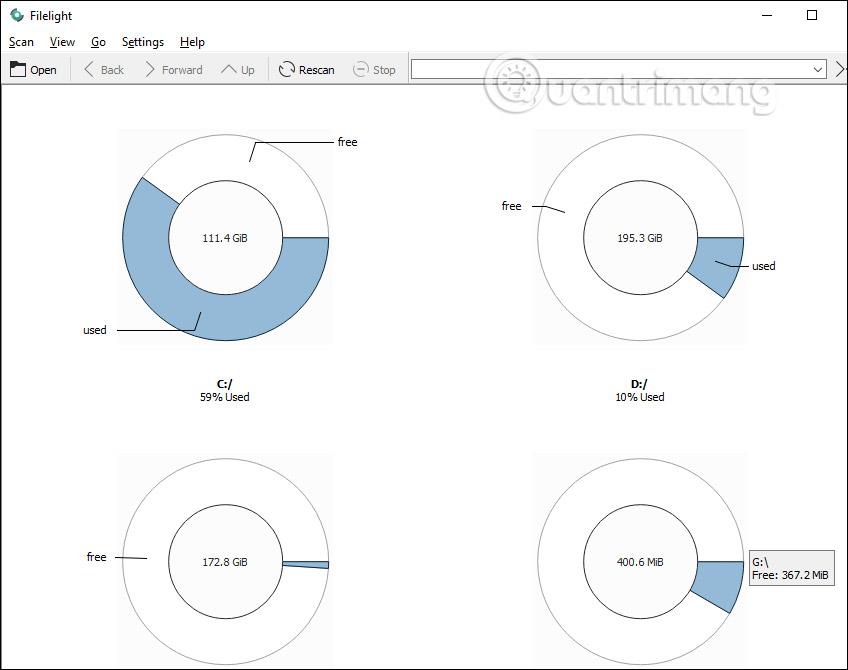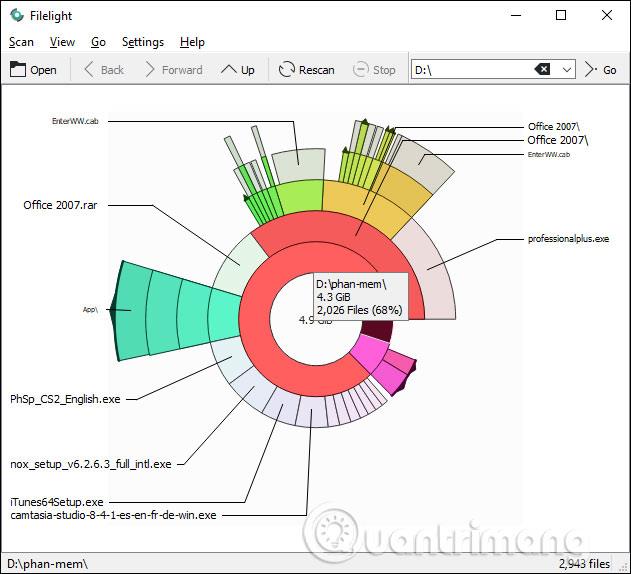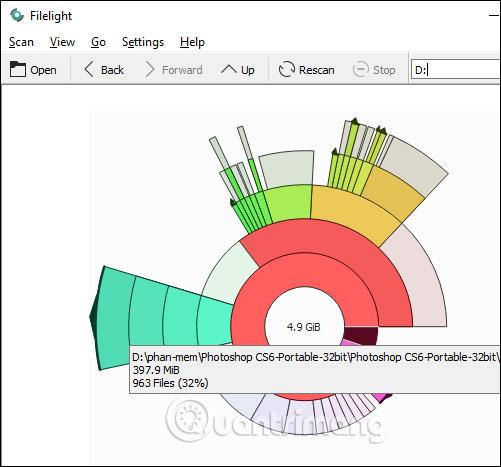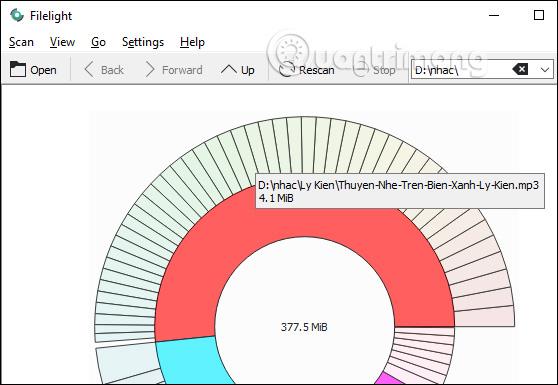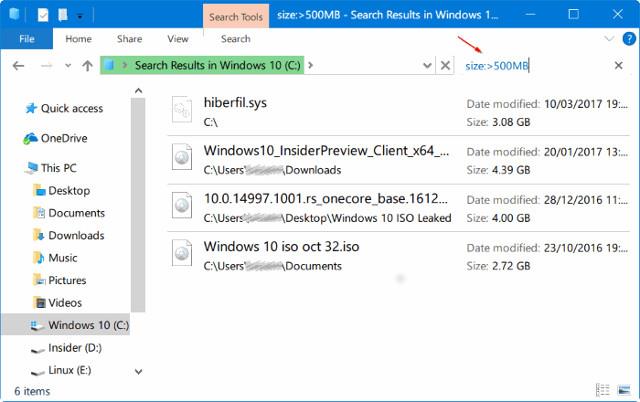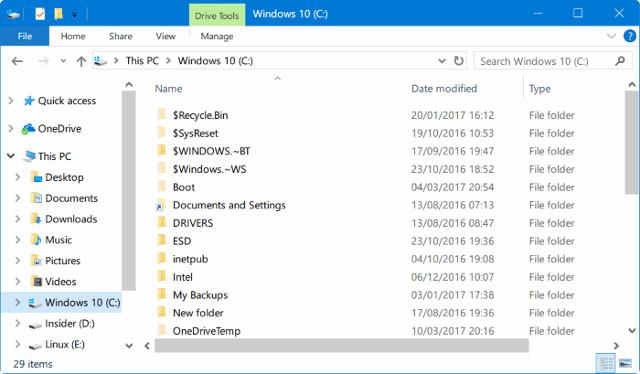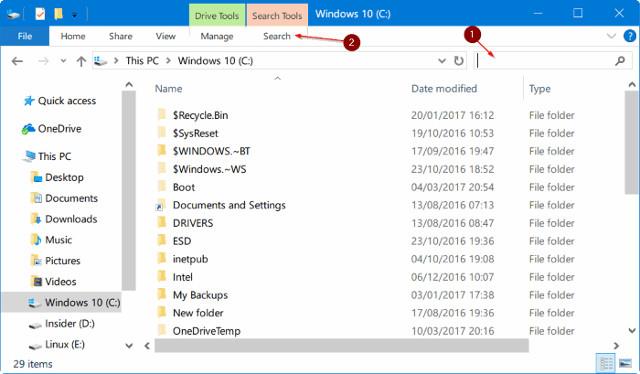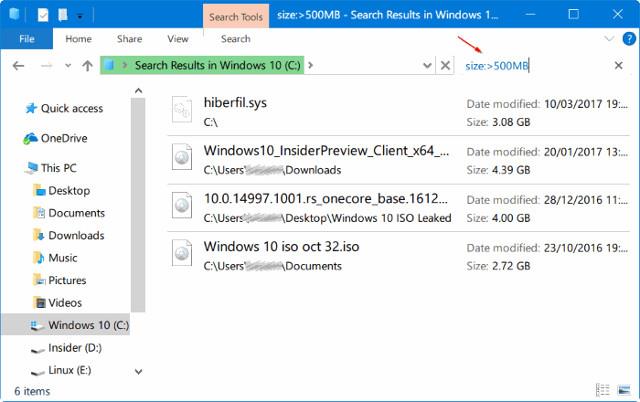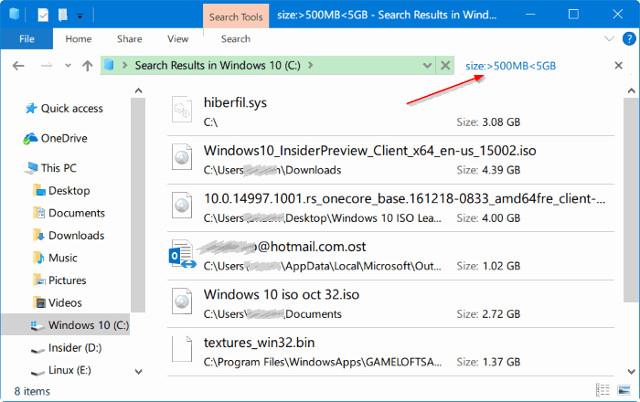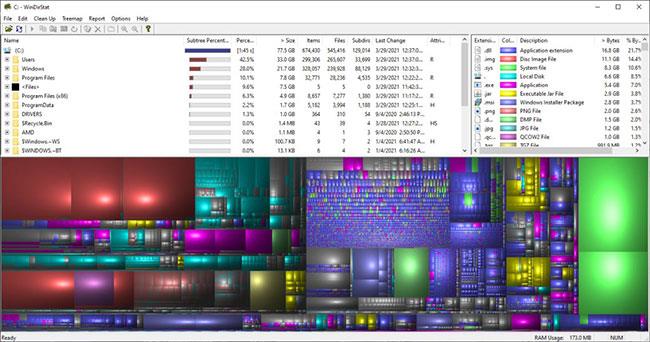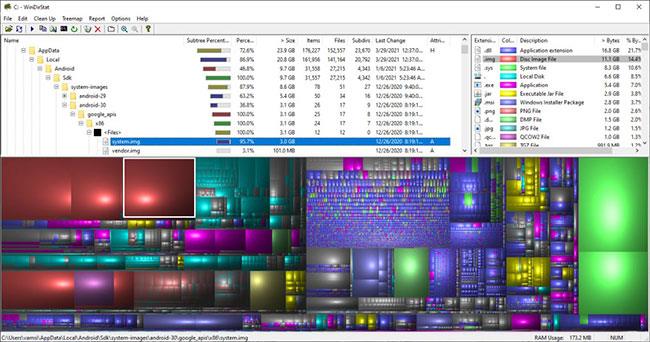Il controllo della capacità dell'unità su un computer Windows è necessario per limitare il caso dell'errore del disco pieno al 100% , da cui è possibile intraprendere le azioni necessarie per liberare la memoria del computer Windows .
Esistono molti modi per verificare la capacità dell'unità, trovare quali file hanno la capacità maggiore, ad esempio utilizzando Esplora file direttamente sul computer tramite comandi di ricerca file o grazie ad applicazioni esterne come Filelight ad esempio. Filelight visualizza le informazioni sulla capacità completa di ciascuna unità, le cartelle nell'unità e la dimensione del file più grande sull'unità. L'articolo seguente ti guiderà a trovare file di grandi dimensioni in Widows.
1. Istruzioni per trovare file di grandi dimensioni utilizzando Filelight
Passo 1:
Gli utenti scaricano l'applicazione Filelight per Windows 10 secondo il collegamento sottostante e quindi procedono con l'installazione come al solito.
Passo 2:
Quindi avvia l'applicazione e vedrai un'interfaccia che riassume la capacità di memoria delle unità esistenti su Windows. Fare clic su un'unità per eseguire un controllo più approfondito.
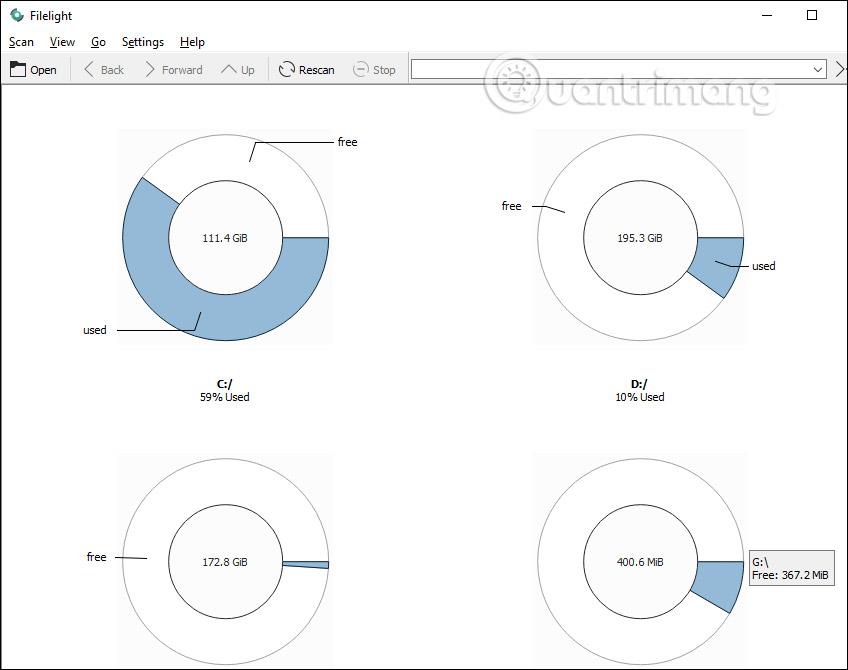
Passo 2:
Esegui una scansione dell'unità. La scansione veloce o lenta dipenderà dalla capacità di archiviazione totale dell'unità, dalla capacità utilizzata e dalla velocità di lettura del disco rigido... I risultati mostrano un cerchio con molte parti colorate diverse , che rappresentano ciascuna cartella diversa in quell'unità.
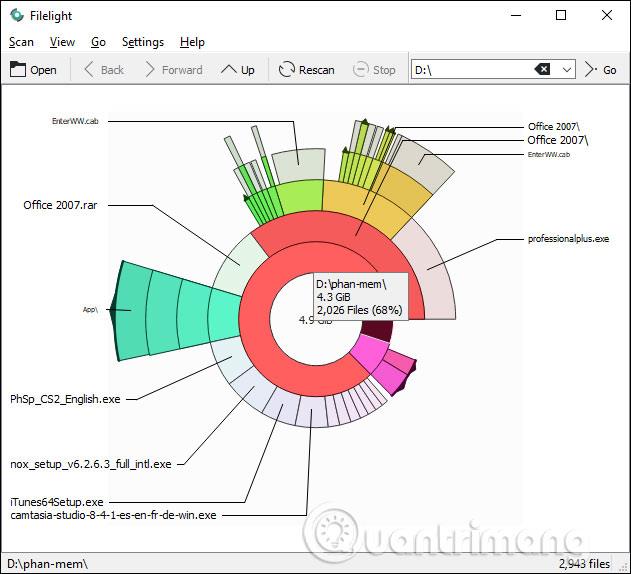
Quando ci si sposta sugli anelli, verranno visualizzati il nome della cartella e la dimensione della capacità totale. Se ti sposti nel cerchio esterno più grande , saprai quale cartella ha la capacità maggiore nell'intera unità.
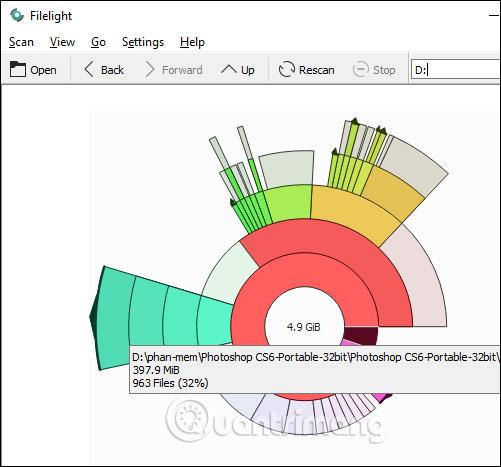
Passaggio 3:
Fare clic su una cartella per verificare la dimensione dei file. Il grigio rappresenta i file nella cartella. Facendo clic su ciascuna casella grigia, verrà visualizzata anche la dimensione dei file. Più grande è la casella grigia, maggiore sarà la dimensione del file.
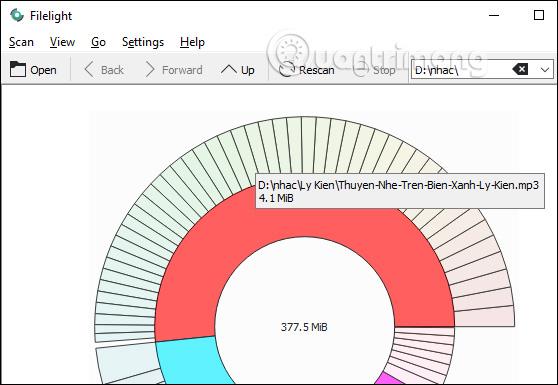
Passaggio 4:
Quando si fa clic con il tasto destro su una cartella verrà visualizzato un menu con le opzioni come di seguito. Apri File Manager qui per aprire rapidamente quella cartella.

2. Istruzioni per trovare file di grandi dimensioni utilizzando Esplora file
La funzione di ricerca di Esplora file in Windows 10 è migliore che mai. Dispone di molti filtri avanzati per trovare rapidamente i file che ti servono. La cosa migliore è che non è necessario ricordare o cercare questi filtri sul Web perché Esplora file ora visualizza tutti i filtri avanzati direttamente nella scheda Cerca.
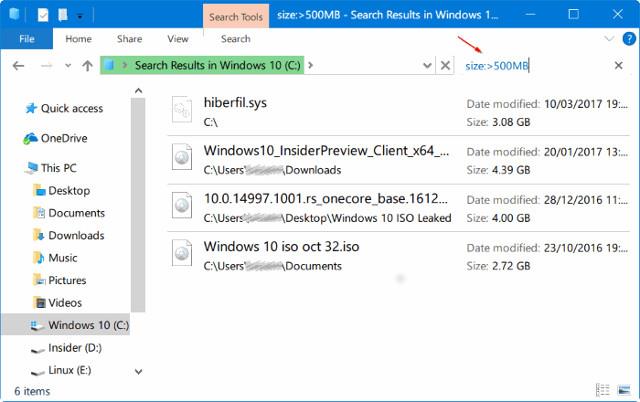
Infatti, puoi trovare file di qualsiasi dimensione utilizzando la ricerca integrata. Ad esempio, puoi trovare tutti i file più grandi di 1 GB o 2 GB. Ecco come cercare file di grandi dimensioni utilizzando la ricerca Esplora file in Windows 10.
Passaggio 1: apri Esplora file. Passare all'unità o alla cartella in cui si desidera cercare i file di grandi dimensioni.
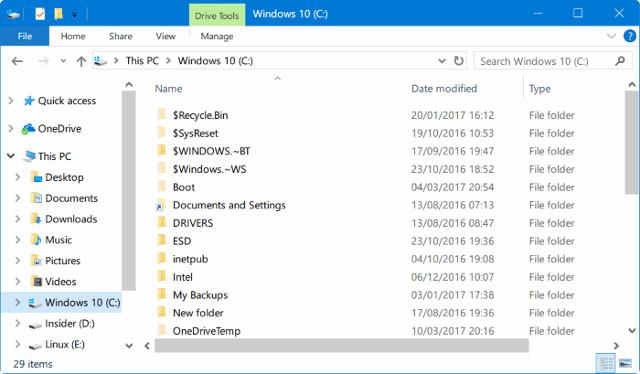
Passaggio 2: fare clic sul campo di ricerca per visualizzare la scheda Cerca .
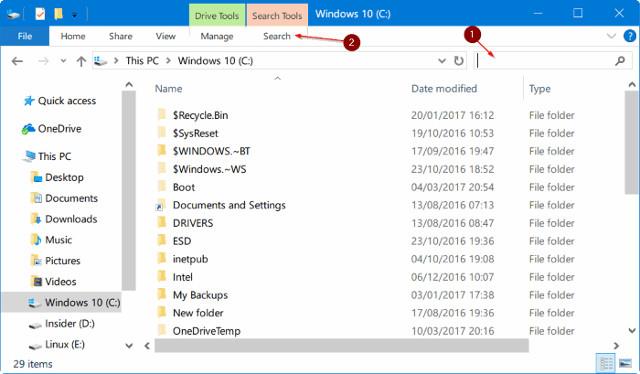
Passaggio 3: fare clic sulla scheda Cerca per visualizzare tutte le impostazioni e le opzioni correlate.
Passaggio 4: qui, fai clic su Dimensioni e quindi seleziona uno dei filtri. Offre sette filtri: Vuoto (0 KB), Piccolo (0-10 B), Piccolo (10-100 KB), Medio (100 KB – 1 MB), Grande (1-16 MB), Enorme (16-128 MB ), Gigantesco (>128 MB).
Se selezioni il filtro Gigante (> 128 MB), Esplora file cercherà automaticamente tutti i file più grandi di 128 MB.
Ora, se desideri cercare tutti i file di dimensioni superiori a 500 MB. È semplice, basta inserire dimensione:>500 MB per visualizzare tutti i file di dimensioni superiori a 500 MB. Allo stesso modo, usa size:>1GB per trovare tutti i file più grandi di 1GB.
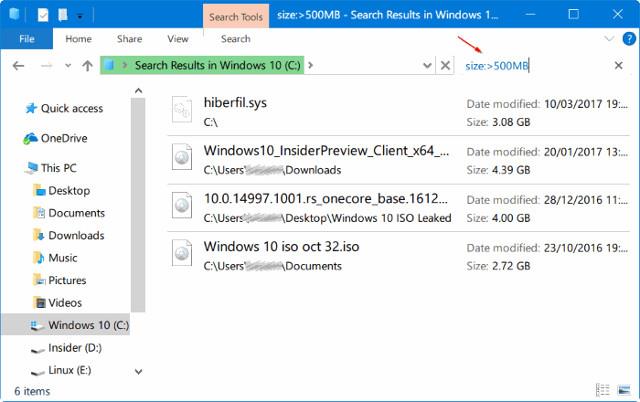
Infine, per trovare tutti i file più grandi di 1GB ma inferiori a 5GB (puoi impostare qualsiasi dimensione), basta inserire size:>500MB<> nel campo di ricerca.
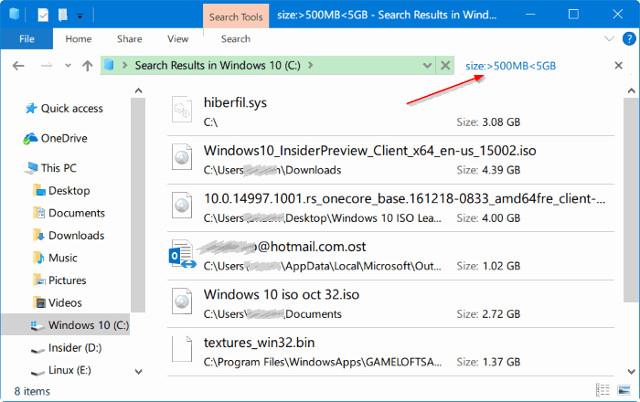
3. Come utilizzare WinDirStat per trovare file di grandi dimensioni
WinDirStat è una piccola e semplice applicazione che ti permette di trovare file di grandi dimensioni in Windows e visualizzarli per un migliore confronto. In effetti, WinDirStat è una di quelle applicazioni che ogni utente Windows dovrebbe installare.
Passo 1:
Innanzitutto, scarica WinDirStat dal sito Web ufficiale e installalo. Una volta installata, apri l'applicazione facendo doppio clic sul collegamento sul desktop o cercandola nel menu Start.
Passo 2:
Ora seleziona l' opzione "Unità individuali" , seleziona l'unità desiderata e fai clic sul pulsante OK. Per eseguire la scansione dell'intero disco rigido, selezionare l' opzione Tutte le unità locali .

Seleziona l'opzione Tutte le unità locali
Passaggio 3:
Non appena si fa clic sul pulsante OK , WinDirStart inizierà la scansione. A seconda delle dimensioni dell'unità e del numero di file, il completamento del processo di scansione richiederà del tempo. Quindi, siediti e attendi il completamento della scansione.
Passaggio 4:
Una volta completata la scansione, WinDirStat visualizzerà la percentuale di spazio su disco utilizzata per ciascuna cartella principale e supporterà la visualizzazione visiva.
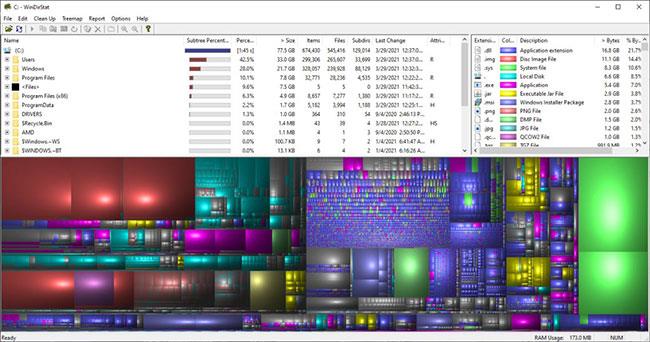
WinDirStat mostrerà la percentuale di spazio su disco utilizzato
Passaggio 5:
Basta espandere l'albero delle cartelle o fare clic sulla visualizzazione per passare al file più grande.
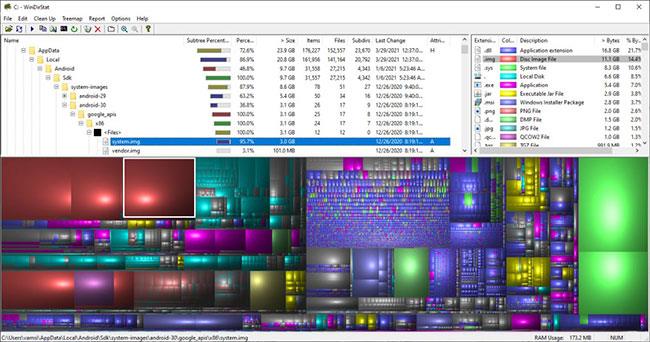
Espandi l'albero delle cartelle o fai clic sulla visualizzazione per passare al file più grande
Passaggio 6:
Per visualizzare il file in Esplora file, fare clic con il pulsante destro del mouse sul file e selezionare l' opzione "Esplora qui" . Puoi anche eliminare un file selezionandolo e premendo il tasto Elimina sulla tastiera.
Ti auguro successo!