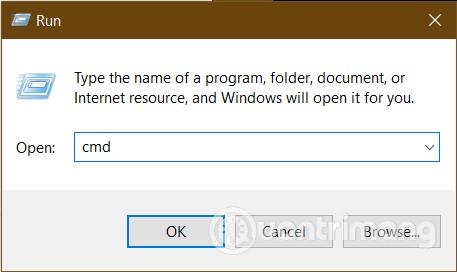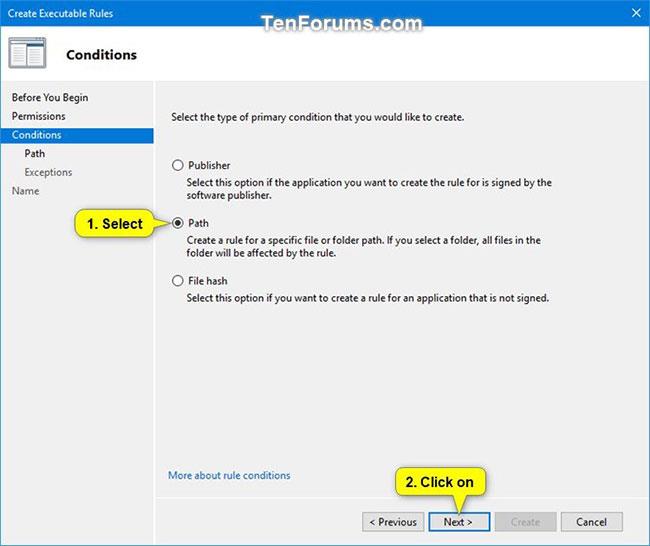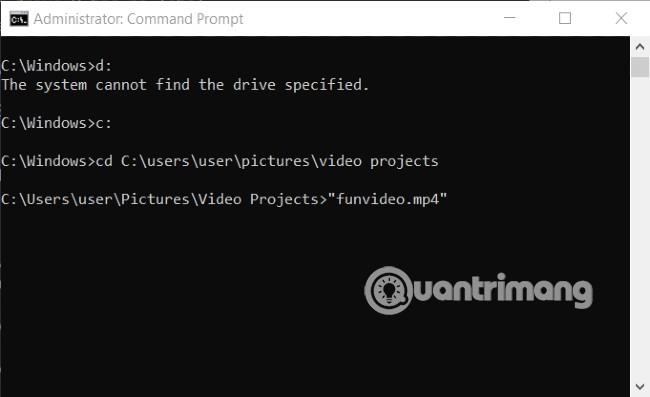A volte trovare file su Windows 10 diventa difficile per gli utenti abituati a utilizzare Esplora file quando ricordano solo poche informazioni sul file. In questi casi, l'utilizzo del prompt dei comandi ti aiuterà a trovare facilmente il file desiderato. Inoltre, il prompt dei comandi consente anche di aprire direttamente i file dalla cartella che li contiene.
Come trovare e aprire file utilizzando il prompt dei comandi
Come aprire il prompt dei comandi
Prima di cercare e aprire file con il prompt dei comandi, devi prima essere in grado di aprire il prompt dei comandi. Esistono alcuni modi per aprire il prompt dei comandi che puoi utilizzare:
- Premi il pulsante Windows per aprire il menu Start , quindi digita
cmd, fai clic sul primo risultato della ricerca per aprire il prompt dei comandi . Puoi anche fare clic con il pulsante destro del mouse e quindi selezionare Esegui come amministratore per aprire il prompt dei comandi come amministratore

- Un altro metodo più veloce per aprire il prompt dei comandi è utilizzare Esegui . Premi Windows + R per aprire Esegui , quindi digita
cmdo cmd.exee premi Invio o fai clic su OK
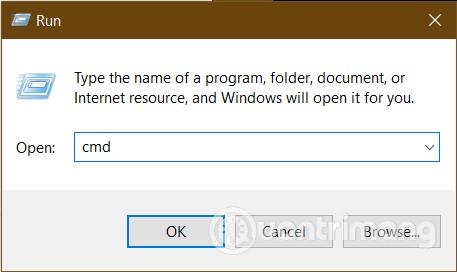
- Il modo successivo è utilizzare il menu Power User. Premi Windows + X quindi fai clic su Prompt dei comandi (amministratore) o premi A per aprire il prompt dei comandi come amministratore
- Infine, puoi comandare " apri prompt dei comandi " a Cortana per aprire il prompt dei comandi

Come cercare file utilizzando il prompt dei comandi
Nella finestra del prompt dei comandi appena aperta, inserisci , sostituendo il termine di ricerca con il nome del file che desideri trovare. Nell'esempio seguente, Quantrimang tenta di cercare file/cartelle denominati "funvideo".dir "\*search term* /s
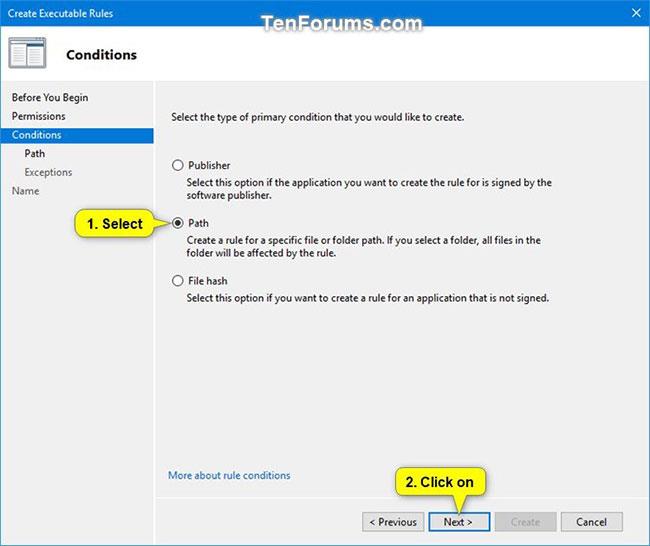
Dopo aver premuto Invio per circa 1 o 2 secondi, verranno visualizzati i risultati della ricerca. Verranno elencati tutti i file/cartelle con nomi correlati a funvideo.
Ora spiegheremo un po' i componenti nel comando precedente:
dirè un comando utilizzato per visualizzare i file nella directory corrente ma può anche accedere ai dati in qualsiasi punto del computer- Il prompt dei comandi dir
\esegue la ricerca nell'unità root del dispositivo corrente
/sIl prompt dei comandi dir esegue la ricerca in tutte le unità secondarie- Infine, l'accento
*viene utilizzato dalle applicazioni della riga di comando come carattere jolly. Segnala che il comando di ricerca troverà tutti i nomi di file che contengono la parola chiave di ricerca
- Aggiungi un segno
*alla fine del nome, come se business*cercasse tutti i file con la parola chiave di ricerca all'inizio del nome
- Se metti il segno
*per primo, la tua ricerca includerà solo risultati con la parola chiave successiva. Per esempio *.jpg.
- Se inserisci dei contrassegni
*sia all'inizio che alla fine della parola chiave di ricerca, coprirai tutti i casi. Indipendentemente dal fatto che la parola chiave inserita corrisponda o meno al nome effettivo del file, il file verrà comunque elencato nei risultati della ricerca.
Cambia l'unità per individuare i file in modo più accurato
Se salvi il file nell'unità D: non sarai in grado di trovarlo se esegui un comando di ricerca nell'unità C:. Pertanto, è necessario modificare la directory in base ai passaggi seguenti.
Innanzitutto, digita, cd..quindi premi Invio per indicare al prompt dei comandi che devi cambiare unità. Successivamente, per passare all'unità D è necessario accedere d:e premere Invio . D'ora in poi tutti i comandi verranno eseguiti sull'unità D.

Questo comando non può essere eseguito sulla macchina di Quantrimang perché non dispone di un'unità D
Ora puoi cercare il file che ti serve eseguendo nuovamente il comando dir "\search term*" /s. Presta attenzione a come utilizzare * per effettuare ricerche in modo più efficace. Se lo inserisci in modo errato, riceverai un messaggio di errore "nessuna etichetta" come nell'esempio seguente. Il consiglio di Quantrimang è di usare sempre due accenti * all'inizio e alla fine della parola chiave di ricerca.
Apri i file utilizzando il prompt dei comandi su Windows 10
Dopo aver trovato il file, puoi aprirlo immediatamente utilizzando il prompt dei comandi con il software predefinito.
Innanzitutto, è necessario modificare il percorso della cartella contenente il file. Puoi farlo utilizzando il comando cdseguito dal percorso della directory contenente il file. Il modo migliore per evitare errori è copiare il percorso della directory elencato nei risultati della ricerca.

Immettere il nome del file con l'estensione completa tra virgolette, ".."quindi premere Invio. Il file verrà aperto con il software predefinito. È possibile aprire file aggiuntivi se si trovano nella stessa cartella del file originale.
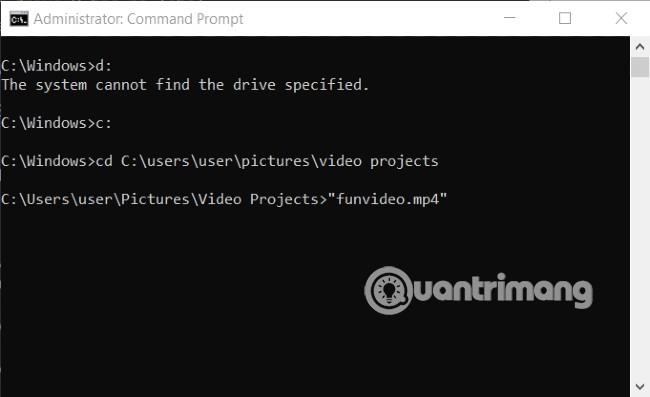
Dopo aver terminato il lavoro, se hai bisogno di aprire altri file, puoi utilizzare il comando cd..con il percorso per spostarti nella nuova cartella.
Ti auguro successo e ti invito a fare riferimento ad altri ottimi consigli su Quantrimang: