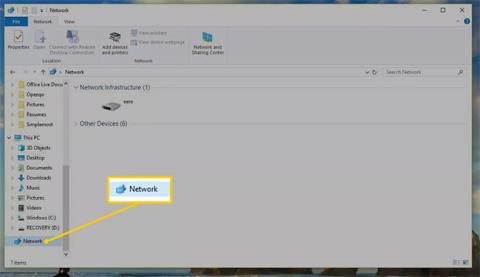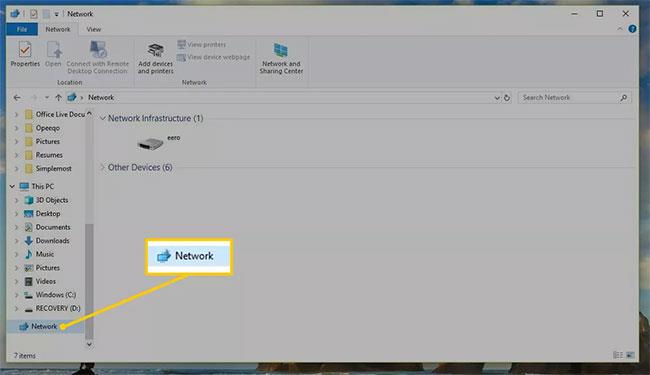Con Microsoft Windows, le cartelle vengono condivise in rete in modo che desktop e laptop possano accedere ai file in queste cartelle senza bisogno dell'accesso fisico al computer in cui sono archiviate le cartelle. Quando una cartella di documenti o video viene condivisa, chiunque abbia accesso può aprire, modificare, salvare ed eliminare file e cartelle se dispone dell'autorizzazione.
Le istruzioni contenute in questo articolo si applicano a Windows 10 , Windows 8 e Windows 7 .
Dove vanno le cartelle condivise?
Il modo più semplice per trovare un elenco di cartelle condivise in rete è utilizzare Esplora risorse.
1. Vai su Ricerca di Windows e cerca Rete . In alternativa, apri Esplora file di Windows , vai al pannello Cartelle e seleziona Rete .
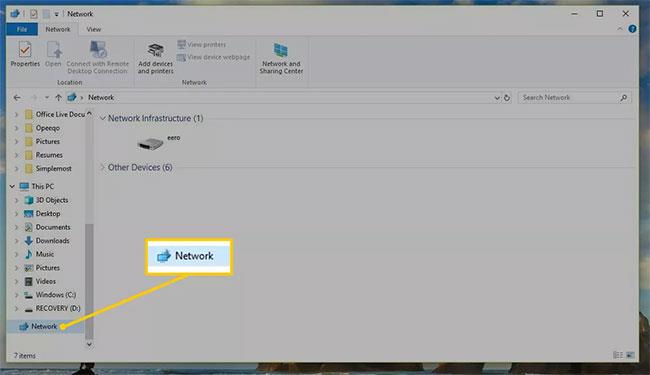
Vai al pannello Cartelle e seleziona Rete
2. Selezionare il computer di cui si desidera esplorare le cartelle condivise. Nelle versioni precedenti di Windows, apri Intera rete e seleziona Rete Microsoft Windows per visualizzare le cartelle condivise.
3. Eventuali condivisioni Windows non amministrative posizionate su quel computer verranno visualizzate nel riquadro di sinistra. Se non viene visualizzato alcun elemento, non viene condiviso nulla. Le cartelle visualizzate in questa finestra sono associate alle cartelle condivise.
Nota importante : il contenuto della cartella è lo stesso del computer condiviso. Tuttavia, i percorsi delle cartelle potrebbero essere diversi se la persona che condivide i dati sceglie un nome di condivisione univoco. Ad esempio, il percorso MYPC\Files\ ha una doppia barra rovesciata che punta a una cartella sul computer MYPC , ma il percorso effettivo della cartella su quel computer è C:\Backup\2018\Files\.
Utilizzare il comando net share
Utilizza il comando net per trovare posizioni di condivisione file, incluse le condivisioni che richiedono diritti di amministratore. Nel prompt dei comandi , immettere il comando net share per visualizzare il nome della condivisione, che può essere utilizzato per accedere alla condivisione più a Risorsa, che è la posizione fisica della cartella condivisa.
Le cartelle condivise con il simbolo del dollaro ( $ ) alla fine del nome richiedono diritti di amministratore e non devono essere modificate. La radice di tutti i dischi rigidi, la cartella del driver di stampa e C:\Windows\ sono condivisi per impostazione predefinita come condivisioni che richiedono diritti di amministratore. Puoi aprire solo condivisioni che richiedono diritti di amministratore tramite la sintassi name+$ con credenziali di amministratore, ad esempio MYPC\C$ o MYPC\ADMIN$ .