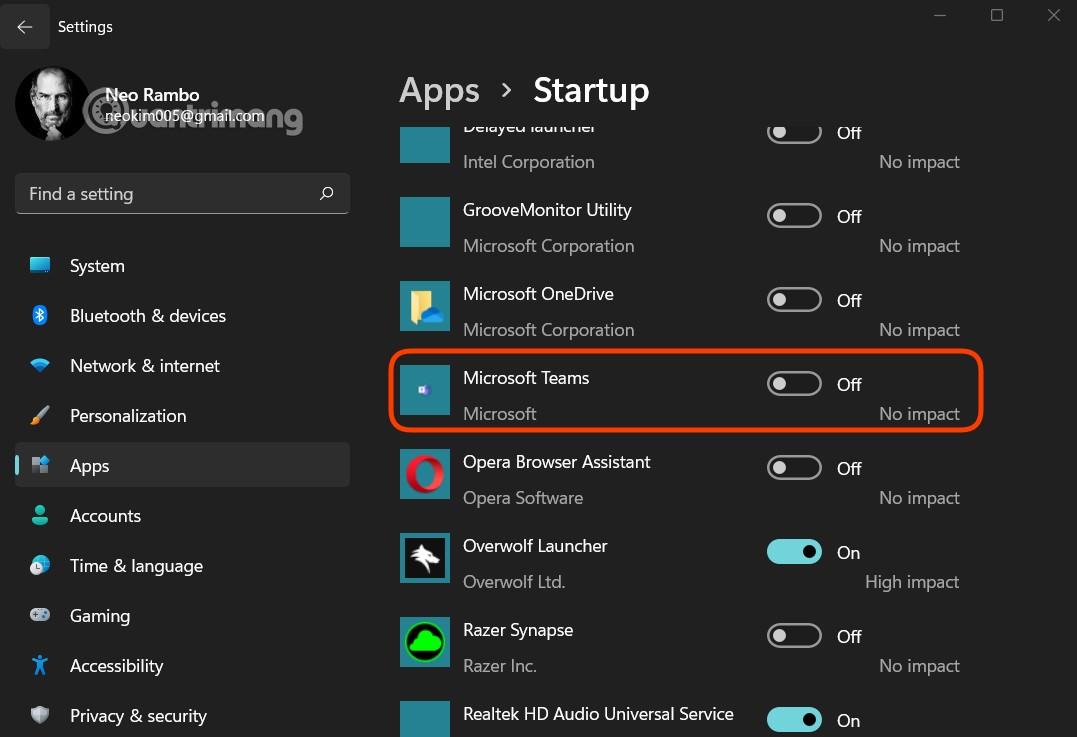Windows 11 è considerato bello ed esteticamente più gradevole di Windows 10. Tuttavia, non a tutti piacciono le novità apportate da Windows 11. Se hai eseguito l'aggiornamento a Windows 11 ma non ti piace la sua interfaccia e non vuoi tornare a Windows 10, puoi provare il metodo di personalizzazione riportato di seguito.
La personalizzazione dell'interfaccia, nota anche come personalizzazione dell'interfaccia, non è più così popolare come prima. Tuttavia, è comunque molto utile nel caso in cui desideri aggiornare il tuo computer. In questo articolo, LuckyTemplates ti mostrerà come personalizzare l'interfaccia di Windows 11 per diventare macOS.
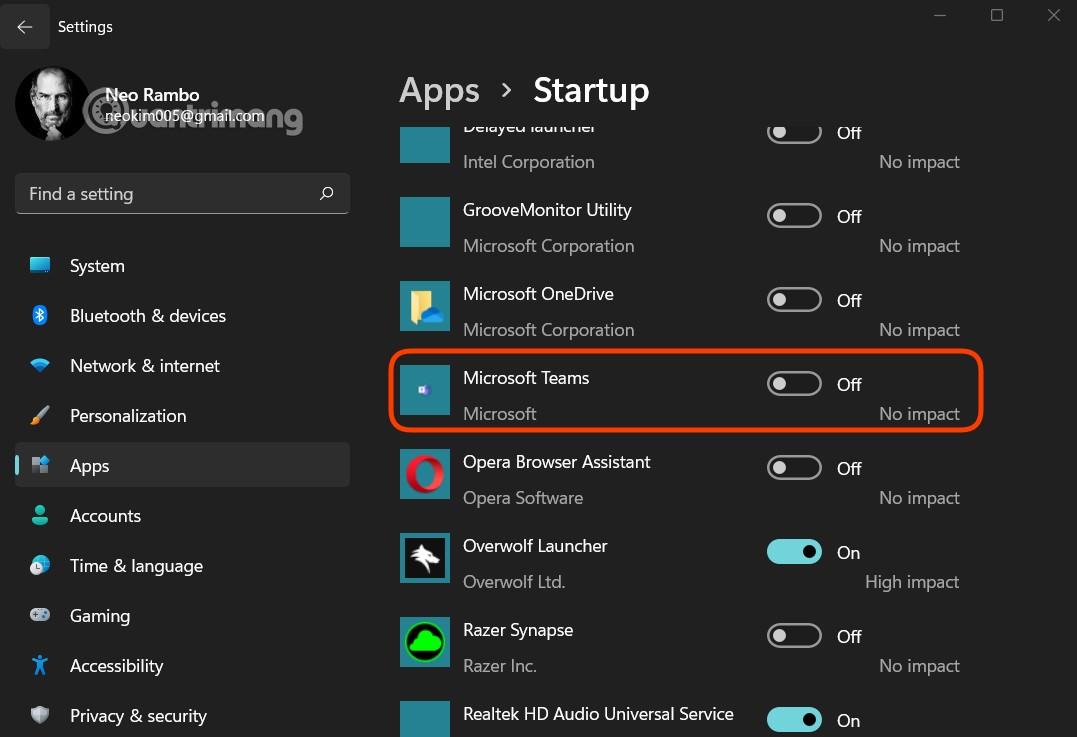
Video tutorial sulla personalizzazione dell'interfaccia di Windows 11 per diventare macOS realizzato dal canale YouTube Tech Rifle. Per avere successo, dovrai combinare molti software, strumenti e temi personalizzati diversi. Questo processo richiede di farlo meticolosamente e accuratamente. Se anche solo un passaggio è sbagliato, il risultato non sarà quello previsto oppure il processo di installazione non avrà successo.
Cose che devi preparare prima di personalizzare l'interfaccia di Windows 11 in macOS:
- Computer con installato Windows 11. La configurazione è la più alta possibile per evitare rallentamenti e rallentamenti dopo l'installazione di una serie di strumenti di personalizzazione dell'interfaccia
- Strumenti e software necessari per la personalizzazione dell'interfaccia:
I passi sono come segue:
Passaggio 1 : creare un punto di ripristino del sistema
Devi eseguire questo passaggio in modo da poter tornare rapidamente a Windows 11 se non ti piace l'interfaccia macOS che stai per installare. Scopri di più su come creare e ripristinare i sistemi Windows nel seguente articolo:
Passaggio 2 : scarica SecureUxTheme
Accedi al collegamento aggiunto sopra, quindi scarica lo strumento ThemeTool.exe. Successivamente è necessario copiare questo strumento sull'unità C ed eseguirlo con diritti di amministratore. Seleziona le due opzioni HookSystemSettings e Hook LogonUI , quindi fai clic su Installa.
Dopo aver completato il processo di installazione, fare clic su Conferma per riavviare il dispositivo.
Passaggio 3 : scarica e installa i temi LIT3 e BIB3
Continua ad accedere al collegamento aggiunto sopra per scaricare i 2 temi necessari per il processo di installazione: LIT3 e BIB3. Dopo il download, decomprimi i 2 temi e quindi accedi alle cartelle dei temi Windows, copia i file dei temi per macOS in C:\Windows\Resources\Themes. Guarda il video qui sotto per comprendere meglio il procedimento.
Dopo la copia, continua ad aprire il file ThemeTool.exe , fai clic sui nomi dei file appena copiati nel riquadro di sinistra, quindi fai clic su Patch. Una volta completata la patch , fare clic su LIT3 Mac per selezionarlo, quindi fare clic su Applica. Aspetti qualche istante affinché il tema venga applicato al sistema.
Passaggio 4 : scarica il file per personalizzare l'interfaccia di Tech Rife
Questo è il file personalizzato di Tech Rife che decomprimi dopo il download. Innanzitutto, apri la cartella numerata 1 e quindi apri il file 7TSP GUI.exe con diritti di amministratore. Nell'interfaccia dello strumento, seleziona Ad custome pack, quindi trova la cartella numerata 1 nel file scaricato e seleziona 7tsp Big Sur LightMode. Fai clic su Avvia applicazione patch e attendi che lo strumento completi il suo lavoro. Dopo aver riavviato il computer, vedrai che le icone delle cartelle e delle unità sono state spostate su macOS.
Passaggio 5 : scarica ed esegui StartAllBack, quindi configura come nel video
Passaggio 6 : spostare il pulsante di controllo della finestra a sinistra e regolare il puntatore del mouse
In questa sezione, apri Esegui, digita shell:startup per inserire il file Leftsider nella cartella contenente i programmi che si avviano con Windows.
Da questo passaggio in poi, devi solo seguire le istruzioni nel video qui sotto:
Video del processo di personalizzazione dell'interfaccia di Windows 11 per diventare macOS:
Buona fortuna!