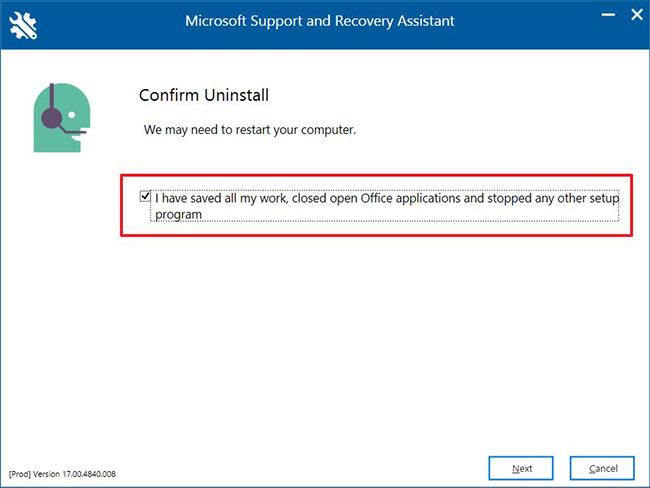Un ripetitore wireless è un componente hardware o software che consente di ripetere o ritrasmettere un segnale wireless primario, con lo stesso nome di rete e password. La maggior parte dei ripetitori WiFi sono dispositivi hardware con antenne, che richiedono la configurazione e il trasporto di un altro dispositivo per mantenere la connessione.
Per quanto riguarda il software, la maggior parte delle applicazioni di ripetitori wireless lo fanno senza un passaggio ponte. Ciò significa che i client che si uniscono al tuo hotspot ricevono indirizzi IP reali dalla rete condivisa, possono accedere a Internet tramite l'hotspot, ma non sono effettivamente sulla rete per svolgere alcun lavoro, come giocare a giochi online, riprodurre video in streaming, ecc.
Il software ripetitore wireless Connectify Hotspot trasforma facilmente il tuo computer Windows in un ripetitore WiFi ed è anche un ponte importante, aiutando a evitare qualsiasi problema e problema di incompatibilità.

Il software ripetitore wireless trasforma facilmente il tuo computer Windows in un ripetitore WiFi
5 motivi per cui il ripetitore wireless Connectify Hotspot è migliore di qualsiasi dispositivo di estensione WiFi o WiFi Booster
1. Ottieni prestazioni almeno simili: tutti i moderni adattatori WiFi, compresi quelli incorporati nei laptop, hanno prestazioni simili all'hardware di estensione WiFi dedicato.
2. Nessun problema di compatibilità: il ripetitore wireless Connectify Hotspot è compatibile con tutte le reti WiFi e creerà una rete accessibile a tutti i dispositivi.
3. Più flessibile: se scegli di utilizzare il tuo laptop come ripetitore wireless, ovunque posizioni il computer, vedrai un segnale WiFi più forte. E non hai bisogno di una presa di corrente dedicata per il dispositivo grazie alla batteria del laptop.
4. Hai accesso ad aggiornamenti gratuiti! Il software del ripetitore WiFi Connectify Hotspot viene aggiornato regolarmente, apportando nuove funzioni e miglioramenti. Questi aggiornamenti avvengono molto più frequentemente rispetto agli aggiornamenti firmware per i dispositivi di rete, quindi ottieni sempre la migliore funzionalità.
5. Costi inferiori: il prezzo del ripetitore wireless Connectify Hotspot è solo una frazione del costo di un router o di un hardware di estensione WiFi.
Aumenta la portata della rete WiFi con il software di estensione WiFi Connectify Hotspot
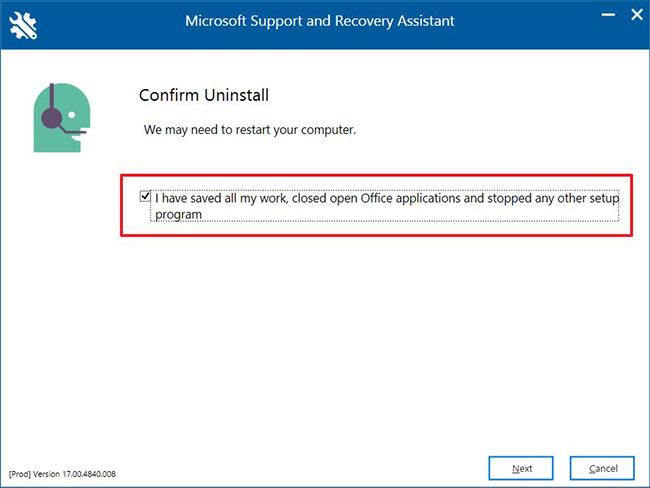
Aumenta la portata della rete WiFi con il software di estensione WiFi Connectify Hotspot
1. Scarica e installa Connectify Hotspot .
2. Eseguire Connectify Hotspot in modalità Ripetitore Wi-Fi
Fare clic sul pulsante Ripetitore Wi-Fi nella parte superiore dell'interfaccia.
3. In Rete Wi-Fi da ripetere , seleziona la rete di cui desideri migliorare la portata.
4. Connetti il tuo dispositivo all'hotspot.
Fai clic sul pulsante Avvia Hotspot e Connectify Hotspot inizierà a funzionare come ripetitore wireless per espandere immediatamente il segnale WiFi.
Adesso puoi connettere i tuoi dispositivi (altri computer, smartphone, console di gioco, e-reader, ecc.) a questo hotspot.