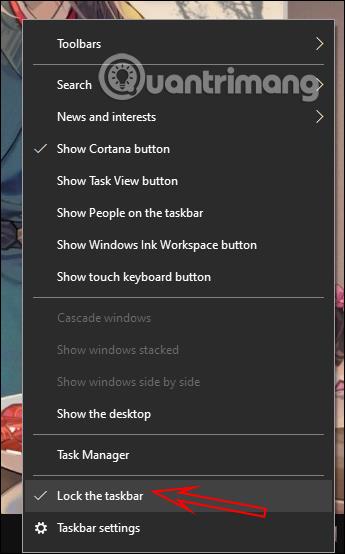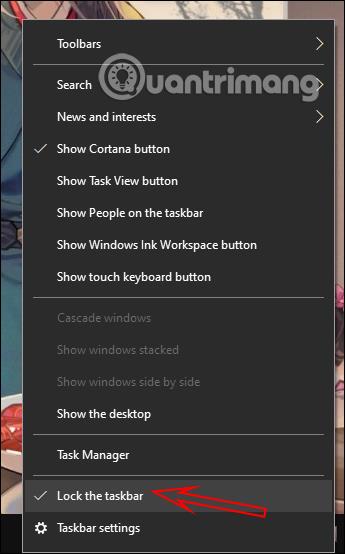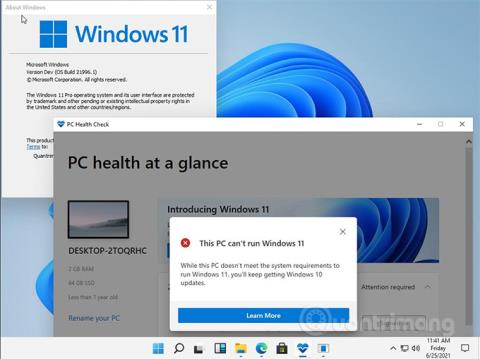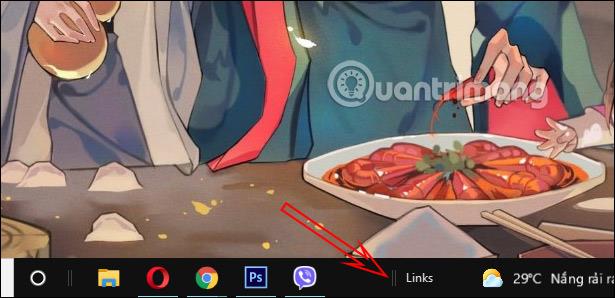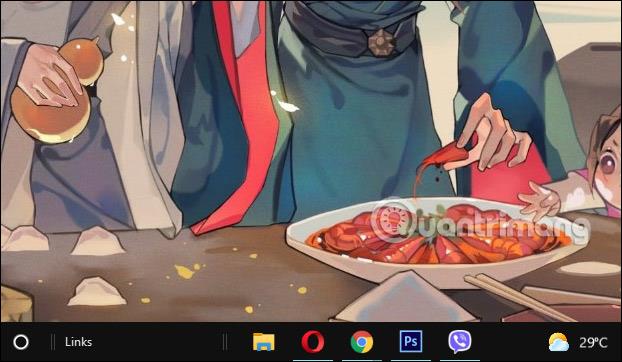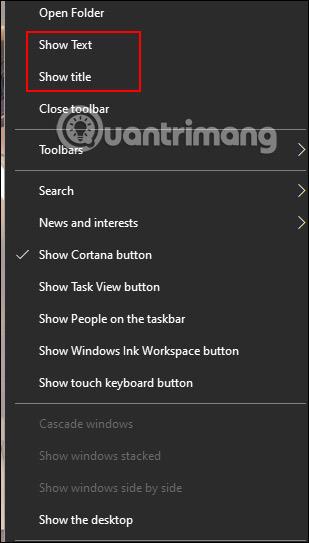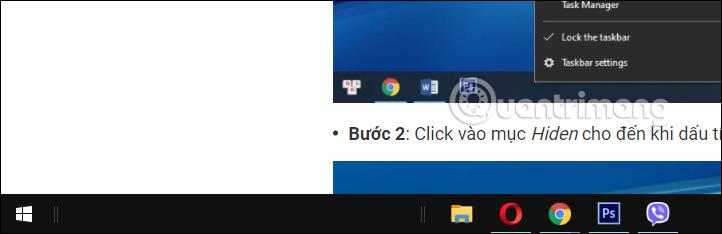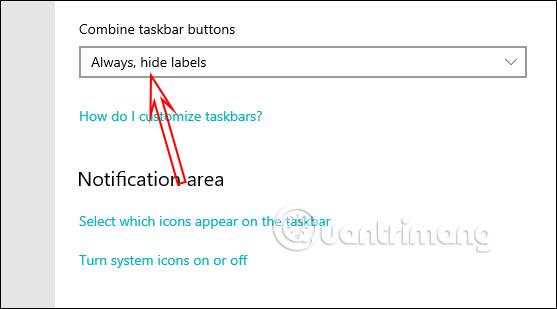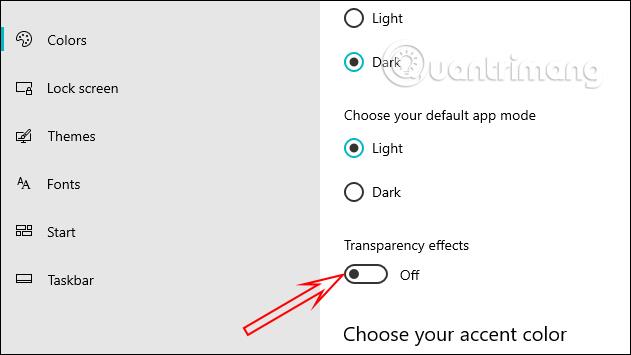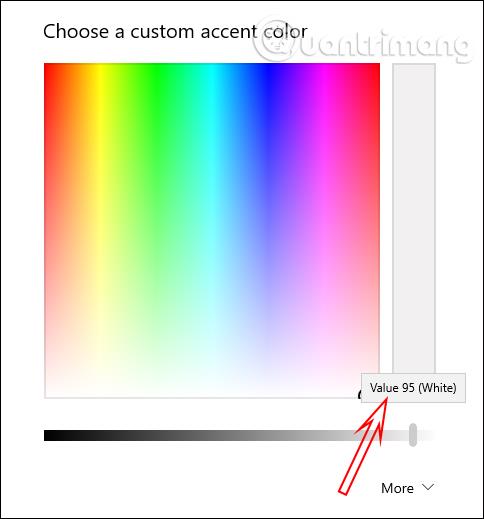Windows 11 è stato ufficialmente rilasciato e gli utenti possono scaricare Windows 11 per installarlo sui propri computer. Se vuoi provare l'interfaccia di Windows 11 come la barra delle applicazioni, ad esempio, c'è anche un modo per personalizzare la barra delle applicazioni di Windows 10 come Windows 11. Dobbiamo solo modificare alcune impostazioni di sistema esistenti affinché la barra delle applicazioni cambi prima l'interfaccia predefinita . Va bene. L'articolo seguente ti guiderà a cambiare la barra delle applicazioni di Windows 10 in Windows 11.
Istruzioni per l'installazione della barra delle applicazioni di Windows 11
Passo 1:
Nell'interfaccia del computer Windows 10, fare clic con il pulsante destro del mouse sulla barra delle applicazioni e deselezionare Blocca la barra delle applicazioni .
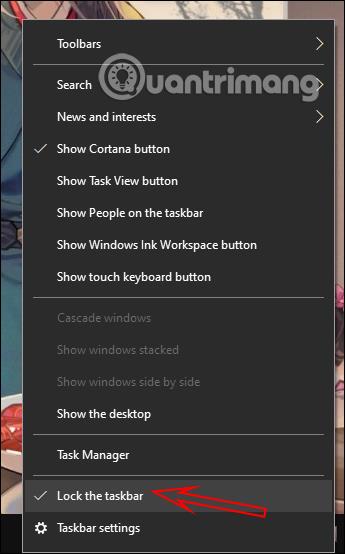
Passo 2:
Successivamente, fai clic con il pulsante destro del mouse sulla barra delle applicazioni e continua a selezionare Barra degli strumenti, quindi seleziona Collegamenti .
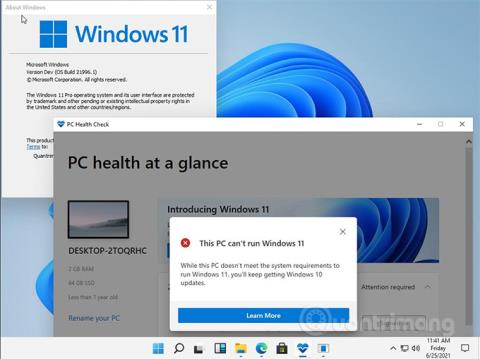
Passaggio 3:
Il risultato mostrerà collegamenti verticali aggiuntivi sotto la barra delle applicazioni come di seguito. Nella parte superiore è presente una linea verticale contenente i collegamenti alle applicazioni di uso comune.
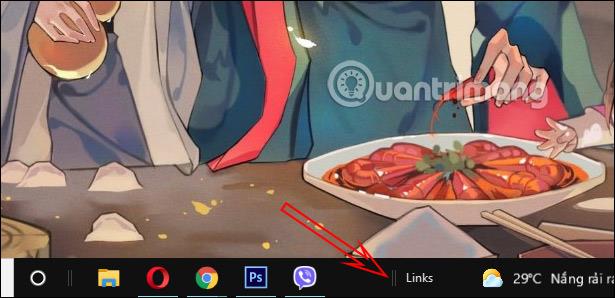
Trascina la linea verticale dei collegamenti in alto per sostituire la linea verticale delle icone comunemente utilizzate . Dopo aver trascinato, allinea le icone di uso comune al centro dello schermo spostando la linea verticale.
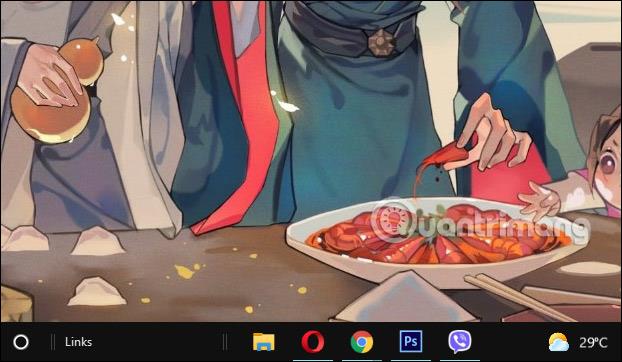
Passaggio 4:
Fare nuovamente clic con il tasto destro sulla barra delle applicazioni e deselezionare Mostra testo, Mostra titolo come mostrato di seguito.
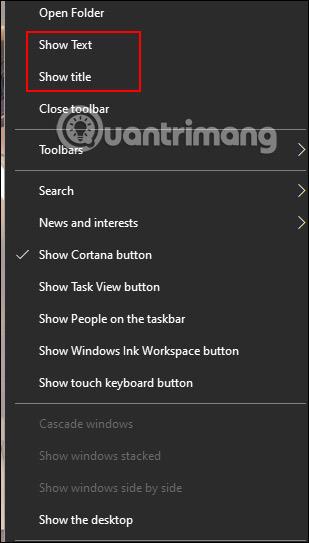
Infine, fai nuovamente clic sulla barra delle applicazioni e seleziona Blocca la barra delle applicazioni . Puoi disattivare l'icona Cortana e la barra di ricerca sul tuo computer. Ora abbiamo una barra delle applicazioni abbastanza simile a Windows 11.
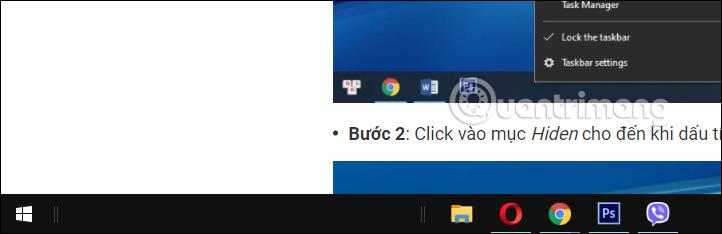
Passaggio 5:
Puoi regolare ulteriormente i colori e lo sfondo per assomigliare di più a Windows 11. Per prima cosa scarica lo sfondo di Windows 11 dal link sottostante e poi installa lo sfondo sul tuo computer.
Continua a premere Windows + I per aprire l'interfaccia delle impostazioni, quindi fai clic su Personalizzazione . In questa interfaccia, fai clic sull'elemento Barra delle applicazioni , quindi guarda a destra Combina pulsanti della barra delle applicazioni e modificalo in Sempre, nascondi etichette .
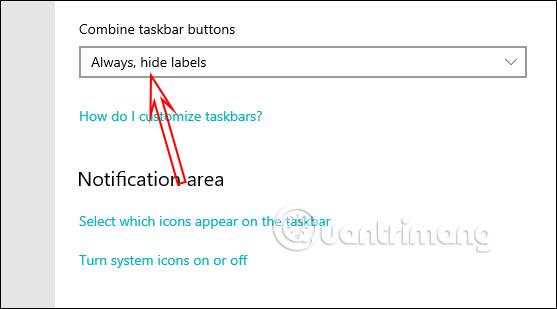
Passaggio 5:
Fare clic su Colori quindi impostare gli effetti di trasparenza sulla modalità Disattivata .
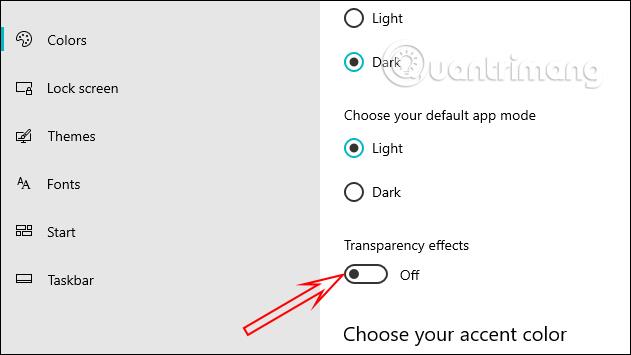
Scorri verso il basso e seleziona Start, barra delle applicazioni, centro operativo , quindi fai clic su Colore personalizzato .
Quindi scegli Bianco e regola il livello al 95% .
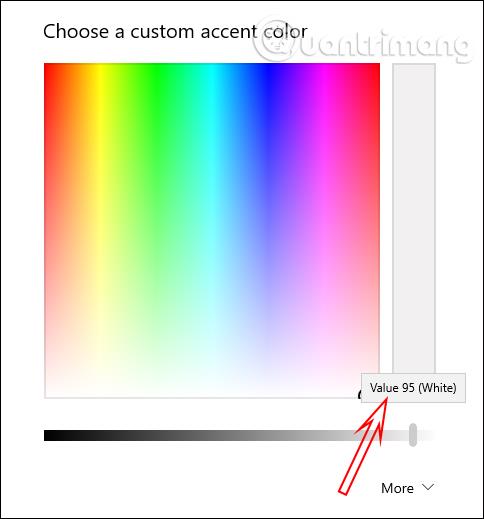
Il risultato finale sarà la barra delle applicazioni come su Windows 11.