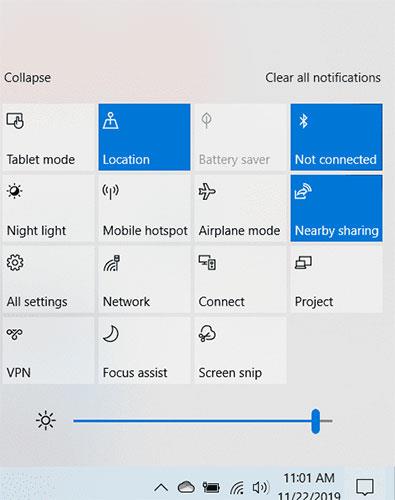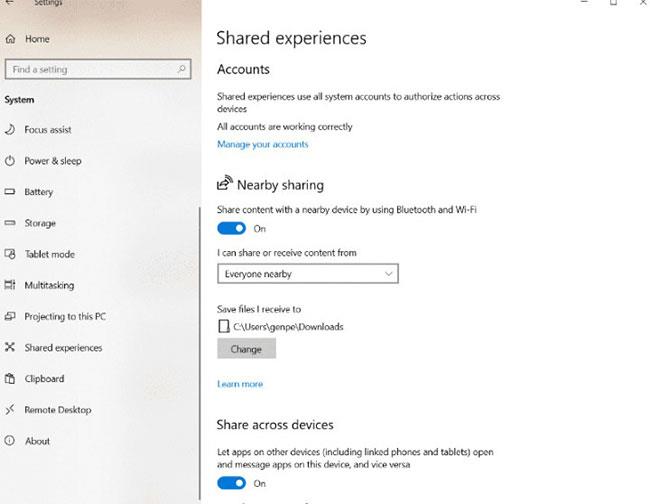Se desideri condividere file tra due PC Windows sulla stessa rete, puoi utilizzare l'opzione Condivisione nelle vicinanze disponibile in Windows 10. Funziona come AirDrop ma funziona solo tra PC, non su qualsiasi dispositivo. Quale dispositivo mobile? La condivisione nelle vicinanze utilizza una combinazione di WiFi e Bluetooth per inviare rapidamente file.
Come utilizzare la condivisione nelle vicinanze in Windows 10 per condividere rapidamente i file
Per utilizzare la condivisione nelle vicinanze, due computer devono essere connessi alla stessa rete, disporre almeno dell'aggiornamento di Windows 1803 e avere il Bluetooth abilitato. Puoi scegliere nelle tue impostazioni da chi desideri ricevere i file, ma dovrai comunque accettare ogni file inviato individualmente.
Apri entrambi i computer e fai clic su Win+ Aper aprire il Centro operativo, quindi attiva Condivisione nelle vicinanze.
Puoi trovare questa opzione anche in Impostazioni > Sistema > Esperienze condivise .
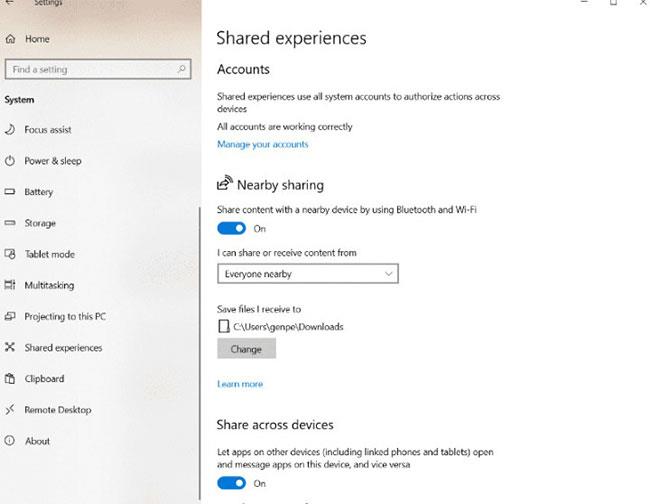
Quando questa impostazione è abilitata:
1. Vai al file che desideri condividere.
2. Fare clic con il tasto destro sul file.
3. Seleziona Condividi.

4. Fare clic sul nome del PC con cui si desidera condividere il file. (In questa finestra di dialogo puoi anche cambiare il nome del tuo computer con qualcosa di diverso per mantenere i dispositivi meglio organizzati).
5. Vedrai "Condivisione su [nome PC]" mentre il tuo PC è in attesa che un altro PC accetti la richiesta di condivisione.

6. Verrà visualizzata una notifica nel Centro operativo sull'altro PC. Per aprire il Centro operativo, fai clic sull'icona del fumetto di notifica nell'angolo in basso a destra dello schermo o premi Win+ Asulla tastiera.
7. Fare clic su Salva per salvare il file sul PC o su "Salva e apri" per salvare il file e aprirlo immediatamente.
8. Il PC mittente invierà quindi il file al PC ricevente. Il trasferimento dei dati potrebbe richiedere del tempo. Dipende dalla dimensione del file e dalla velocità della connessione Bluetooth.
Nota: se non sai dove attivare questa funzionalità, fai riferimento all'articolo: Come attivare la funzionalità Near Share su Windows 10.
Sebbene AirDrop non arriverà presto agli utenti Windows, ci sono altre opzioni per un'esperienza simile. Se hai già provato questo metodo di condivisione file, condividi i tuoi pensieri con altri utenti nella sezione commenti qui sotto!
Spero che tu abbia successo.