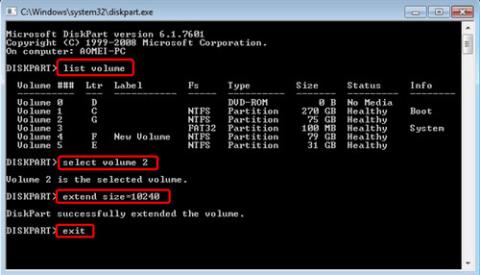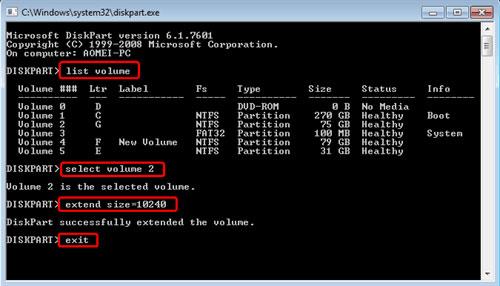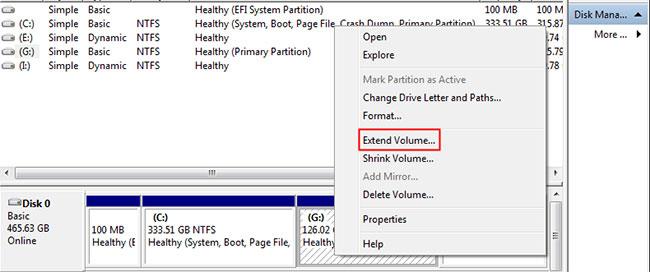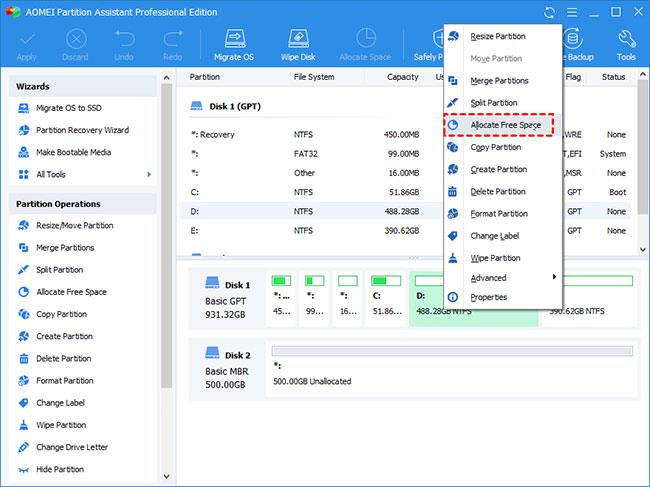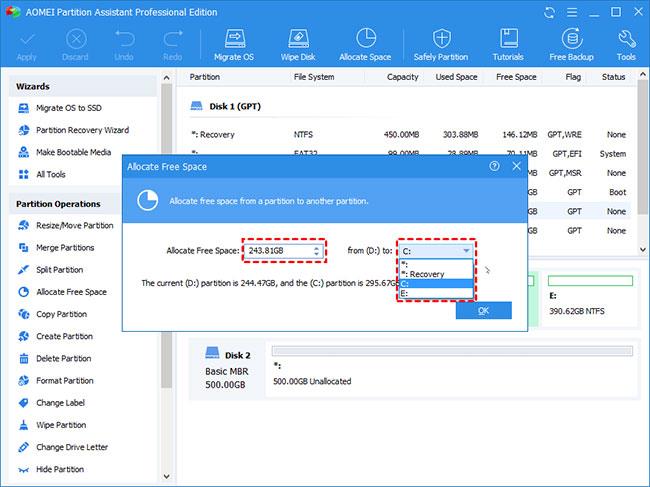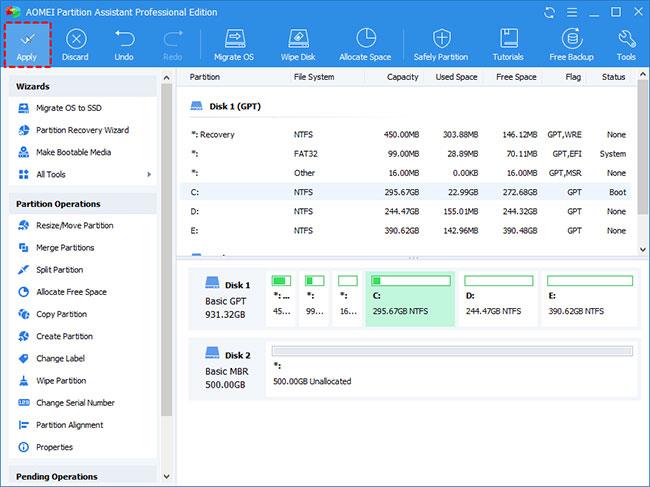Installa il sistema operativo, i programmi di sistema, le applicazioni e i dati personali sulle partizioni del disco rigido. Se non c'è abbastanza spazio o memoria per l'unità di sistema, non è possibile installare nuove applicazioni su questa partizione. Anche le applicazioni esistenti sull'unità C potrebbero non funzionare bene. Quel che è peggio, le prestazioni del sistema potrebbero risentirne.
Allo stesso modo, se non c'è abbastanza spazio su un'unità dati, come la partizione D, E, F, non è possibile memorizzare nuovi dati in questa partizione. Inoltre, non è possibile creare nuovi documenti o file da questa partizione.
Nel caso in cui la partizione del disco rigido del computer non fosse partizionata correttamente al momento dell'acquisto. Ad esempio, inizialmente, l'unità di sistema è partizionata con 60 GB. Dopo un anno di utilizzo del PC, è diventato rosso e ha emesso un avviso di spazio su disco insufficiente.
Aggiungere spazio libero da un'unità all'altra è il modo migliore per sfruttare appieno la capacità del disco rigido. Lo spazio in eccesso nella partizione grande non verrà sprecato e verrà risolto anche il problema della mancanza di memoria nell'unità più piccola. Allora perché non lo fai?
Come trasferire spazio da un'unità a un'altra in Windows 10/8/7
Tecnicamente, esistono diverse soluzioni per risolvere questo problema, poiché la teoria è che aumenterai lo spazio di un'unità riducendo la capacità di un'altra unità. Per modificare un layout di partizione irragionevole, puoi ridimensionare la partizione utilizzando Diskpart , lo strumento integrato di Windows. Tuttavia, è come una deviazione, perché se si aumenta o si diminuisce la dimensione della partizione, lo spazio non allocato non sarà la posizione desiderata.
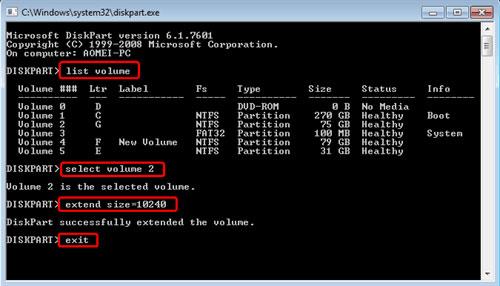
Puoi ridimensionare le partizioni utilizzando Diskpart
Gestione disco è anche un ottimo strumento per gestire i dischi rigidi e le relative partizioni. Gestione disco dispone di un'interfaccia utente grafica adatta agli utenti con conoscenze informatiche limitate. Se c'è spazio non allocato adiacente alla partizione che desideri aumentare, fai semplicemente clic con il pulsante destro del mouse su di essa e seleziona Estendi volume. In caso contrario, puoi eliminare la partizione contigua per renderla non allocata, quindi ripetere i passaggi precedenti. Ricordarsi di eseguire il backup dei file prima di formattarli o eliminarli.
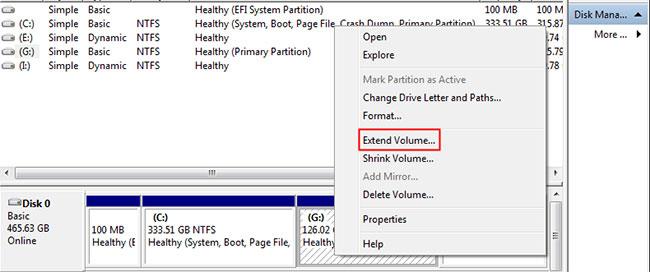
Gestione disco è anche un ottimo strumento per gestire dischi rigidi e partizioni
C'è anche lo strumento MiniTool Partition Wizard (fare riferimento all'articolo: Come spostare o ridimensionare la partizione del disco rigido di Windows per maggiori dettagli).
Sebbene Windows offra ottimi strumenti, alcuni utenti si chiedono ancora se esista un modo per allocare spazio libero da una partizione all'altra senza formattare il disco rigido o qualsiasi partizione. Quale?
Fortunatamente, la risposta è sì. AOMEI Partition Assistant Professional fornisce una funzionalità chiamata Alloca spazio libero, che può aiutare a trasferire direttamente lo spazio libero da un'unità a un'altra, ad esempio spostando lo spazio dall'unità D all'unità C nel PC Windows. Per eseguire questa attività in Windows Server, è possibile passare all'edizione Server.
Come trasferire spazio dall'unità D all'unità C Windows 10 tramite un gestore professionale
1. Installa e avvia AOMEI Partition Assistant sul computer. Fare clic con il tasto destro sulla partizione che si desidera allocare (la partizione D ha spazio libero) e selezionare Alloca spazio libero .
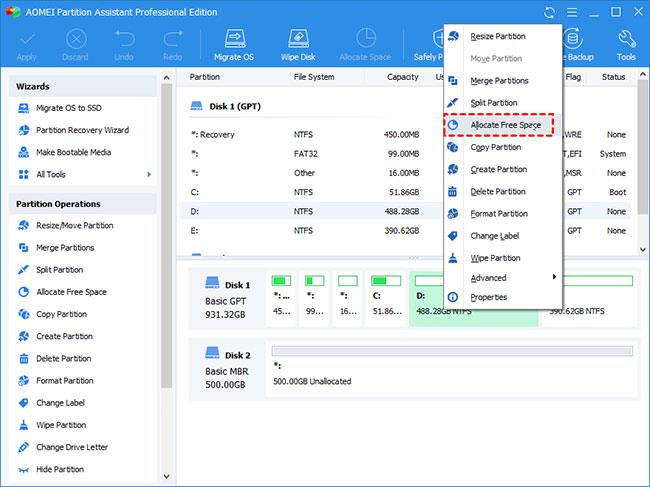
Seleziona Assegna spazio libero
2. Nella finestra pop-up, ti viene data la possibilità di specificare la dimensione dello spazio e la partizione di destinazione. Selezionare l'unità C dall'elenco fornito.
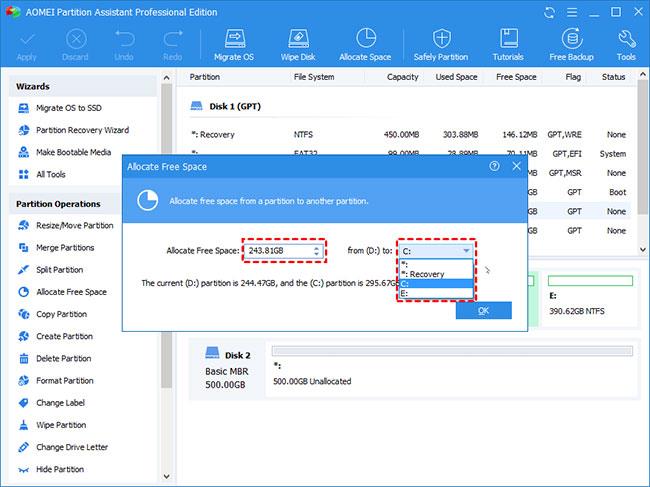
Selezionare l'unità C dall'elenco
3. Questo è un risultato virtuale. Fai clic su Applica > Procedi per realizzarlo.
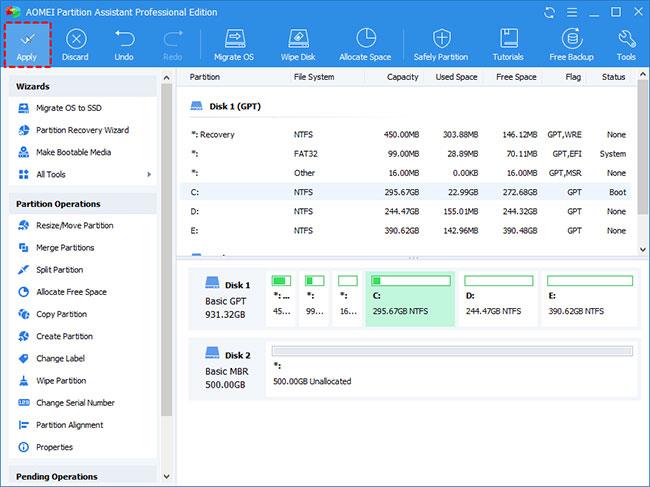
Fare clic su Applica > Procedi
Nota :
- Poiché è correlato all'unità di sistema, è necessario un riavvio.
- Questo processo si applica a partizioni diverse sullo stesso disco rigido fisico. Le unità su dischi rigidi diversi non possono essere eseguite in questo modo.
- Questa versione supporta anche le operazioni da riga di comando, quindi puoi ridimensionare o spostare partizioni, ecc. dal prompt dei comandi .
È facile e veloce! In tre passaggi, lo spazio libero viene magicamente spostato dall'unità più grande a quella più piccola. AOMEI Partition Assistant Professional è la versione avanzata e ha una versione Standard con meno funzioni. Con questo strumento di base puoi anche trasferire spazio da un'unità a un'altra per ridistribuirlo gratuitamente.
Passaggio 1: fare clic con il pulsante destro del mouse sulla partizione con spazio in eccesso e selezionare Ridimensiona partizione per creare spazio non allocato sul disco rigido. La posizione dello spazio non allocato non ha importanza.
Passaggio 2: fare clic su Applica.
Passaggio 3: fare clic con il tasto destro sulla partizione di cui si desidera aumentare la capacità e selezionare Unisci partizioni. Nella finestra pop-up, puoi controllare sia questa partizione che lo spazio non allocato.
Passaggio 4: fare clic su Applica per eseguire le operazioni in sospeso.