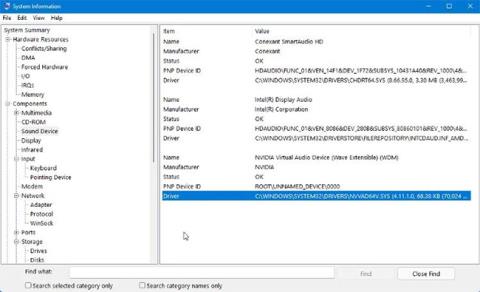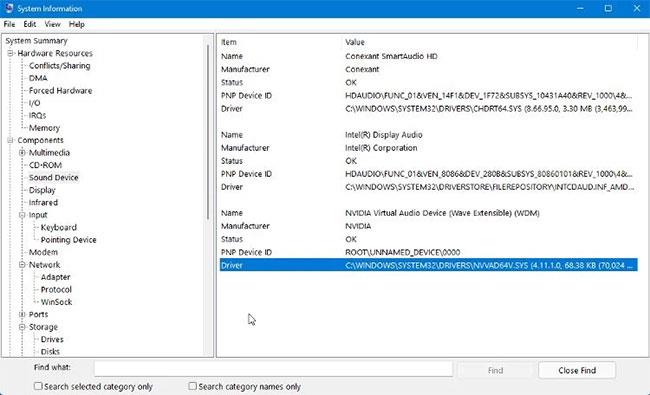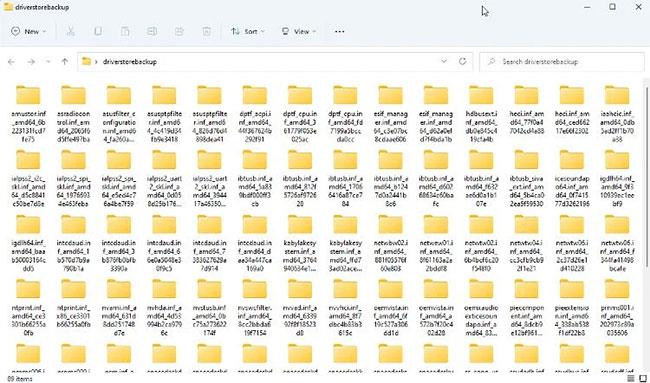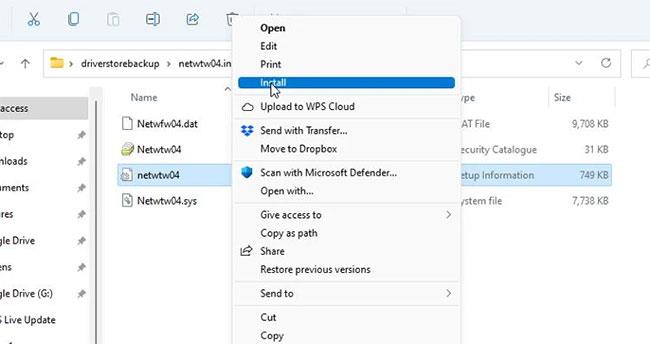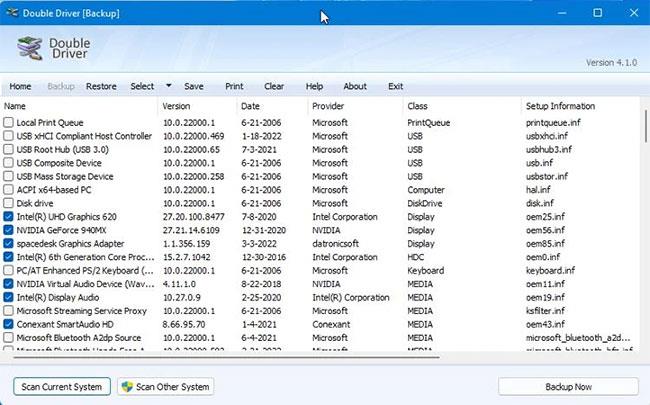Acquistare un nuovo PC è entusiasmante, che si tratti di un aggiornamento importante o di una semplice sostituzione di una macchina che è con te da molto tempo. Quell'entusiasmo può svanire rapidamente se non riesci a trovare i driver per uno o più dei tuoi dispositivi preferiti.
In un mondo in cui vengono rilasciati costantemente aggiornamenti e upgrade dei dispositivi, a volte non passa molto tempo prima che un dispositivo perda il supporto del produttore. Fortunatamente, esiste un modo per copiare i driver esistenti dal tuo vecchio PC al nuovo PC, purché il sistema operativo sia lo stesso su entrambi i dispositivi.
Come creare e salvare l'elenco dei conducenti
Prima di iniziare a creare un backup dei vecchi driver da copiare su un nuovo PC, dovresti creare un elenco dei driver necessari. Avere il nome del driver e le informazioni sulla sua posizione ti aiuterà a trovare il driver corretto da installare in seguito.
Il modo più semplice per visualizzare tutti i dispositivi e i driver installati su un computer Windows è utilizzare lo strumento Informazioni di sistema integrato .
1. È possibile aprire l'applicazione cercando msinfo32 in Ricerca di Windows e selezionando Informazioni di sistema dai risultati. Puoi anche aprire la finestra di dialogo Esegui e inserire msinfo32.exe, quindi fare clic su Ok.
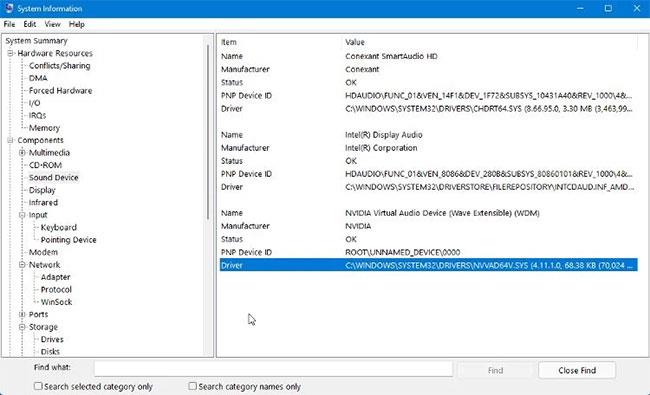
Strumento Informazioni di sistema in Windows 11
2. Quando l'applicazione si apre, verrà visualizzato un elenco di tutto l'hardware e i dispositivi installati sul tuo computer. Selezionando un dispositivo vengono visualizzate le sue informazioni, incluso il percorso completo del file del driver.
È possibile salvare queste informazioni in un file di testo utilizzando File > Esporta > Salva . Puoi ripetere l'operazione per qualsiasi dispositivo per il quale hai bisogno di un driver.
Un'altra opzione consiste nell'utilizzare un comando nello strumento Prompt dei comandi per visualizzare ed esportare un elenco di file del driver. Esistono diversi comandi che puoi utilizzare per visualizzare i tuoi driver, ma i più convenienti sono:
driverquery /FO list /v
Verrà visualizzato un elenco di driver con informazioni su ciascun driver. Se vuoi salvare l'elenco come file di testo, puoi farlo aggiungendo la seguente stringa al comando:
driverquery /FO list /v > C:\Users\USERNAME\Desktop\listofdrivers.txt
Cambia USERNAME con il tuo nome utente. Quando viene eseguito questo comando, un file di testo denominato "listofdrivers" verrà salvato sul desktop. Puoi utilizzare un altro nome di file di testo se non ti piace questo nome.
Non esiste un metodo effettivo per salvare i file del driver, vengono salvate solo le informazioni dettagliate sul driver. Creare un elenco dei driver necessari non è un passaggio essenziale, ma ti consentirà di trovare più facilmente i driver corretti in seguito.
Se non vedi il driver che ti aspetti in questi elenchi, dovresti controllare se il tuo driver è danneggiato e necessita di riparazione.
Esporta i driver nella cartella di backup
Quando installi i driver sul tuo computer, questi vengono prima aggiunti a una cartella sicura chiamata DriverStore. Possono quindi essere utilizzati dal sistema secondo necessità. Questo si chiama gestione temporanea e consente a Windows di tenere traccia di ogni driver installato, nonché degli aggiornamenti a tali driver.
La creazione di una copia della cartella DriverStore sul tuo vecchio computer ti fornisce un backup dei driver che ti servono ed è pronto per essere trasferito sul tuo nuovo computer. È possibile fare la copia di un singolo driver, ma è più semplice e veloce fare la copia dell'intera cartella.
Puoi utilizzare sia il prompt dei comandi che Powershell per creare una copia della cartella DriverStore sul tuo vecchio computer. Ecco come farlo nel prompt dei comandi.
1. Crea una cartella sul desktop chiamata driverstorebackup o simile. Qui è dove copierai i file del driver.
2. Apri il prompt dei comandi e inserisci quanto segue (sostituisci USERNAME con il tuo nome utente):
dism /online /export-driver /destination:C:\Users\USERNAME\Desktop\driverstorebackup
3. Potrebbe essere necessario del tempo prima che tutti i driver vengano copiati nella cartella di backup. Una volta completato il processo, puoi copiare la cartella di backup sulla chiavetta e poi sul tuo nuovo PC.
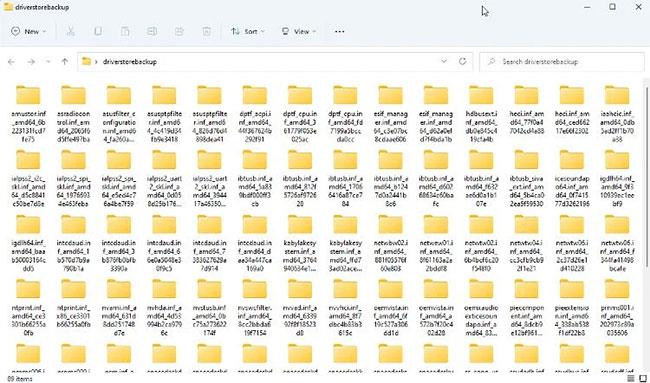
Una cartella contenente i driver Windows esportati
Installa i vecchi driver sul nuovo PC
Nella maggior parte dei casi, puoi installare i vecchi driver sul tuo nuovo computer tramite Esplora file. Apri la cartella di backup che hai copiato, vai alla cartella del driver che desideri installare e fai clic con il pulsante destro del mouse sul file INF. Seleziona Installa dal menu. Se utilizzi Windows 11, dovrai fare clic su Mostra altre opzioni e quindi selezionare Installa.
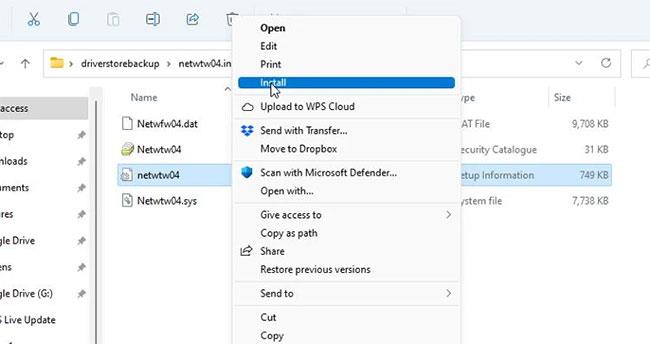
File INF del driver da installare
Puoi anche provare a installare il driver utilizzando Gestione dispositivi . Fare clic con il tasto destro sul dispositivo e selezionare Aggiorna driver. Quindi, seguire le istruzioni per installare manualmente il driver, accedendo al driver corretto nella cartella di backup quando richiesto.
Gestione dispositivi è uno strumento molto utile. Esistono anche modi per utilizzare Gestione dispositivi per risolvere i problemi di Windows.
Potenziali problemi durante la copia dei driver in questo modo
Questo metodo non è esente da potenziali problemi, ma la maggior parte di essi può solitamente essere superata. Poiché stai copiando solo i file del driver, tutte le utilità installate con il driver non verranno incluse. Se è così, il problema non è troppo serio.
Puoi anche provare a copiare i file di programma installati insieme ai driver da un PC a un altro. Se il problema persiste, puoi provare a trovare l'estensione del produttore del tuo dispositivo come strumento autonomo.
Forse il problema è che l'unica versione che hai trovato creava qualche tipo di problema di compatibilità, mentre il tuo vecchio driver no. In questo caso, puoi provare a installare il nuovo driver e le eventuali utilità di accompagnamento, quindi sostituire il driver più recente con il vecchio driver di cui è stato eseguito il backup, come mostrato sopra.
Utilizzare invece il software di clonazione del driver del dispositivo
Se hai problemi a utilizzare i comandi del prompt dei comandi per trovare ed eseguire il backup dei driver, puoi provare una delle numerose applicazioni che promettono di semplificare l'attività. Una delle applicazioni di backup dei driver più semplici e affidabili che puoi trovare è DoubleDriver . Anche se non viene aggiornato da diversi anni, DoubleDriver funziona perfettamente su Windows 10 e 11.
1. Dopo aver avviato l'applicazione, fare clic su Backup e quindi selezionare Scansione sistema corrente .
2. Verrà visualizzato un elenco di tutti i driver, verranno selezionati solo i driver di terze parti. Se vuoi eseguire il backup di tutto, fai semplicemente clic su Seleziona tutto.
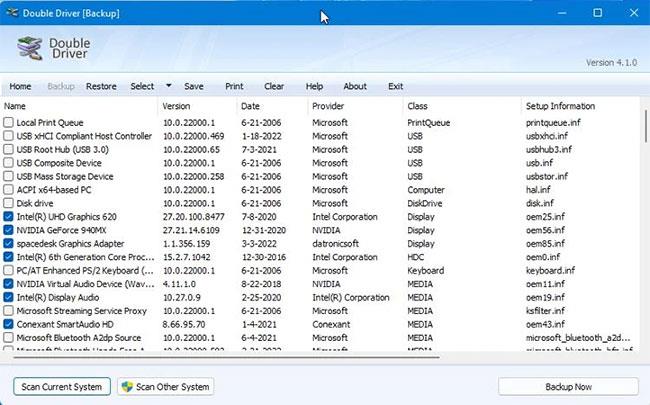
Selezionare Seleziona tutto per eseguire il backup di tutti i driver
3. Fare clic sul pulsante Esegui backup adesso e scegliere come salvare il file tra 3 opzioni. L' opzione Cartella strutturata è la migliore per questo scopo.
4. Una volta completato il backup, puoi copiare la cartella creata sul tuo nuovo computer.
5. Trova il driver che ti serve, fai clic con il pulsante destro del mouse sul file INF e seleziona Installa dal menu.
La copia dei vecchi driver su un nuovo PC in questo modo potrebbe non funzionare bene al 100%. Ma se hai davvero difficoltà a trovare i driver per un vecchio dispositivo di cui non puoi fare a meno, allora vale sicuramente la pena provare questo metodo.