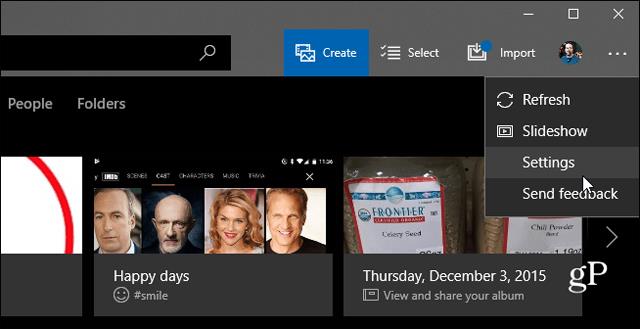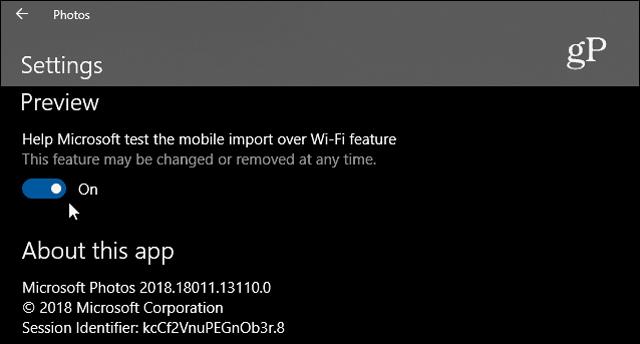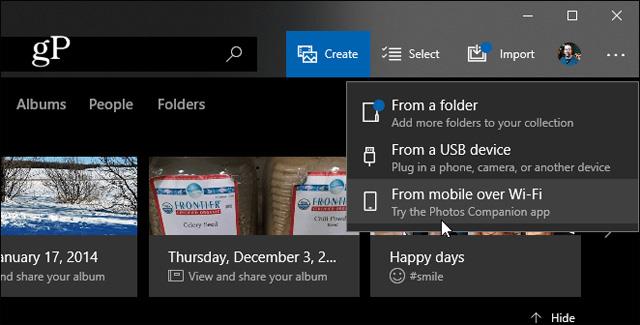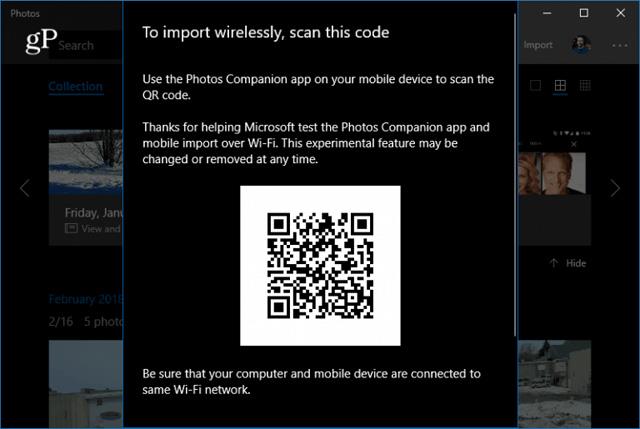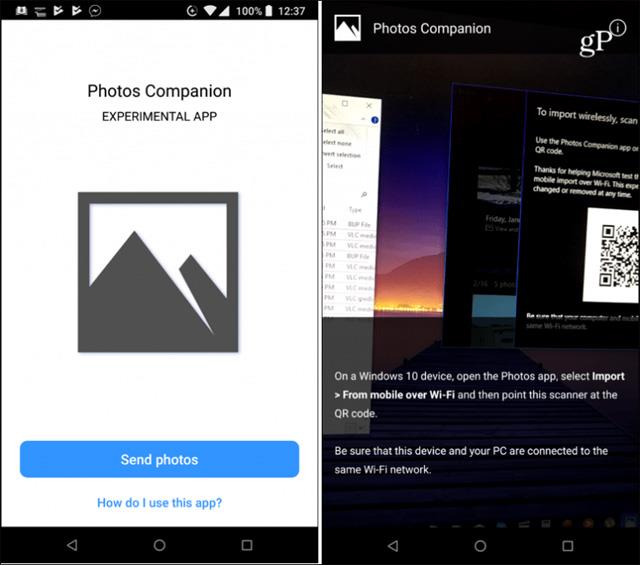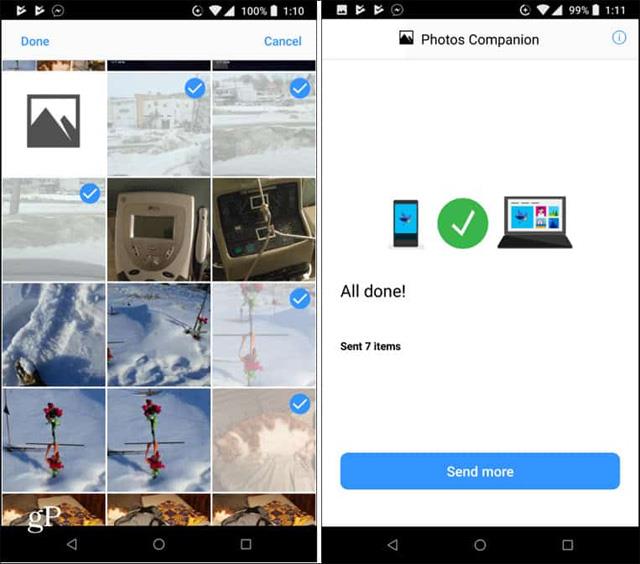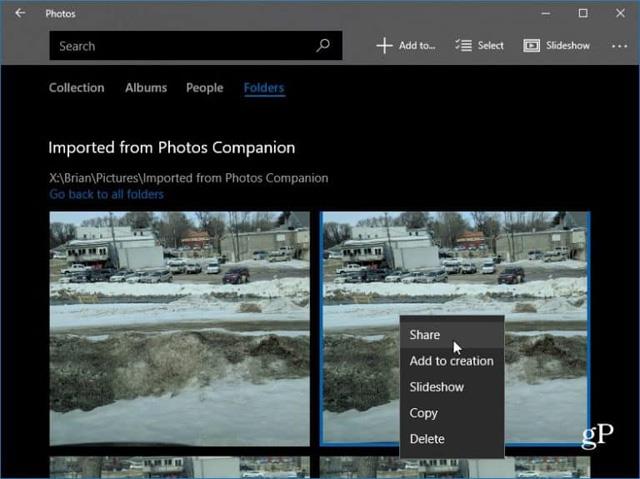Quando devi trasferire foto dal telefono al computer, collega sempre il telefono direttamente al computer. Naturalmente, ci sono altri modi per farlo, come utilizzare i backup automatici in OneDrive o Google Foto. Ma Microsoft ha creato una nuova interessante app chiamata Photos Companion, disponibile sia per Android che per iOS. Questa app consente agli utenti di trasferire foto e video sul proprio telefono tramite Wi-Fi direttamente nell'app Foto di Windows 10.
Come trasferire foto da iOS o Android a Windows 10 con Photos Companion
Per iniziare, scarica l' app Photos Companion per Android o iPhone. Questo articolo utilizza la versione Android ma il metodo è simile su iOS. Quindi devi abilitare la possibilità di importare foto tramite Wi-Fi sul tuo sistema Windows 10, avviare l'app Foto, aprire il menu Opzioni e selezionare Impostazioni .
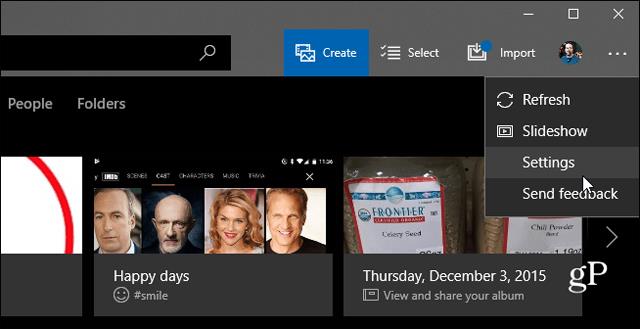
Quindi scorri verso il basso e attiva l'opzione per testare l'importazione mobile tramite Wi-Fi.
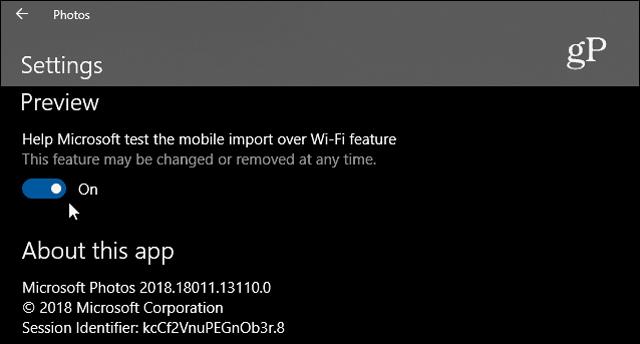
Riavvia l' app Foto , seleziona il pulsante Importa nell'angolo in alto a destra e fai clic sull'opzione per importare foto tramite Wi-Fi.
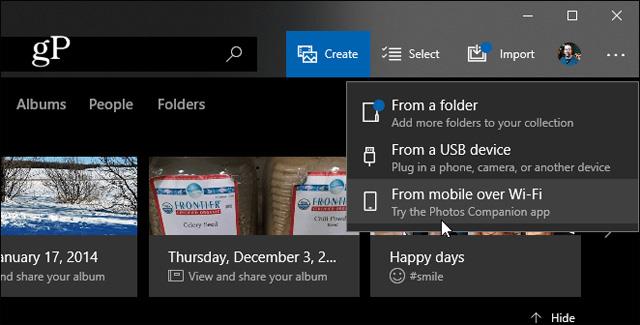
Si aprirà una schermata con un codice QR che dovrai scansionare con il tuo dispositivo Android o iOS utilizzando l'app Photos Companion.
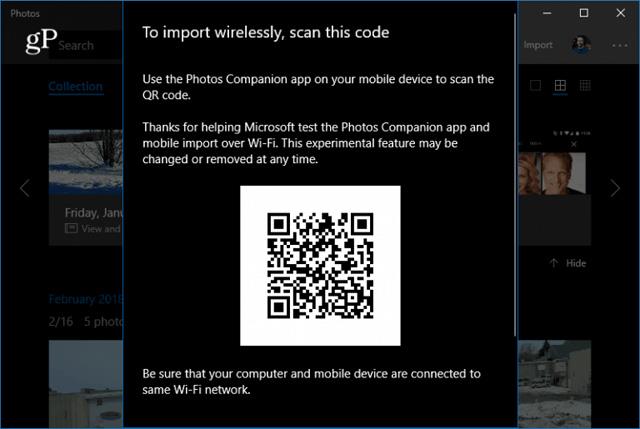
Ora, sul telefono, avvia l'app Photos Companion e tocca il pulsante Invia foto . Lo scanner si apre nell'app, con cui puoi scansionare il codice QR visualizzato sullo schermo del tuo computer.
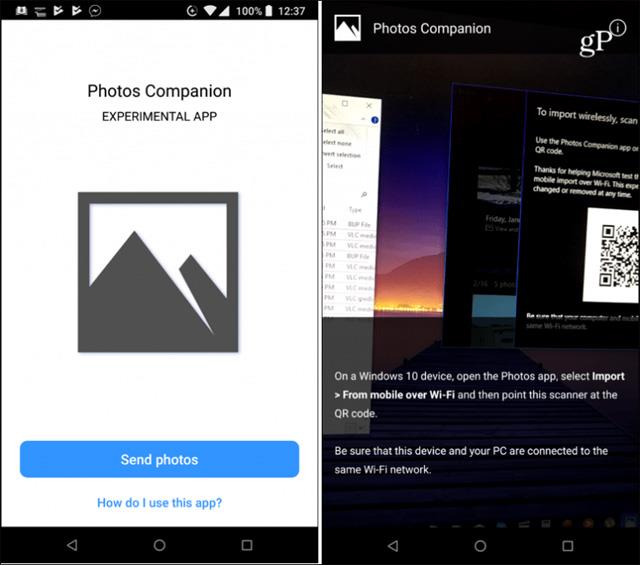
Durante la scansione del codice, seleziona le foto e i video che desideri trasferire sul computer e tocca Fine . I file vengono trasferiti rapidamente e riceverai un messaggio che ti informa che il trasferimento è stato completato.
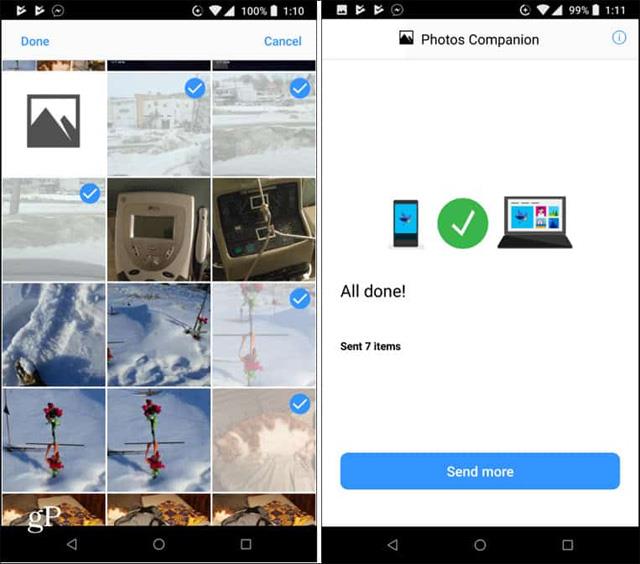
Li troverai poi nella cartella Immagini in una cartella chiamata " Importati da Foto Companion ", così potrai gestirli e modificarli dal tuo computer.
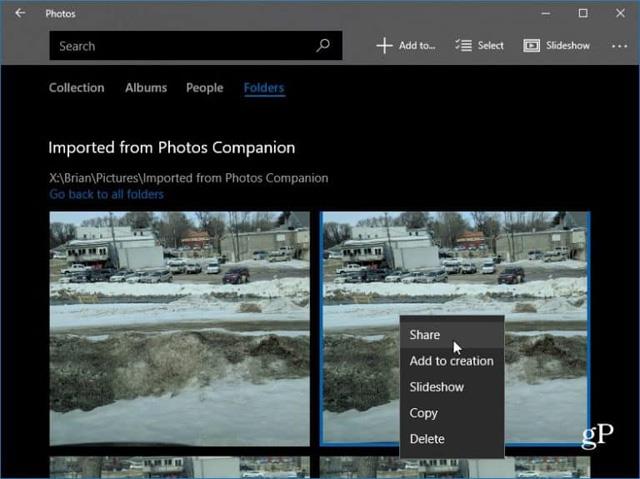
Poiché questa applicazione è un progetto Microsoft Garage, le tecnologie sperimentali testate da Microsoft sono soggette a modifiche o rimozioni senza preavviso. Si spera che questa app esista ancora in molte forme. Ogni volta che ricevi una nuova foto o un nuovo video, dovrai aprire l'app Foto e scansionare il codice QR per avviare il trasferimento.
Vedi altro: