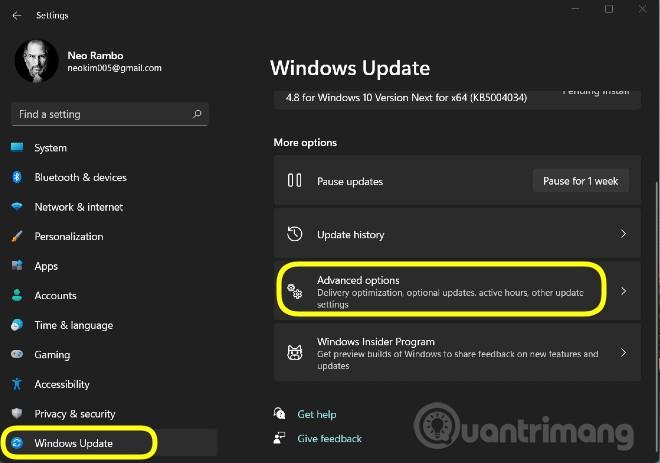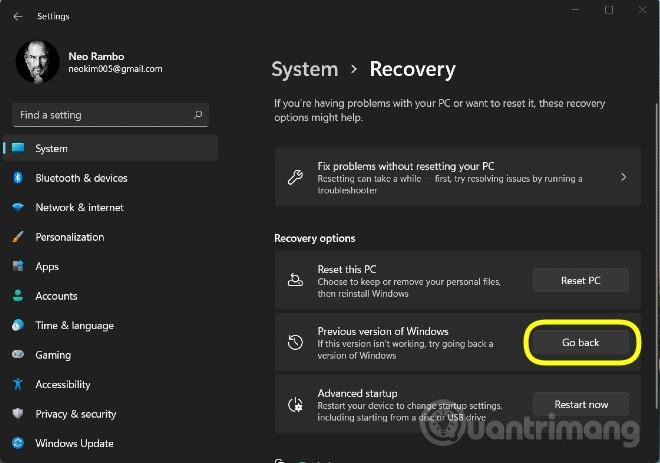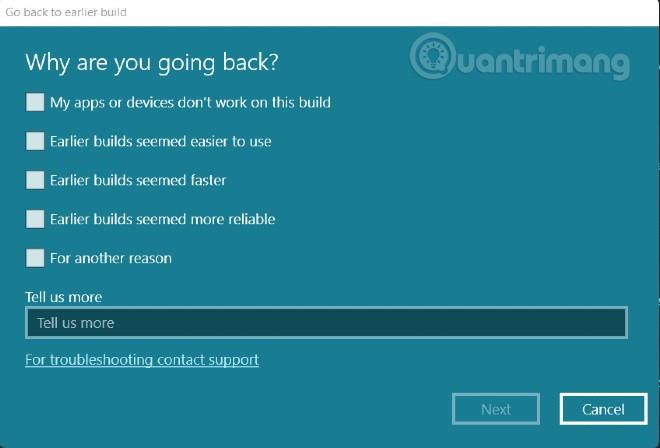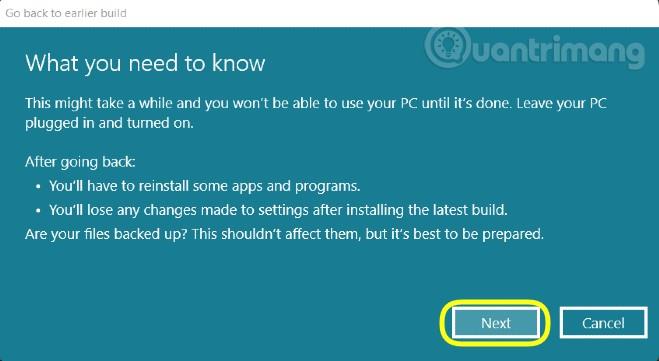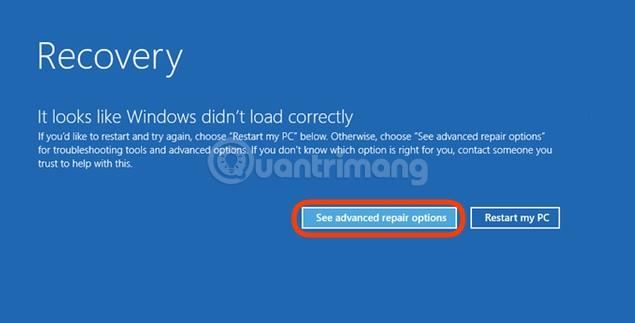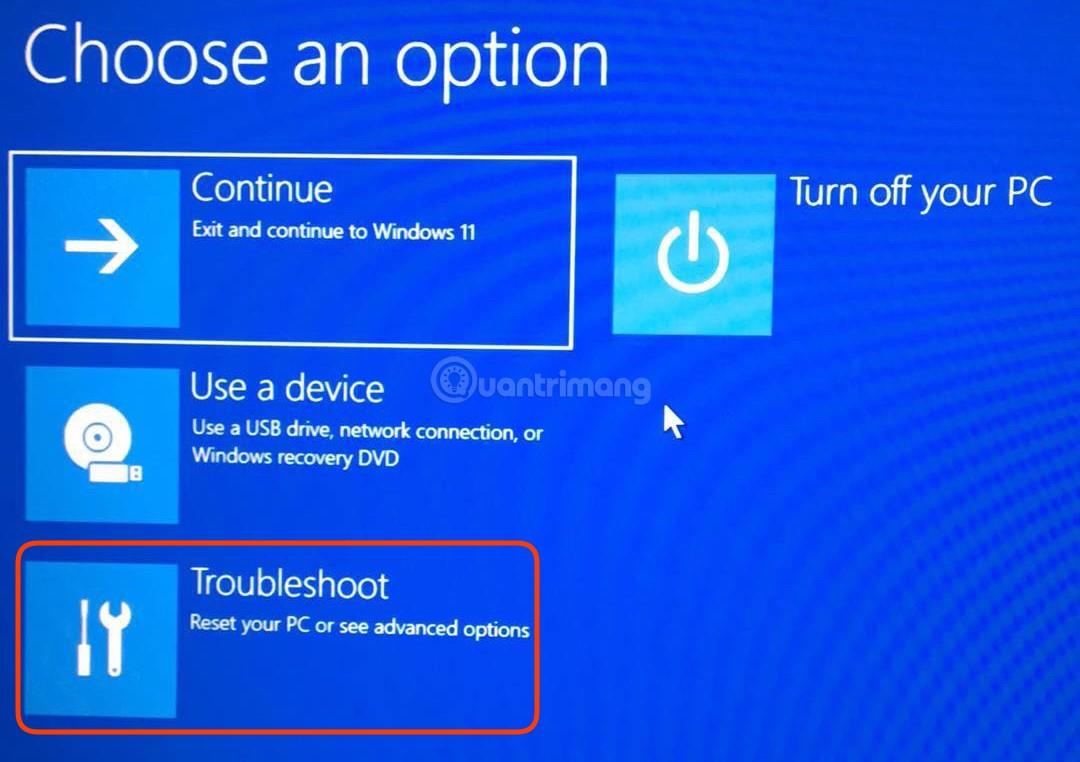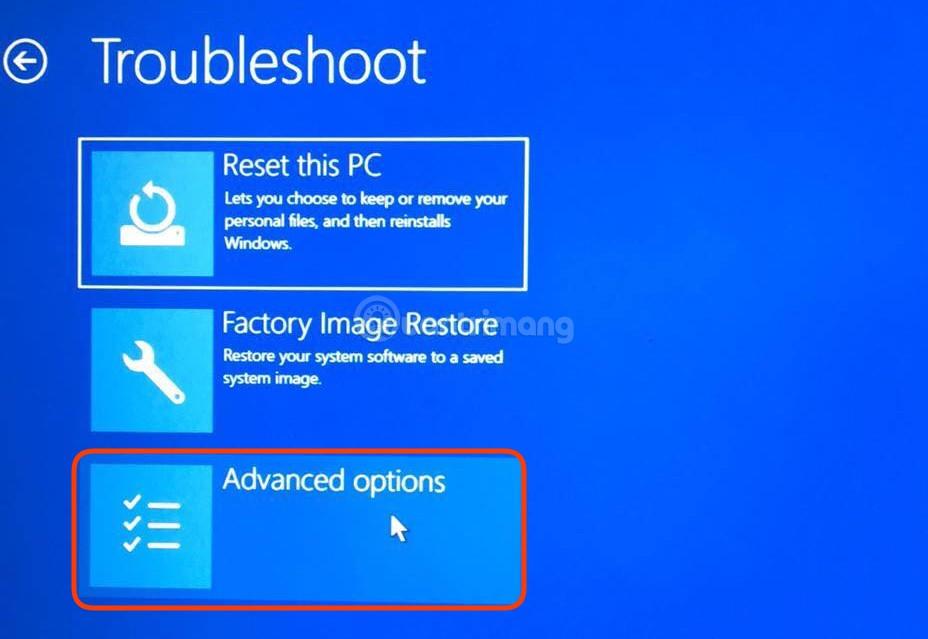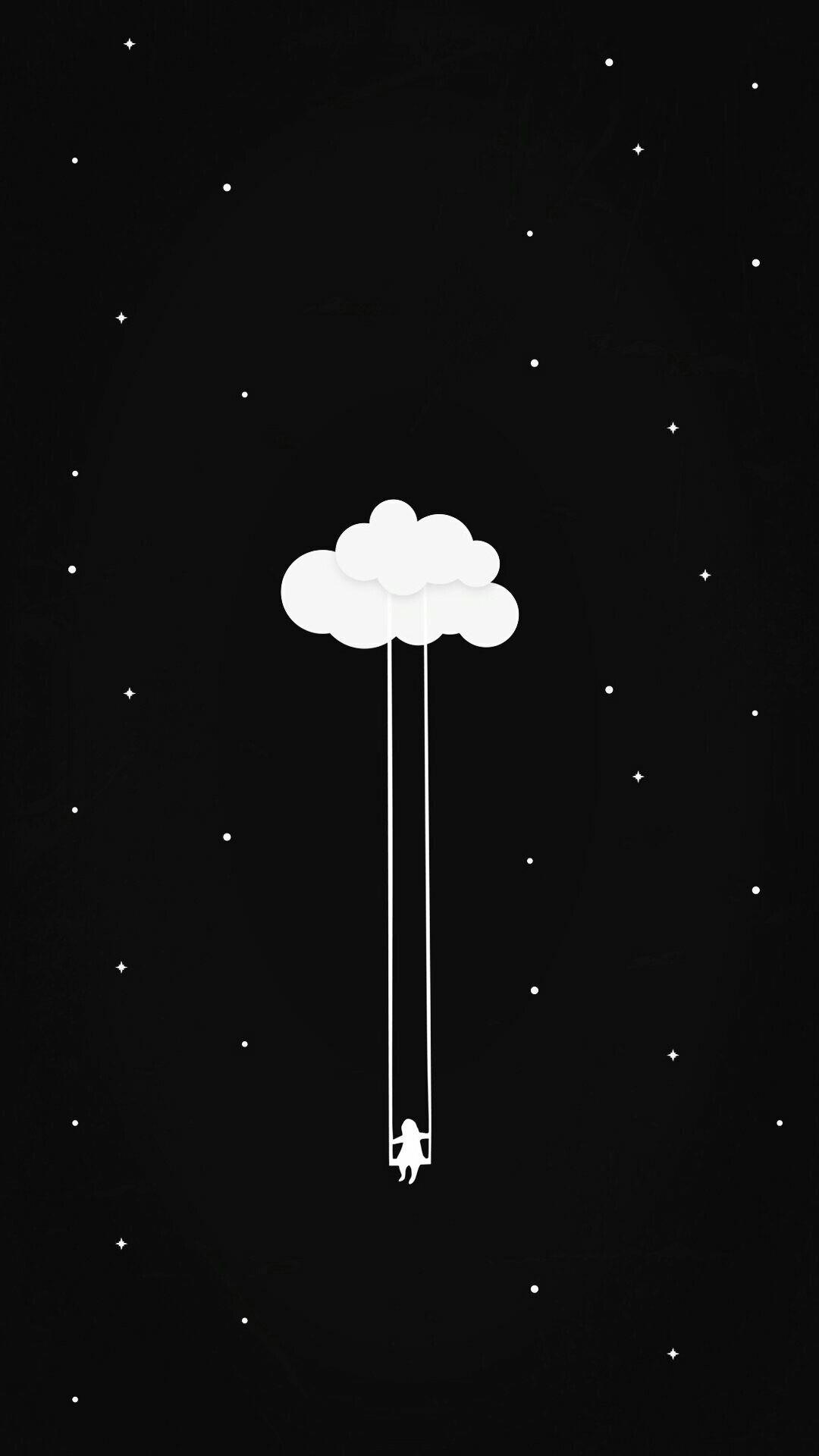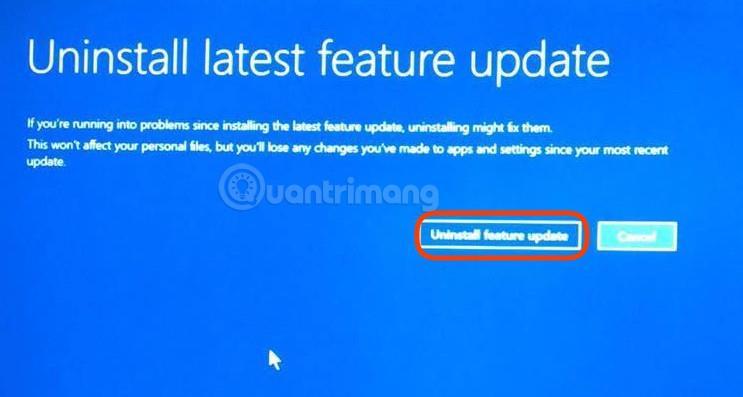All'inizio di questa settimana, Microsoft ha lanciato la versione ufficiale di Windows 11 agli utenti che possiedono computer qualificati. Windows 11 ha una nuova interfaccia, un nuovo Microsoft Store, una nuova applicazione Impostazioni... Tuttavia, presenta alcuni piccoli errori e nuove operazioni a cui gli utenti devono abituarsi.
Se non sei soddisfatto di Windows 11 o riscontri alcuni fastidiosi problemi, puoi tornare a Windows 10 senza perdere dati. Ecco come:
Nota : puoi tornare a Windows 10 solo entro 10 giorni dall'aggiornamento di Windows 11.
Passaggio 1 : su Windows 11, apri Impostazioni e vai a Windows Update > Opzioni avanzate > Ripristino
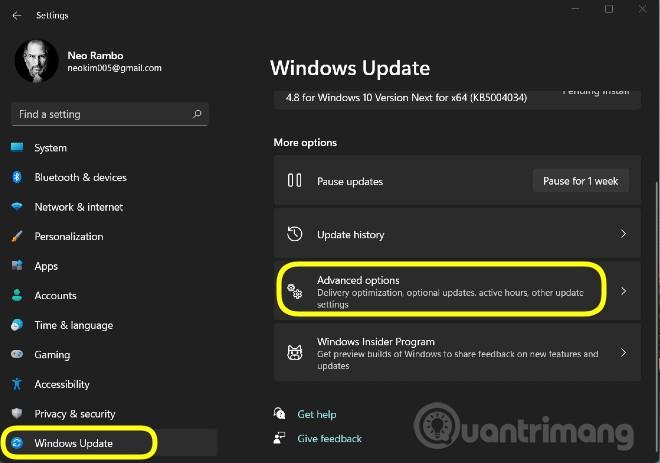

Passaggio 2 : fare clic su Indietro nella sezione Opzioni di ripristino per iniziare a tornare a Windows 10
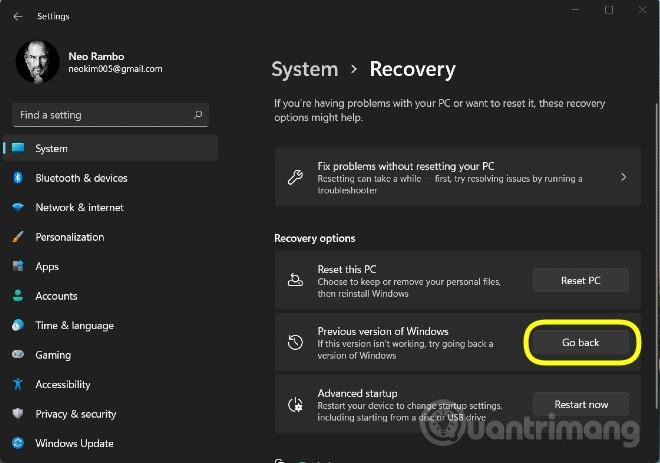
Passaggio 3 : Microsoft ti chiederà perché vuoi tornare. Puoi scegliere i motivi disponibili o scrivere le tue condivisioni a Microsoft
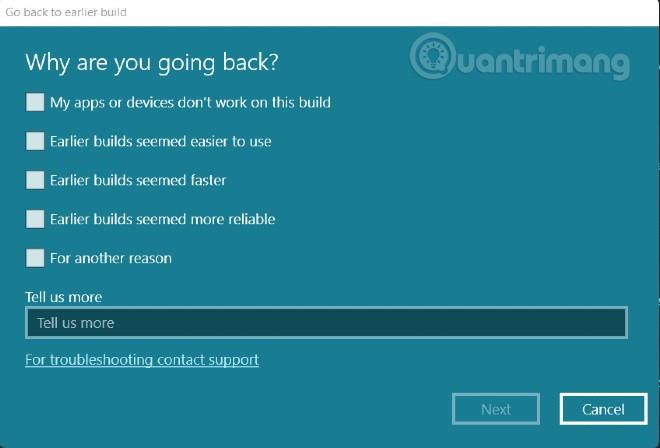
Passaggio 4 : Microsoft ti suggerirà di verificare la disponibilità di aggiornamenti e installazione per vedere se risolve il problema riscontrato. Fare clic su No grazie per continuare il processo di ritorno a Windows 10

Passaggio 5 : Successivamente, Microsoft ti ricorderà che è necessario reinstallare i programmi installati su Windows 11. Microsoft richiede inoltre di eseguire il backup per evitare rischi. Una volta completato, fare clic su Avanti
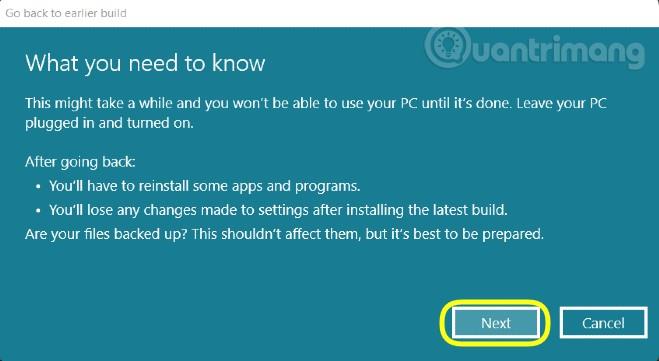
Passaggio 6 : Microsoft ti ricorda di ricordare la password perché dovrai inserirla una volta completata la procedura di reso. Dovresti ricordare sia la password del tuo account Microsoft che la password dell'account locale sul tuo computer. Fare clic su Avanti per continuare

Passaggio 7 : fare clic su Torna a una build precedente per iniziare a tornare a Windows 10. Questo processo riavvierà il computer più volte. Se usi un laptop, dovresti collegarlo per assicurarti che non si blocchi durante l'installazione, causando errori

Una volta completato il processo, verrai accolto dalla familiare schermata di accesso di Windows 10. Inserisci la password o il PIN per accedere a Windows 10. Tutti i tuoi dati personali rimangono intatti.
Metodo 2: utilizzare la funzionalità Ambiente ripristino Windows (Windows RE).
Windows RE è un ambiente che può aiutarti a risolvere molti problemi di Windows. Può essere utilizzato per rimuovere un aggiornamento di Windows se causa un errore irreversibile che impedisce di avviare il computer.
Puoi accedere a Windows RE da Impostazioni, ma quando il computer non può avviarsi, puoi accedere a Windows RE tenendo premuto il tasto F11 durante l'avvio del computer. Ogni computer ha una configurazione diversa, quindi se il tasto F11 non funziona, puoi provare altri tasti come F8, F9 o F12.
Puoi anche spegnere il computer alcune volte in modo che il sistema rilevi automaticamente il problema e ti suggerisca di accedere a Windows RE. Lo spegnimento a caldo è il metodo che consente di tenere premuto il pulsante di accensione finché il computer non si spegne. In genere è necessario eseguire da 2 a 3 arresti a caldo prima che venga visualizzata la schermata Ambiente ripristino Windows.
Passaggi per rimuovere l'aggiornamento di Windows 11 in Windows RE:
Passaggio 1 : dalla schermata RE Windows, seleziona Visualizza opzioni di riparazione avanzate .
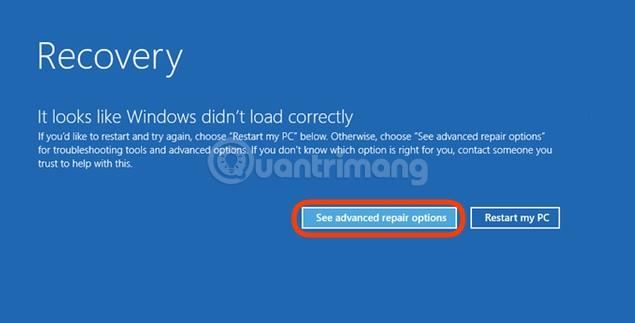
Passaggio 2 : nella schermata Scegli un'opzione , seleziona Risoluzione dei problemi.
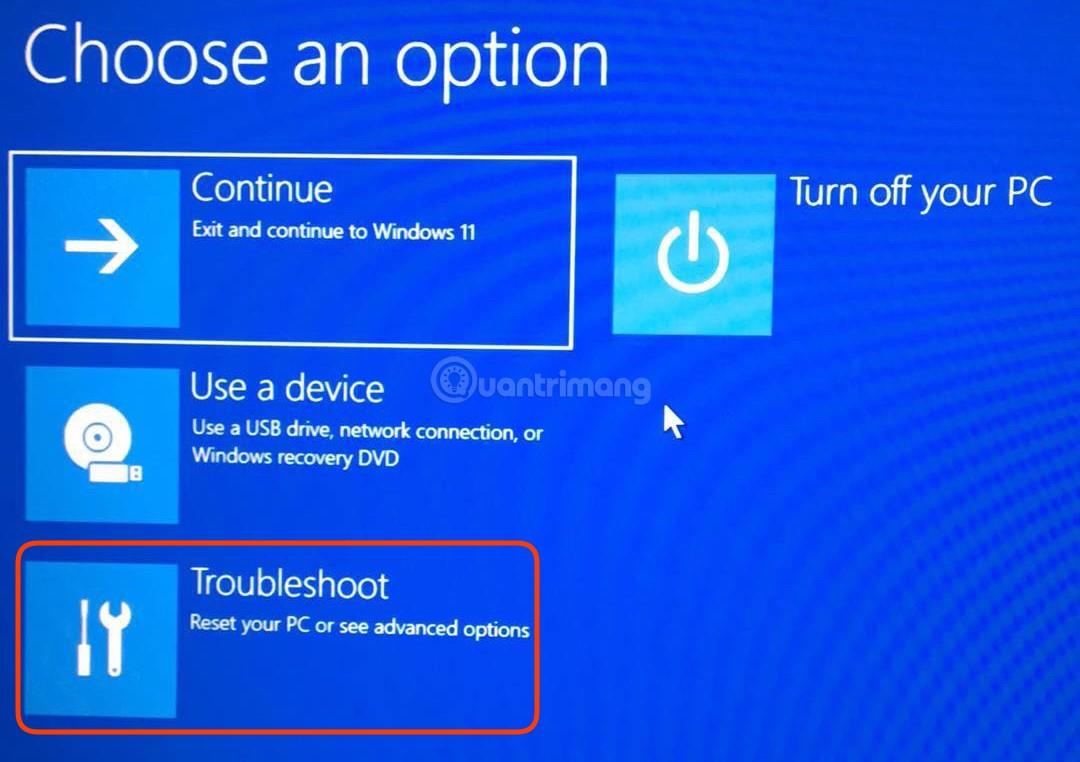
Passaggio 3 : seleziona Opzioni avanzate .
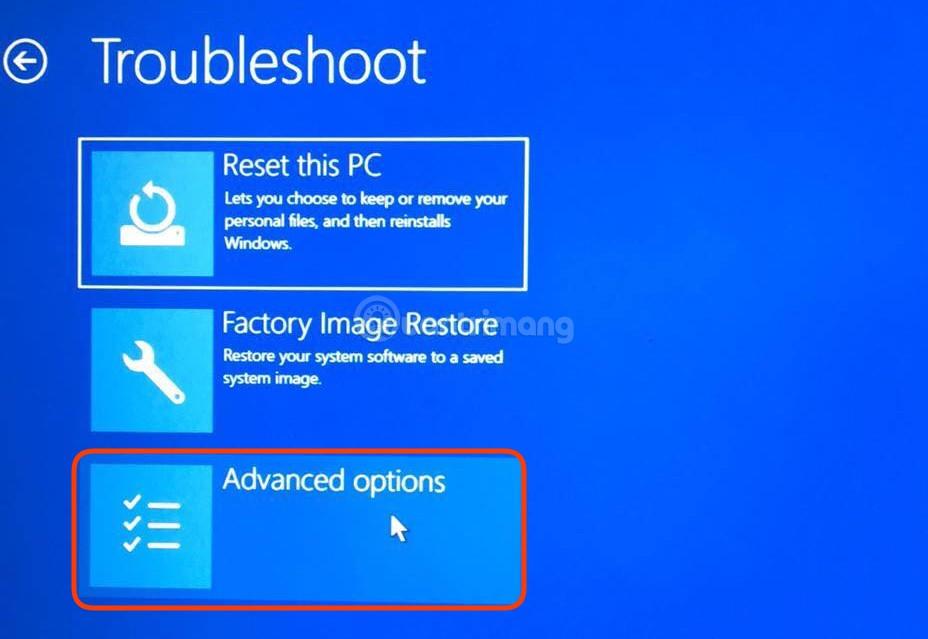
Passaggio 4 : selezionare Disinstalla aggiornamenti .
Passaggio 5 : sono disponibili 2 opzioni: Disinstalla l'ultimo aggiornamento qualitativo e Disinstalla l'ultimo aggiornamento delle funzionalità . Windows 11 è un aggiornamento delle funzionalità, quindi è necessario selezionare Disinstalla l'ultimo aggiornamento delle funzionalità .
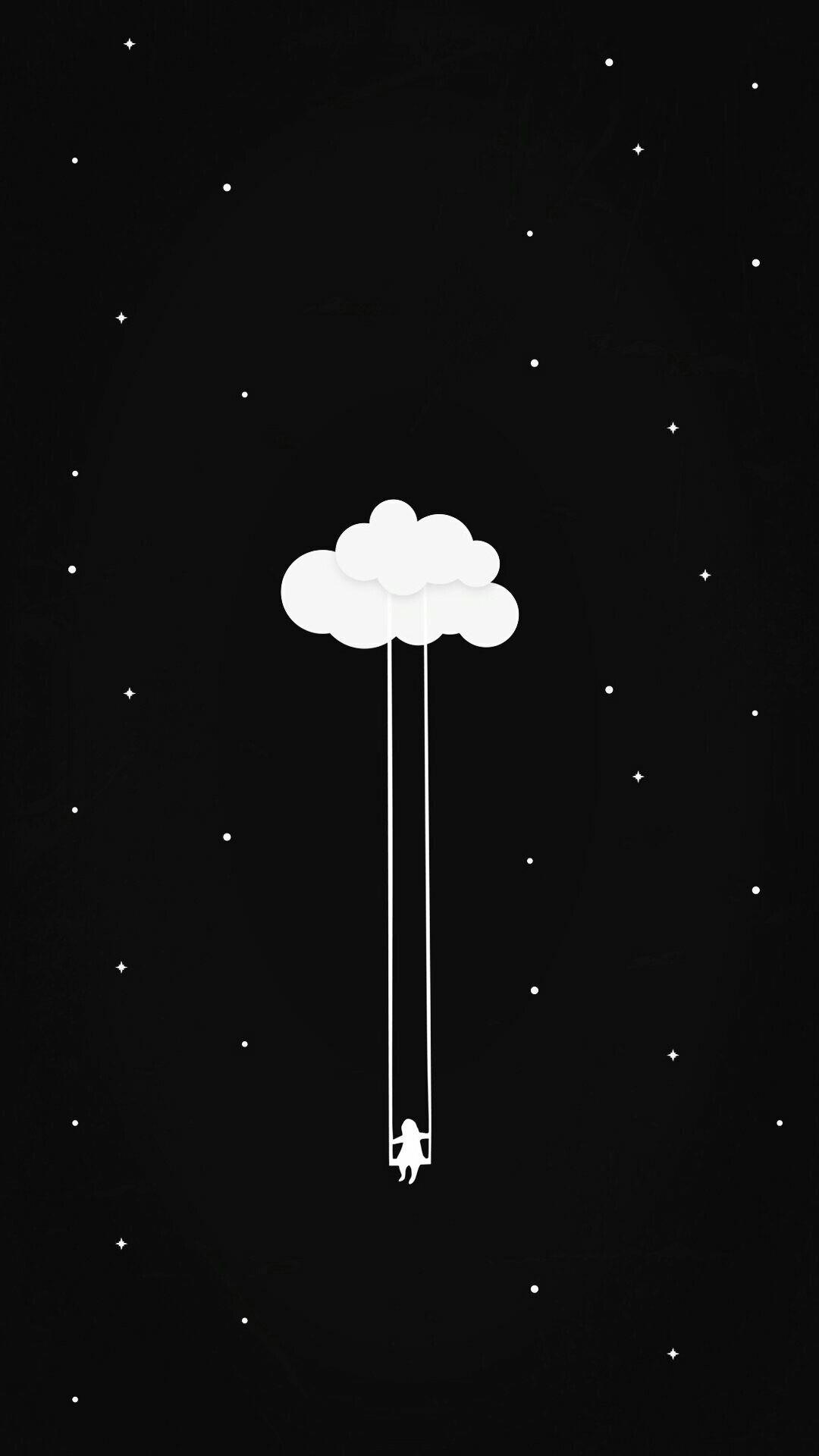
Passaggio 6 : fare clic su Disinstalla aggiornamento funzionalità per confermare.
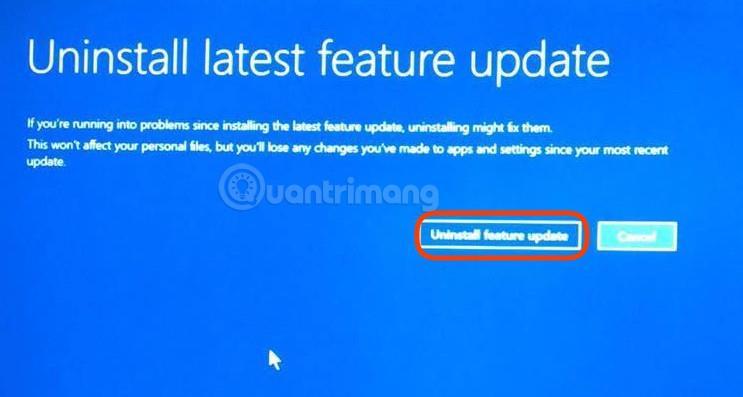
Dopo questo passaggio, il sistema disinstallerà automaticamente l'aggiornamento e dovrai solo attendere il completamento del processo (potresti dover premere Avanti o Sì per confermare) per tornare a Windows 10.
Nota n.2 : se sono trascorsi più di 10 giorni, l'unica opzione è scaricare il file ISO di Windows 10 e reinstallare Windows 10 seguendo le seguenti istruzioni:
Buona fortuna!